Vždycky můžete vytvořit nový projekt ze šablony nebo z jiného projektu. Pokud ale potřebujete začít na zelené louce, můžete vytvořit soubor prázdného projektu:
Klikněte na Soubor > Nový > Prázdný projekt.
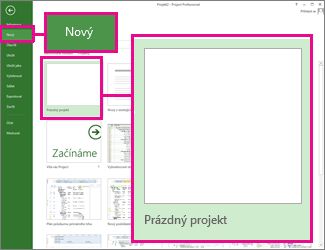
Získáte tak čistý list, na kterém můžete pracovat. Pokud nevíte jak dál, pokračujte ve čtení.
Poznámka: Rychlý úvod k základním úkolům v Projectu najdete v tématu Rychlý start k Projectu.
Co dělat s novým projektem
Nastavení data zahájení nebo dokončení projektu
-
Klikněte na Projekt > Informace o projektu.
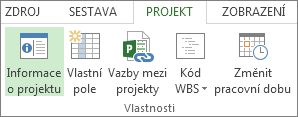
-
Přejděte na pole Plánovat od a vyberte Datum zahájení projektu nebo Datum dokončení projektu.
-
Doplňte datum do pole Datum zahájení nebo Datum dokončení.
Tip pro řízení projektu: Pokud potřebujete zjistit, jak pozdě můžete projekt zahájit, abyste dodrželi termín, plánujte projekt od data dokončení. Po zahájení prací ale přepněte na plánování od data zahájení, abyste viděli, jak tento termín ohrožují různé změny.
Po nastavení těchto základních dat vám Project pomůže vyřešit podrobnosti plánu:
-
Pomocí kalendáře změňte pracovní dny a hodiny.
-
Do plánu přidejte svátky nebo jakoukoli mimopracovní dobu..
-
Nastavte dovolenou pro lidi pracující na projektu.
Nastavení názvu a jiných vlastností souboru
Uložte projekt a dejte mu vhodný název. Název a jiné vlastnosti souboru se dají kdykoli změnit.
-
Klikněte na Soubor > Informace.
-
Na pravé straně klikněte na Informace o projektu a potom na Upřesnit vlastnosti.
-
Na kartě Souhrnné informace zadejte název do pole Název.
-
Doplňte jakékoli další informace, které mají být součástí projektu.
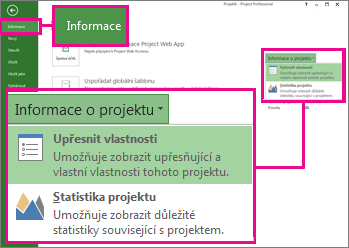
Poznámka: Do zobrazení projektu se vrátíte kliknutím na tlačítko Zpět 
Přidání úkolů
Většina projektů má na začátku podobu seznamu úkolů zadaných do Excelu, Wordu nebo napsaných na kus papíru. Než ale můžete tyto úkoly plánovat a řídit, musíte je dostat do souboru projektu.
-
Ruční přidání úkolů: Jednoduše úkoly zadejte do Projectu.
-
Vyjmutí a vložení: Project si pamatuje strukturu osnovy, kterou jste vytvořili pro úkoly v Word, Outlooku nebo PowerPointu, a když je vložíte do Projectu, vytvoří z nich souhrnné úkoly a dílčí úkoly.
-
Import dat z Excelu: Pokud váš seznam úkolů v Excelu obsahoval doby trvání, odhady nákladů, termíny a jiné projektové údaje, můžete je také přenést.
-
Synchronizace s SharePointem: S Projectem můžete pracovat na SharePointu. Po naplánování těchto úkolů uvidí členové týmu plán a aktualizují svou práci na SharePointu a vy uvidíte změny v Projectu. Samozřejmě to funguje i naopak.
Po přidání úkolů s nimi můžete začít pracovat:
-
Vzájemným propojením můžete mezi nimi vytvořit závislosti.
-
Přidáním milníků vyznačte v plánu důležité události.
-
Vytvořte osnovu projektu se souhrnnými a dílčími úkoly.
Zobrazení souhrnného úkolu projektu
Souhrnný úkol projektu obsahuje všechny úkoly a zobrazuje se na začátku seznamu úkolů. Souhrnný úkol projektu je normálně skrytý. Pokud ho chcete zapnout, přejděte na Ganttův diagram, klikněte na Formát a zaškrtněte Souhrnný úkol projektu.
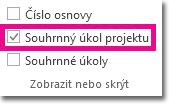
Jak postupovat dál?
Při vytváření nového projektu v Project Web App máte následující možnosti:
-
Projekt organizace. Tato možnost vytvoří projekt tak, aby ho bylo možné upravovat v Project Web App.
-
Sharepointový seznam úkolů. Tato možnost vytvoří projekt jako web projektu. Seznam úkolů na webu projektu můžete použít k zobrazení seznamu úkolů pro váš projekt. Při vytváření seznamu úkolů na tomto webu projektu budou tyto úkoly možné zobrazit z Centra projektů v Project Web App.
Vaše organizace může mít několik různých šablon pro vytváření nových projektů, takže byste měli zvolit šablonu, která dává největší smysl pro projekt, který vytváříte.
Vytvoření nového projektu organizace
Vytvoření nového projektu organizace:
-
Na panelu Snadné spuštění klikněte na Projekty.
-
Na kartě Projekty klikněte na Nový a pak zvolte Projekt organizace nebo zvolte šablonu projektu organizace, která je specifická pro vaši organizaci.
-
Na stránce, která se zobrazí, zadejte příslušné informace do polí Název, Popis a Počáteční datum a pak zvolte Dokončit.
-
Na stránkách vytvořených pro váš projekt vyplňte co nejvíce informací. Po zadání informací klikněte na kartě Úkol nebo Projekt ve skupině Projekt na Tlačítko Uložit. Každá stránka projektu je uvedená na panelu Snadné spuštění pod názvem projektu, zatímco máte projekt otevřený. Mezi stránkami se můžete pohybovat kliknutím na odkazy Snadné spuštění nebo kliknutím na Předchozí a Další na kartě Projekt ve skupině Stránka .
Pokud je projekt nebo návrh přidružený k pracovnímu postupu s více fázemi, můžete kliknutím na Odeslat spustit pracovní postup po přidání co nejvíce informací na stránky podrobností projektu.
Při prvním vytvoření projektu nebo návrhu se zobrazí pouze pro vlastníka projektu. Aby byl projekt viditelný pro členy týmu přiřazené k úkolům v projektu, musíte projekt publikovat. Další informace o publikování projektu najdete v tématu Publikování projektu.
Vytvoření nového projektu sharepointového seznamu úkolů
Vytvoření nového projektu sharepointového seznamu úkolů:
-
Na panelu Snadné spuštění klikněte na Projekty.
-
Na kartě Projekty klikněte na Nový a pak zvolte Seznam úkolů SharePointu nebo zvolte šablonu projektu Seznam úkolů SharePointu, která je specifická pro vaši organizaci.
-
Na stránce Vytvořit nový projekt zadejte název nového projektu a klikněte na Dokončit.
-
Po vytvoření webu projektu klikněte na upravit v šedém poli na levé straně webové části Souhrn projektu .
-
Na stránce Úkoly můžete přidat úkoly projektu, včetně termínů splnění a informací o přiřazených úkolech.
Tip: Další informace o vytváření úkolů na webu projektu najdete v tématu Přidání úkolů do projektu.
Pokud se po vytvoření tohoto seznamu úkolů vrátíte do Project Web App zobrazí se v Centru projektů jako projekt. Aktualizace provedené v seznamu úkolů na webu projektu se projeví v Centru projektů v Project Web App.










