Vytvoření, změna nebo přizpůsobení zobrazení
Zobrazení umožňují různé způsoby zobrazení položek ve složce. Každá Outlook složka, například Doručená pošta a Kalendář, umožňuje přizpůsobit zobrazení a měnit písma, uspořádání položek a mnoho dalších nastavení.
Co chcete udělat?
Odebrání tmavého pozadí
-
Na pásu karet vyberte Soubor a pak vyberte Účet Office.
-
V části Motiv Office vyberte Bílá nebo Barevná nebo Použít systémové nastavení.
Další podrobnosti o tmavém režimu najdete v tématu Tmavý režim v Outlooku.
Typy zobrazení
Při vytváření nového zobrazení můžete zvolit několik různých typů zobrazení.
-
Tabulka Zobrazení tabulky zobrazuje informace v řádcích a sloupcích. Toto je jedno z nejúčinnějších zobrazení pro e-mailové zprávy.
-
Časové ose Zobrazení časové osy zobrazuje položky na pevné časové ose. Je užitečná pro úkoly nebo složky, které obsahují malý počet položek rozložených do určitého časového období, například pro kolekci dvaceti e-mailů pro konkrétní projekt.
-
Karty Zobrazení karet se obvykle používají pro složky kontaktů. V zobrazení karta uvidíte řadu polí, která platí pro každou položku, ať už jsou vyplněná, nebo ne.
-
Vizitka Zobrazení vizitek se obvykle používají pro složky kontaktů. V zobrazení vizitky vidíte jenom pole, která obsahují data.
-
Lidé Zobrazení Lidé je zobrazení vašich kontaktů, které nezobrazuje stejnou úroveň podrobností, jakou vidíte v zobrazení karta nebo vizitka. Zobrazí se seznam kontaktů s jejich jménem a fotkou.
-
Den/týden/měsíc Zobrazení den/týden/měsíc se obvykle používá pro složky Kalendář, ale můžete ho použít i pro e-mailové složky.
-
Ikonu Zobrazení ikony zobrazuje položky s ikonou a jejich předmětem. Toto zobrazení je užitečné pro složky s několika položkami nebo pro složky s poznámkami.
Vytvoření nového zobrazení
Někdy je jednodušší začít s novým zobrazením, než abyste upravili existující zobrazení. Nové zobrazení můžete vytvořit v libovolné složce Outlooku.
-
Klikněte na Zobrazit > Aktuální zobrazení> Změnit zobrazení > Spravovat zobrazení > Nové.
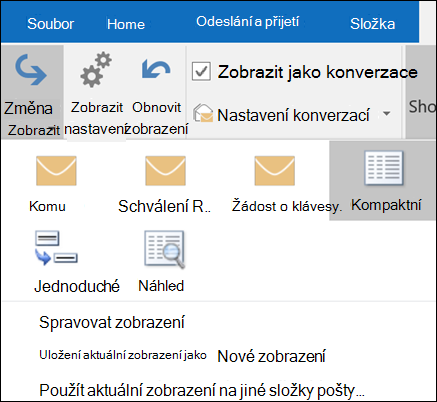
Poznámka: Pokud chcete začít z existujícího zobrazení, vyberte v dialogovém okně Spravovat všechna zobrazení<Nastavení aktuálního zobrazení> a pak vyberte Kopírovat.
-
Zadejte název nového zobrazení a zvolte typ zobrazení.
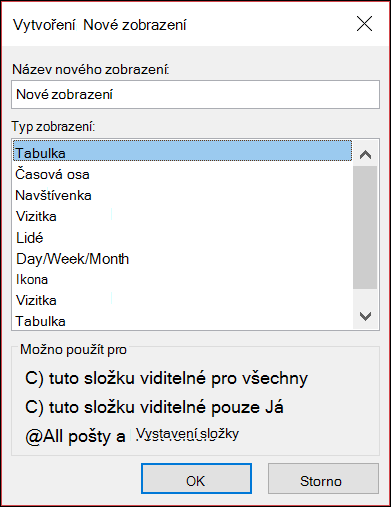
-
V části Možno použít pro přijměte výchozí nastavení Všechny složky Pošta nebo zvolte jinou možnost a pak zvolte OK.
-
V dialogovém okně Upřesnit nastavení zobrazení: Nové zobrazení vyberte možnosti, které chcete použít, a klikněte na OK.
-
Pokud budete chtít zobrazení hned použít, klikněte na Použít zobrazení.
Změna písma nebo jeho velikosti v seznamu zpráv
-
Vyberte Zobrazit > Nastavení zobrazení.
-
V poli Upřesnit nastavení zobrazení vyberte Další nastavení .
-
Vyberte Písmo sloupce nebo Písmo řádku.
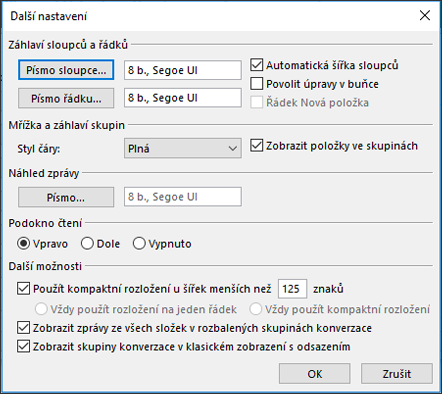
Poznámka: Pokud chcete změnit velikost písma náhledu zprávy, jména odesílatele a předmětu ve výchozím zobrazení doručené pošty, zvolte Písmo řádku.
-
Vyberte požadované písmo, styl a velikost písma a pak třikrát kliknutím na OK uložte nastavení a použijte provedené změny.
Poznámka: Pokud chcete změnit pouze písmo nebo velikost písma pro náhled zprávy (řádek textu zprávy, který vidíte pod předmětem a odesílatelem, vyberte v části Náhled zprávypísmo.
Změna písma nebo velikosti písma v podokně čtení
Podokno čtení neumožňuje změnit výchozí písmo ani velikost písma. Zobrazení ale můžete snadno přiblížit nebo oddálit. Outlooku můžete také nastavit, aby zobrazoval všechny e-mailové zprávy ve formátu prostého textu a měl větší kontrolu nad velikostí písma.
Pokud jste předplatitelemMicrosoft 365, můžete vybrat procento přiblížení, které se zachová ve všech zprávách, které čtete.
-
V pravém dolním rohu podokna čtení klikněte na procento (obvykle 100 %), aby se zobrazilo dialogové okno Lupa při čtení .

-
Zvolte jednu z výchozích procent nebo zadejte vlastní procenta. Zaškrtnutím políčka Zapamatovat předvolby zachováte stejnou úroveň přiblížení ve všech přijatých zprávách.
Pokud nejste předplatitelemMicrosoft 365, procento přiblížení se neuloží z jedné zprávy na druhou. Pokaždé, když přepnete zprávy v podokně čtení, budete muset zobrazení přiblížit nebo oddálit. Pokud chcete změnit procento přiblížení, postupujte následovně.
-
Pokud chcete zobrazení přiblížit nebo oddálit v podokně čtení, vyhledejte posuvník zvětšení v pravém dolním rohu podokna čtení.
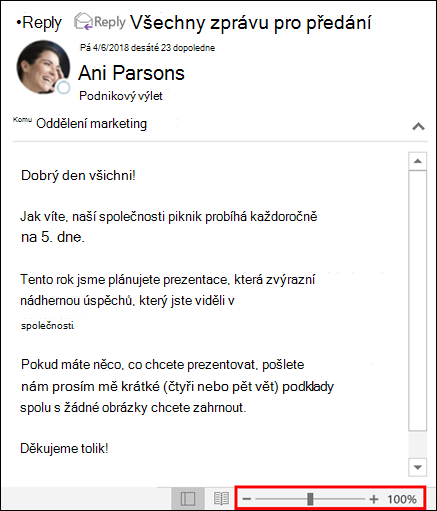
-
Přesunutím posuvníku doleva nebo doprava můžete změnit velikost textu v podokně čtení.
Poznámka: Všechny změny, které uděláte v úrovni přiblížení, se zachovají jenom při prohlížení zprávy. Pokud vyberete jinou zprávu, procento přiblížení se vrátí na 100 %. Pokud kliknete zpět na první zprávu, procento přiblížení se neuloží.
Změna velikosti písma pro zprávy při psaní, odpovídání nebo přeposílání
Pokud chcete změnit velikost písma pro zprávy při psaní, odpovídání a přeposílání, postupujte následovně.
-
Vyberte Možnosti > souborů > pošta > šablony a písma.
-
Pokud chcete změnit výchozí písmo, velikost písma a barvu písma při psaní zpráv nebo odpovídání na zprávy, vyberte tlačítko Písmo u položky Nové poštovní zprávynebo Odpovídání na zprávy.
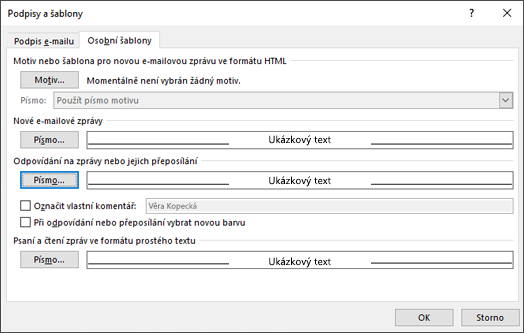
-
Dvakrát klikněte na OK , aby se změny uložily.
U dalších úkolů zvolte z následujících možností.
Odstranění vlastního zobrazení
Důležité informace: Předdefinované zobrazení nemůžete odstranit, ani když jste změnili jeho nastavení.
-
Na kartě Zobrazení zvolte ve skupině Aktuální zobrazení možnost Změnit zobrazení > Spravovat zobrazení.
-
V části Zobrazení pro složku vyberte vlastní zobrazení, které chcete odebrat.
-
Zvolte Odstranit, potvrďte odstranění a pak zvolte OK.
Použití aktuálního zobrazení u více složek
-
Na kartě Zobrazení ve skupině Aktuální zobrazení zvolte Změnit zobrazení > Použít aktuální zobrazení u jiných poštovních složek.
-
V dialogovém okně Použít zobrazení vyberte všechny složky, u nichž chcete zobrazení použít. (Vedle názvu složky se zobrazí malá značka zaškrtnutí, která označuje, že je vybraná.
-
Vyberte OK.











