Můžete vytvořit vlastní zobrazení knihoven a seznamů a uspořádat a zobrazit položky, které jsou pro vás nejdůležitější (například určité sloupce), přidat filtrování nebo řazení nebo mít poutavější styl. Můžete vytvořit osobní zobrazení (které uvidíte jenom vy) nebo, pokud k tomu máte oprávnění, můžete vytvořit veřejné zobrazení pro všechny uživatele, kteří používají seznam k zobrazení.
Mnoho seznamů má kromě výchozího zobrazení i další zobrazení, které se zobrazí při prvním přechodu na seznam. Pokud chcete zobrazit další zobrazení, vyberte nabídku Možnosti zobrazení v pravém horním rohu panelu příkazů a pak vyberte požadované zobrazení.
Poznámka: Funkce v nabídce Možnosti zobrazení se průběžně aktualizují, takže některé zobrazené možnosti se můžou lišit v závislosti na verzi, kterou máte.
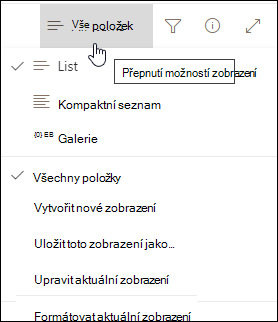
Vytvořte nová zobrazení seznamů nebo knihoven Microsoftu 365 pro uspořádání a skrytí nebo zobrazení sloupců. Jedno zobrazení je výchozím zobrazením. Další zobrazení, která přidáte, jsou k dispozici v nabídce Možnosti zobrazení . Můžete vytvořit zobrazení pro uložení různých výběrů řazení, filtrování a seskupení, které jste udělali ze záhlaví sloupců nebo podokna filtrů. Sloupce, které jste zobrazili nebo skryli, a šířky sloupců se také uloží se zobrazením.
Poznámka: Možnost Zobrazení galerie je dostupná jenom v SharePointu Online.

Poznámka: Aktualizace vizuálů pro seznamy se postupně zavádějí po celém světě, což znamená, že se vaše prostředí může lišit od toho, co je popsáno v tomto článku.
-
Na panelu příkazů v seznamu vyberte Možnosti zobrazení

-
Vyberte název zobrazení, na které chcete přepnout.
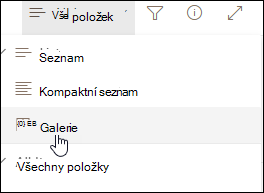
-
Vyberte z možností Seznam, Kompaktní seznam nebo Zobrazení galerie.
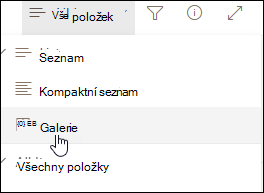
-
V režimu zobrazení mřížky uvidíte možnosti Pevná výška a Přizpůsobit výšku:
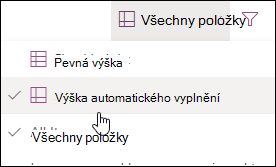
-
Pokud nejste v režimu zobrazení mřížky, uvidíte různé typy zobrazení: Seznam, Kompaktní seznam a Galerie. Pod možností Všechny položky můžete zvolit všechna další dostupná zobrazení.
Zobrazení, které vidíte, můžete také přizpůsobit výběrem různých výběrů řazení, filtrování nebo skupin, které provedete ze záhlaví sloupců nebo z podokna filtrů. Když se vám bude líbit to, co vidíte, můžete uložit nové zobrazení.
Tip: V režimu zobrazení mřížky můžete přetáhnout sloupce na různá místa a změnit jejich pořadí.
-
Na panelu příkazů v seznamu vyberte Možnosti zobrazení

Pokud se možnosti zobrazení
-
Vyberte Vytvořit nové zobrazení.
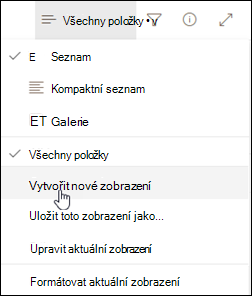
Důležité informace: Pokud možnost Vytvořit nové zobrazení nevidíte, znamená to, že se k vám nejnovější aktualizace ještě nedostaly. Podívejte se na video výše, podívejte se na část Změna zobrazení tohoto článku nebo si přečtěte článek Úprava zobrazení seznamu.
-
V části Název zobrazení zadejte název zobrazení.
-
V části Zobrazit jako vyberte Seznam nebo Kalendář jako typ zobrazení, které chcete vytvořit.
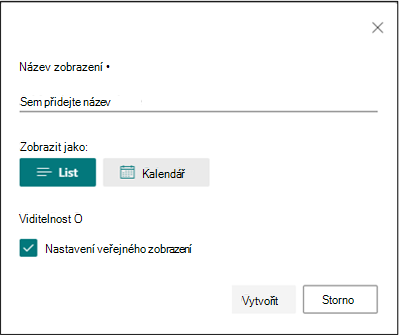
-
Pokud vyberete zobrazení kalendáře , zadejte do kalendáře počáteční a koncové datum.

-
Pokud chcete změnit zobrazení názvu položek v kalendáři, vyberte Další možnosti a pak vyberte ze seznamu Název položek v kalendáři .
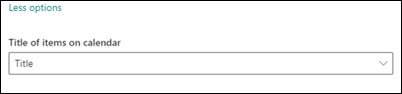
-
Až budete hotovi, vyberte Vytvořit.
-
Na panelu příkazů v seznamu vyberte Možnosti zobrazení

Pokud se možnosti zobrazení

-
Vyberte Uložit zobrazení jako.
-
Zadejte nový název a pak vyberte OK.
Některé změny můžete provést přímo v zobrazení seznamu. Uděláte to tak, že kliknete na název sloupce. Můžete změnit pořadí položek, filtrovat je, seskupovat je, přidávat sloupce a měnit další nastavení sloupců. Až budete hotovi, klikněte na Možnosti zobrazení a potom klikněte na Uložit zobrazení jako. Uložte zobrazení s aktuálním názvem nebo zadejte nový název a vytvořte nové zobrazení.
Další informace najdete ve videu výše nebo v článku Úprava zobrazení seznamu.
Pokud chcete zobrazit další rozšířené možnosti:
-
Na panelu příkazů v seznamu vyberte Možnosti zobrazení

Pokud se možnosti zobrazení

-
Vyberte název zobrazení, které chcete změnit.
-
Znovu vyberte Možnosti zobrazení a pak vyberte Upravit aktuální zobrazení.
-
Na stránce Zobrazení pro úpravy proveďte změny. Můžete přidávat nebo odebírat sloupce, přidávat kritéria řazení nebo filtrování, konfigurovat složky a provádět další akce.
-
Po dokončení změn vyberte OK.
-
Na panelu příkazů v seznamu vyberte Možnosti zobrazení

-
Vyberte název zobrazení, které chcete nastavit jako výchozí.
-
Znovu vyberte Možnosti zobrazení a pak vyberte Upravit aktuální zobrazení.
-
Na stránce Zobrazení pro úpravy zaškrtněte políčko Nastavit toto jako výchozí zobrazení a potom na OK.
-
Na panelu příkazů v seznamu vyberte Možnosti zobrazení

-
Vyberte název zobrazení, které chcete odstranit.
-
Znovu vyberte Možnosti zobrazení a pak vyberte Upravit aktuální zobrazení.
-
Na stránce Upravit zobrazení vyberte Odstranit a pak vyberte OK.
-
Na panelu příkazů v seznamu vyberte Možnosti zobrazení

-
Vyberte Galerie.
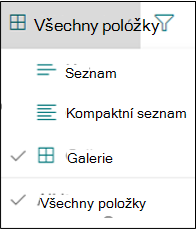
3. Vyberte Formát aktuálního zobrazení.
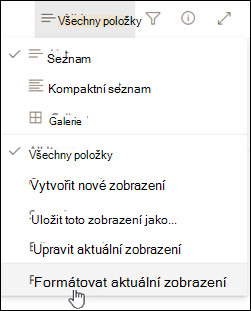
4. Vyberte Návrhář karet.
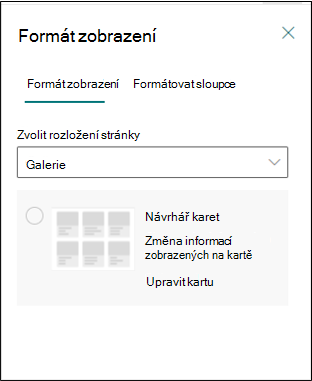
5. Pomocí Návrháře karet můžete zobrazit nebo skrýt sloupce, změnit pořadí sloupců nebo zobrazit nebo skrýt náhledy.
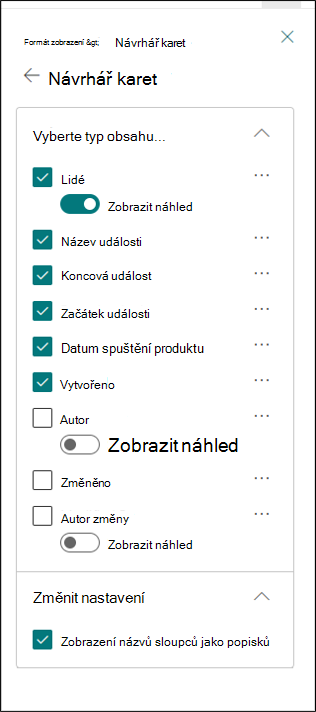
Poznámka: Pokud vytváříte zobrazení, která budou přístupná z telefonů a jiných mobilních zařízení, musíte zvážit možnosti mobilních zařízení. Další informace najdete v tématu Konfigurace sharepointového webu pro mobilní zařízení.
Vytvoření zobrazení:
-
Přejděte do seznamu nebo knihovny, ve které chcete vytvořit zobrazení, klikněte na kartu Seznam nebo Knihovna a potom klikněte na Vytvořit zobrazení.
Poznámka: Pokud je možnost Vytvořit zobrazení zakázaná, nemáte oprávnění k vytvoření zobrazení. Informace o oprávněních, která potřebujete k vytváření osobních a veřejných zobrazení, najdete v části Nastavení zobrazení níže.
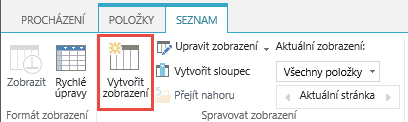
-
Na stránce Nastavení zvolte typ zobrazení. Informace o jednotlivých typech najdete v části Typy zobrazení, které si můžete vybrat níže.
-
Do pole Název zobrazení zadejte název zobrazení. Pokud chcete nastavit toto zobrazení jako výchozí pro seznam nebo knihovnu, vyberte Nastavit toto jako výchozí zobrazení. Výchozím zobrazením seznamu nebo knihovny může být pouze veřejné zobrazení.
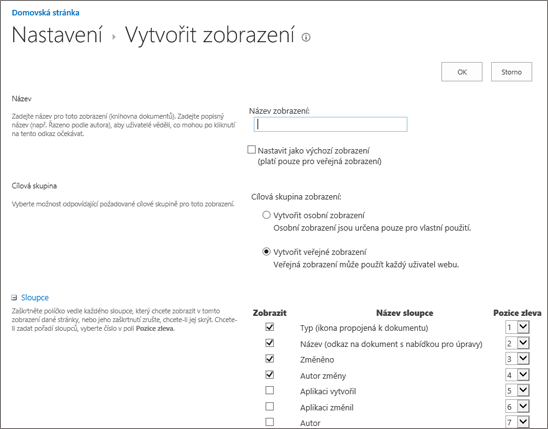
-
V části Cílová skupina v části Zobrazit cílovou skupinu vyberte Vytvořit osobní zobrazení nebo Vytvořit veřejné zobrazení. Pokud chcete zobrazení jenom pro sebe, vytvořte si osobní zobrazení. Pokud chcete, aby ho viděli všichni uživatelé seznamu, vytvořte veřejné zobrazení.
Poznámka: Pokud je možnost Vytvořit veřejné zobrazení zakázaná, nemáte oprávnění k vytvoření veřejného zobrazení pro tento seznam nebo knihovnu.
-
V části Sloupce vyberte požadované sloupce v zobrazení a zrušte zaškrtnutí sloupců, které nechcete zobrazit. Vedle čísel sloupců vyberte pořadí, ve které se mají sloupce zobrazovat v zobrazení.
-
Nakonfigurujte další nastavení zobrazení, například Řazení a filtrování, a klikněte na OK v dolní části stránky. Popis všech nastavení, která můžete zvolit, najdete v části Nastavení pro zobrazení níže.
Pomocí následujících kroků můžete změnit zobrazení, například nastavit ho jako výchozí, přidat nebo odebrat sloupce a změnit pořadí řazení položek v zobrazení.
Poznámka: Po vytvoření zobrazení nemůžete změnit typ zobrazení (například nelze přepnout ze standardního zobrazení na zobrazení Datový list nebo Ganttova zobrazení na zobrazení Kalendář nebo naopak). Budete muset vytvořit nové zobrazení s požadovaným typem zobrazení. Pokud ale chcete sloupce a řádky v seznamech nebo knihovnách upravovat rychle, můžete dočasně změnit standardní zobrazení na Zobrazení Datový list pomocí možnosti Upravit v zobrazení mřížky. Uděláte to tak, že na pásu karet přejdete na kartu Seznam nebo Knihovna a kliknete na Upravit v zobrazení mřížky. Až budete hotovi, zobrazení se vrátí k tomu, co bylo dříve. Všimněte si, že úpravy v zobrazení mřížky nelze použít pro zobrazení, ve kterých jsou položky seskupené. Další informace o zobrazení Datový list najdete v části Zobrazení Datový list níže v části Typy zobrazení, které můžete zvolit.
-
Přejděte do seznamu nebo knihovny, kde chcete změnit zobrazení, a klikněte na kartu Seznam nebo Knihovna .
-
Klikněte na Změnit zobrazení.
Poznámka: Pokud je možnost Upravit zobrazení zakázaná, nemáte oprávnění k úpravě aktuálního zobrazení. Můžete ale upravit svá osobní zobrazení. Informace o oprávněních, která potřebujete k vytváření osobních a veřejných zobrazení, najdete v části Nastavení pro zobrazení dále v tomto článku.
-
V rozevíracím seznamu Aktuální zobrazení vyberte zobrazení, které chcete změnit.
-
Proveďte změny a klikněte na OK v dolní části stránky. Popis všech nastavení, která byste mohli chtít upravit, najdete v části Nastavení pro zobrazení níže.
Poznámka: Zobrazení v rozevíracím seznamu Aktuální zobrazení jsou seřazená abecedně a nelze je změnit. Název zobrazení ale můžete změnit tak, aby první písmeno bylo v abecedním pořadí, které chcete.
K odstranění zobrazení použijte následující postup.
-
Přejděte do seznamu nebo knihovny, pro které chcete odstranit zobrazení, a klikněte na kartu Seznam nebo Knihovna .
-
V rozevíracím seznamu Aktuální zobrazení vyberte zobrazení, které chcete odstranit.
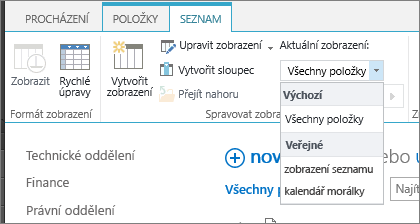
-
Klikněte na Změnit zobrazení.
Poznámka: Pokud je možnost Upravit zobrazení zakázaná, nemáte potřebná oprávnění k úpravě aktuálního zobrazení. Můžete ale upravit svá osobní zobrazení. Informace o oprávněních, která potřebujete k vytváření osobních a veřejných zobrazení, najdete v části Nastavení pro zobrazení dále v tomto článku.
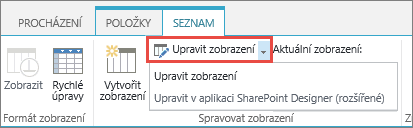
-
Posuňte se na stránce nastavení dolů do části Zobrazení a klikněte na zobrazení, které chcete odstranit.
-
V horní části zobrazení klikněte na Odstranit.
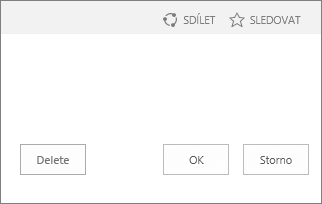
Poznámka: Pokud možnost Odstranit není dostupná, může se jednat o výchozí zobrazení seznamu nebo knihovny a nemůžete odstranit výchozí zobrazení. Nejprve musíte upravit jiné zobrazení a nastavit ho jako výchozí.
-
Po zobrazení výzvy klikněte na OK.
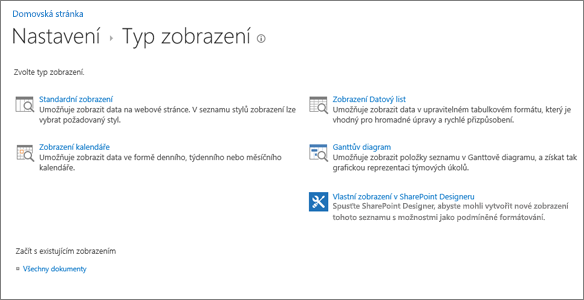
Poznámka: Po vytvoření nelze změnit formát zobrazení, například z kalendáře na Ganttův diagram. Pro každý nový formát, který chcete použít, ale můžete vytvořit další zobrazení stejných dat.
Tady jsou typy zobrazení, ze které si můžete vybrat:
Standardní zobrazení V tomto zobrazení se zobrazují položky seznamu a knihovny o jeden řádek za druhým. Standardní zobrazení je výchozí pro většinu typů seznamů a knihoven. Zobrazení můžete přizpůsobit mnoha různými způsoby, například přidáním nebo odebráním sloupců ze zobrazení.
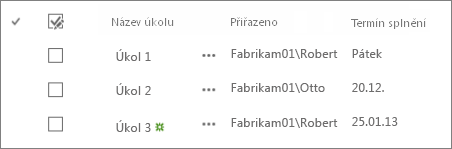
Zobrazení kalendáře Toto zobrazení zobrazí seznam a knihovnu ve formátu podobném nástěnném kalendáři. V tomto formátu můžete použít denní, týdenní nebo měsíční zobrazení. Toto zobrazení může být užitečné, pokud chcete položky v seznamu nebo knihovně zobrazit chronologicky. Pokud chcete použít toto zobrazení, musí seznam nebo knihovna obsahovat sloupce s počátečními a koncovými daty pro položky kalendáře.
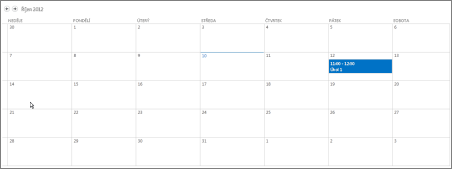
Zobrazení Datový list V tomto zobrazení se zobrazují položky seznamu a knihovny v mřížce podobně jako v tabulce. Toto zobrazení, označované také jako Rychlé úpravy, může být užitečné, pokud potřebujete upravovat mnoho položek v seznamu nebo knihovně najednou. Toto zobrazení je také užitečné, pokud chcete exportovat data do tabulkového nebo databázového programu. Zobrazení Datový list má určitá omezení – nejsou například dostupné všechny funkce Excelu. Pokud je položka ve sloupci zašedlá, nedá se tento typ sloupce upravovat.
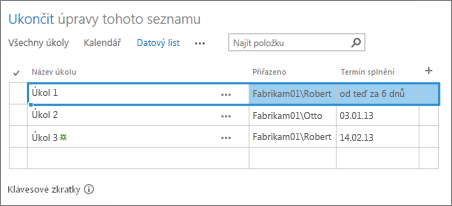
Ganttův diagram Toto zobrazení zobrazuje položky seznamu a knihovny v pruhech, které sledují průběh. Ganttův diagram vám může pomoct se správou projektů. V tomto zobrazení můžete například zjistit, které úkoly se vzájemně překrývají, a vizualizovat celkový průběh. Pokud chcete použít toto zobrazení, seznam nebo knihovna musí obsahovat sloupce s počátečními a koncovými daty.
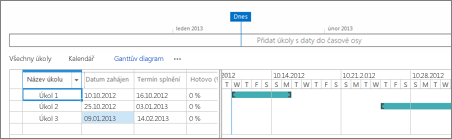
Zobrazení aplikace Access Pomocí Aplikace Microsoft Access můžete vytvářet formuláře a sestavy založené na seznamu nebo knihovně. K dispozici pouze v případech, kdy máte nainstalovanou aplikaci Microsoft Access.
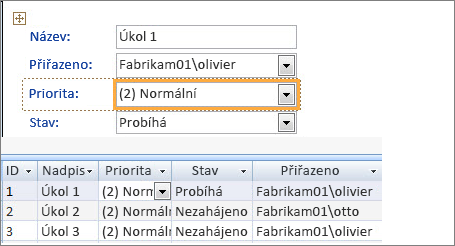
Vlastní zobrazení v aplikaci SharePoint Designer Spusťte a použijte aplikaci SharePoint Designer k vytváření pokročilých vlastních zobrazení. To vyžaduje rozšířená oprávnění a aplikaci SharePoint Designer.
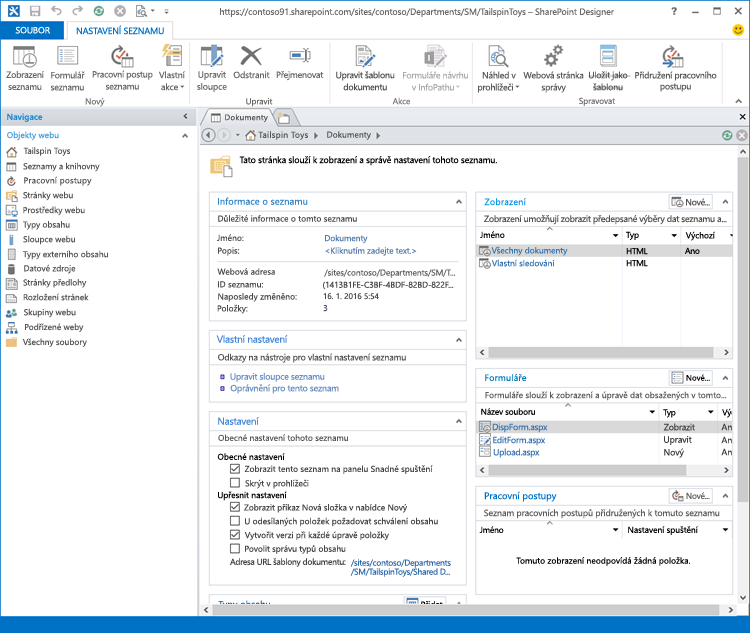
Existující zobrazení Pokud je existující zobrazení téměř tím, které chcete, můžete ušetřit čas tím, že jako výchozí bod pro vytvoření nového zobrazení použijete existující zobrazení. Pod nadpisem Začít z existujícího zobrazení uvidíte seznam aktuálních zobrazení. Kliknutím na zobrazení vytvořte nové zobrazení.
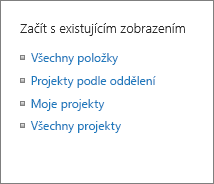
Zobrazení mají mnoho nastavení, která usnadňují rychlé vyhledání potřebných informací v seznamu nebo knihovně. Níže jsou uvedená nastavení zobrazení SharePointu. Všechna nastavení nejsou k dispozici pro všechny typy zobrazení. Nastavení zobrazení kalendáře se liší od jiných typů zobrazení.
Maximální počet položek v zobrazení je 5000. Počet položek v zobrazení můžete spravovat pomocí nastavení filtru a limitu položek. Další informace najdete v tématu Správa seznamů a knihoven s mnoha položkami .
-
Výchozí zobrazení Všechny seznamy a knihovny mají výchozí zobrazení, což je zobrazení, které lidé uvidí, když přejdou do seznamu nebo knihovny. Výchozí zobrazení můžete změnit na libovolné veřejné zobrazení pro daný seznam nebo knihovnu. osobní zobrazení ale nemůžete nastavit jako výchozí zobrazení. Pokud chcete odstranit zobrazení, které je výchozím zobrazením, musíte pro tento seznam nebo knihovnu nejdřív nastavit jiné veřejné zobrazení.
Poznámka: Pokud se na stránkách pro vytvoření nebo úpravu zobrazení nezobrazí nastavení výchozího zobrazení , nemáte oprávnění k vytvoření veřejného zobrazení nebo se jedná o osobní zobrazení. Pokud chcete vytvořit veřejné zobrazení, musíte být ve skupině Návrhář pro seznam nebo knihovnu nebo mít ekvivalentní oprávnění. Další informace najdete v tématu Principy úrovní oprávnění v SharePointu .
-
Publikum Při vytváření zobrazení můžete nastavit cílovou skupinu zobrazení na Osobní zobrazení nebo Veřejné zobrazení. Osobní zobrazení je zobrazení, které můžete zobrazit jenom vy. Veřejné zobrazení je zobrazení, které může vidět kdokoliv.
Osobní zobrazení nelze změnit na veřejné nebo veřejné zobrazení na osobní. Jako výchozí bod pro osobní nebo veřejné zobrazení můžete použít veřejné zobrazení. Osobní zobrazení můžete použít pouze jako výchozí bod pro osobní zobrazení.
Pokud je při pokusu o vytvoření zobrazení zakázáno vytvořit zobrazení, nemáte správná oprávnění k vytvoření zobrazení. Pokud je možnost Vytvořit zobrazení dostupná, ale možnost Vytvořit veřejné zobrazení je zakázaná, musíte být ve skupině Návrhář nebo ekvivalentní oprávnění. V případě možnosti Vytvořit osobní zobrazení musíte být ve skupině členů pro seznam nebo knihovnu nebo mít ekvivalentní oprávnění.
-
Sloupce Sloupce v zobrazení obsahují informace, které potřebujete zobrazit pro položky seznamu nebo knihovny. Sloupce v kombinaci s dalšími funkcemi zobrazení, jako jsou filtry, vám můžou pomoct zobrazit jenom ty informace, které jsou pro vaši práci nejdůležitější. To je užitečné zejména v případě, že seznam nebo knihovna obsahuje velké množství položek. Další informace o práci se sloupci při vytváření vlastních zobrazení najdete v tématu Vytvoření sloupce v seznamu nebo knihovně.
-
Sloupce Ganttova diagramu Vyberte sloupce, které budou v Ganttově zobrazení. Název je povinné textové pole. Pole Počáteční datum a Termín splnění jsou povinná data. Když vyberete sloupec, například Název, pokud se v rozevíracím seznamu nezobrazí žádná možnost, musíte sloupec vytvořit, aby podporoval toto zobrazení.
-
Řazení Nastavte pořadí, ve kterém se položky zobrazují v zobrazení. Můžete mít až dvě kritéria. Můžete například zobrazit položky v seznamu úkolů seřazené podle priority a potom podle termínu splnění.
-
Filtr Nakonfigurujte zobrazení tak, aby zobrazovala podmnožinu položek v seznamu nebo knihovně, a to filtrováním podle informací ve sloupcích seznamu nebo knihovny. Zobrazení může například zobrazit dokumenty v knihovně, které jsou určené pro konkrétní projekt.
Tip: Počítané sloupce nebo filtry, které používají výpočty, například [Dnes] slouží k zobrazení položek, když datum odpovídá dnešnímu dni, nebo [Já] k zobrazení položek pro uživatele zobrazení. Jednoduché rovnice můžete také kombinovat s funkcemi. Pokud například chcete zobrazit položky vytvořené za posledních sedm dní, vyfiltrujte sloupec Vytvořeno , nastavte operátor na hodnotu menší než a nastavte hodnotu [Dnes]-7 (bez mezer). Další informace najdete v tématu Příklady běžných vzorců v sharepointových seznamech .
-
Tabulkové zobrazení Poskytuje zaškrtávací políčka pro každou položku, aby uživatelé mohli vybrat více položek seznamu nebo knihovny a provádět hromadné operace. To může ušetřit spoustu času, pokud je potřeba změnit mnoho položek v seznamu nebo knihovně. Uživatel může například vybrat a rezervovat více dokumentů.
-
Seskupovat podle Seskupte položky seznamu a knihovny podle informací ve sloupcích. Například seskupte položky v seznamu úkolů podle priority a pak procento dokončení.
-
Součty Zobrazí souhrnné výpočty sloupců v zobrazení, například počet, průměr, maximum, minimum. Když například nastavíte sloupec nadpisu na Počet v knihovně dokumentů, zobrazení zobrazí počet dokumentů v zobrazení a ve skupinách v zobrazení. Sloupce, které jsou k dispozici pro součty, a nastavení dostupná pro každý sloupec se liší v závislosti na typu sloupce, jako je číslo, a typu seznamu nebo knihovny, pro který se zobrazení vytváří.
-
Styl Určuje rozložení zobrazení, například bulletin. Všechny styly nejsou dostupné pro všechny typy zobrazení.
-
Základní tabulka Zobrazí položky v řádcích.
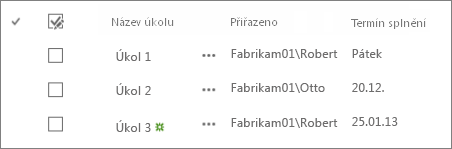
-
Krabici Zobrazí položky v seznamu pomocí rozložení podobného vizitkám. Tento styl je k dispozici pouze pro seznamy.
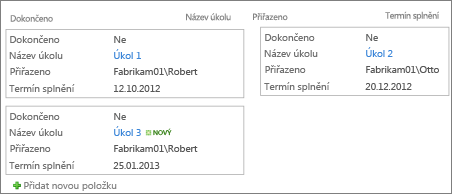
-
Krabicové, bez popisků Podobá se stylu boxed, ale popisky sloupců nejsou v zobrazení. Tento styl je k dispozici pouze pro seznamy.
-
Výchozí Výchozí zobrazení se liší v závislosti na typu a konfiguraci seznamu nebo knihovny.
-
Podrobnosti o dokumentu Zobrazí soubory v knihovně s rozložením podobným vizitičům. Tento styl je k dispozici pro většinu knihoven, ale ne pro seznamy.
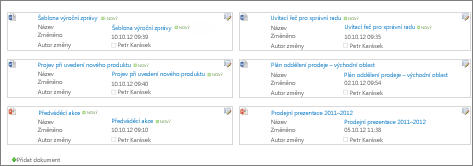
-
Bulletin Zobrazí položky v řádcích s řádky mezi řádky.
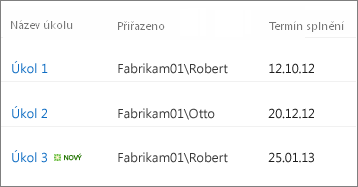
-
Bulletin, bez řádků Zobrazí položky v řádcích střídavých odstínů bez čar mezi řádky.
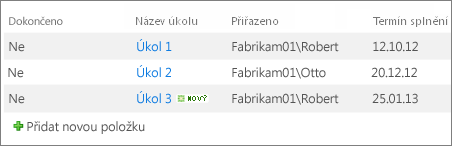
-
Preview Pane Zobrazí název položek na levé straně stránky. Když přejdete na název položky, zobrazí se na pravé straně stránky sloupce vybrané pro zobrazení.
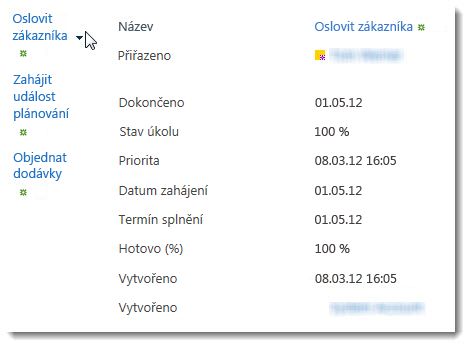
-
Stínované Zobrazí položky v řádcích se střídavým odstínem.
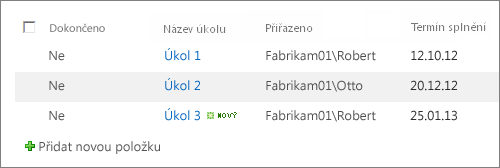
-
-
Složky Výběrem možnosti Zobrazit položky ve složkách zobrazte složky seznamu nebo knihovny v zobrazení s položkami. Výběrem možnosti Zobrazit všechny položky bez složek zobrazíte v zobrazení jenom položky seznamu nebo knihovny, označované také jako ploché zobrazení. Můžete také vybrat, zda je vytvářené zobrazení použitelné ve všech složkách, pouze ve složce nejvyšší úrovně nebo ve složkách konkrétního Typ obsahu.
-
Limit počtu položek Můžete určit, kolik položek se zobrazí současně (dávky) v každém zobrazení nebo celkový počet položek, které se v zobrazení zobrazí. Čím větší je dávka položek v zobrazení, tím déle trvá stažení v prohlížeči.
-
Mobilní zařízení Můžete určit, že toto zobrazení je pro mobilní zařízení, je to výchozí mobilní zobrazení pro mobilní zařízení a počet položek, které se mají zobrazit ve webové části Seznam pro toto zobrazení. Tato možnost není dostupná pro všechny seznamy a knihovny. Zobrazení musí být veřejné zobrazení.










