Poznámka: Tento článek svou práci splnil a brzy zmizí. Abychom předešli strastem s hláškou „Stránka nebyla nalezena“, odebíráme odkazy, o kterých víme. Pokud jste na tuto stránku vytvořili nějaké odkazy, odeberte je prosím. Společně tak zajistíme lepší orientaci na webu.
Před vytvořením webu musíte určit, jestli chcete mít podřízený web v existující struktuře webu nebo na novém webu nejvyšší úrovně. V tomto článku najdete základní informace, které vám pomůžou s rozhodnutím. Pokud potřebujete další pokyny nebo pokud potřebujete vytvořit několik podřízených webů nebo webů nejvyšší úrovně, zvažte konzultace s vaším správcem.
V tomto článku
-
Rozhodnutí o vytvoření podřízeného webu nebo webu nejvyšší úrovně
-
Vytvoření webu nejvyšší úrovně pomocí funkce Samoobslužné vytváření webů
Přehled
Web je skupina souvisejících webových stránek, kde může váš tým pracovat na projektech, provádět schůzky a sdílet informace. Organizace může pomocí podřízených webů a webů nejvyšší úrovně rozdělit obsah webu do samostatných, samostatně spravovatelných webů. Vaše organizace by například mohla chtít rozdělit weby pro každý produkt nebo oblast.
Weby nejvyšší úrovně mohou mít několik podřízených webů a zároveň mohou mít další podřízené weby. Celá struktura webu nejvyšší úrovně a všech podřízených webů se nazývá Kolekce webů.
Možnosti vytváření webů a podřízených webů závisí na tom, jak vaše organizace nastavila weby a jaká oprávnění k jejich vytvoření. Některé organizace potřebují udržovat úzkou kontrolu nad tím, kdo může vytvářet weby nebo kdy a kde se weby vytvářejí. Jiné organizace umožňují uživatelům v případě potřeby používat k vytváření webů větší přístup a svobodu.
Podřízený web
Pokud máte úroveň oprávnění návrh, můžete ve stávající struktuře webu vytvořit nový podřízený web. Ve výchozím nastavení používá nový podřízený web adresu URL nadřazeného webu jako první část jeho adresy URL. Podřízený web může dědit oprávnění a navigaci existujícího webu, ale můžete také zadat jedinečná oprávnění a navigaci. Například nový podřízený web ve výchozím nastavení používá stávající horní panel odkazů a domovskou stránku, můžete ale určit, že bude používat vlastní horní panel odkazů a domovskou stránku.

Horní panel odkazů se zobrazuje jako jedna nebo více karet s hypertextovými odkazy v horní části všech stránek. Pokud je třeba na vašem webu nazvané plánování konvence, můžou se odkazy na web pro plánování vašich úmluv zobrazit na horním panelu odkazů nadřazeného webu, aby mohli lidé, kteří navštíví nadřazený web, snadno najít web pro plánování vašich úmluv.
Když vytváříte nový podřízený web, můžete ho zahrnout do navigačních prvků nadřazeného webu, aby uživatelé mohli váš web najít. Můžete například zahrnout podřízený web na horním panelu odkazů nadřazeného webu a na panelu Snadné spuštění nadřazeného webu. Panel Snadné spuštění se zobrazuje na straně většiny stránek, které se uživateli nachází přímo pod odkazem Zobrazit veškerý obsah webu .
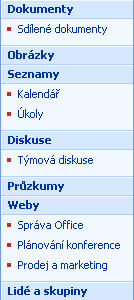
Web nejvyšší úrovně
Ve výchozím nastavení musíte být správce, aby mohli vytvářet weby nejvyšší úrovně (a kolekce webů založené na webech nejvyšší úrovně), ale správce může povolit samoobslužné vytváření webů a umožnit tak jiným lidem vytvářet weby nejvyšší úrovně. Pokud je samoobslužné vytváření webů povolené, můžou uživatelé s úrovní oprávnění Úplné řízení, návrh, přispívání a čtení vytvářet weby. Web nejvyšší úrovně nemůže dědit navigaci nebo oprávnění z jiného webu. Poskytuje vlastní navigační prvky a oprávnění, ale oprávnění můžete změnit. Když vytvoříte nový web nejvyšší úrovně, odkazy na něj se automaticky nepřidá na jiný web. Navigační prvky jiných webů můžete upravit později, aby odkazovaly na váš web.
Poznámka: Ve výchozím nastavení se nové weby nejvyšší úrovně a jejich kolekce webů vytvářejí v adresáři webů, který je založený na cestě na serveru. Adresa URL webu s názvem Site_A by například byla: http://server_name/sites/Site_A/default.aspx. Ve výchozím nastavení se název cesty jmenuje/Sites, ale název se může měnit v závislosti na jazyku webu. Správce může změnit název nebo umístění této cesty definováním spravovaných cest. Když vytvoříte web pomocí funkce Samoobslužné vytváření webů, nemůžete cestu k webům změnit.
Rozhodnutí o vytvoření podřízeného webu nebo webu nejvyšší úrovně
Musíte se rozhodnout, jestli chcete vytvořit podřízené weby v rámci stejné kolekce webů nebo webů nejvyšší úrovně v samostatných kolekcích webů. Toto rozhodnutí je založeno na tom, na jakém rozsahu jsou weby společné, ať už chcete být schopni je spravovat jednotlivě a jestli mají tyto prvky sdílet, třeba navigace nebo hledání.
V rámci kolekce webů mohou všechny weby používat stejné:
-
Navigace
-
Typy obsahu
-
Pracovní postupy
-
Skupiny zabezpečení
-
Vyhledávací pole napříč seznamy
-
Obor vyhledávání
-
Sada funkcí
Podřízené weby ve stejné kolekci webů zvolte, když:
-
Chcete sdílet navigaci mezi weby.
-
Chcete, aby podřízené weby zdědily oprávnění od nadřazených webů.
-
Mezi weby můžete sdílet seznamy.
-
Mezi weby můžete sdílet prvky návrhu (například motivy nebo styly).
Weby nejvyšší úrovně v samostatných kolekcích můžete zvolit v těchto případech:
-
Pro různé weby potřebujete samostatné zabezpečení.
Poznámka: I když můžete mít na podřízeném webu jedinečná oprávnění, někdy můžete chtít mít jistotu, že neexistují žádní uživatelé a oprávnění společné mezi dvěma weby. V těchto případech byste měli používat samostatné kolekce webů.
-
Může být potřeba přesunout kolekci webů do jiné databáze v budoucnu.
-
Chcete mít možnost zálohovat nebo obnovit jenom tento web.
-
Chcete mít možnost omezit obor pracovního postupu jenom na tento web.
-
Chcete mít samostatný obor vyhledávání jenom pro tento web.
Vytvoření podřízeného webu pod stávajícím webem
Před vytvořením nového podřízeného webu musíte na svém webu přejít na místo, kde ho chcete vytvořit.
-
Klikněte na Zobrazit veškerý obsah webu a pak na Vytvořit na stránce Veškerý obsah webu.
Tip: Ve většině případů můžete namísto tohoto kroku použít nabídku Akce webu

-
V části Webové stránky klikněte na Weby a pracovní prostory.
-
V části název a popis zadejte název webu. Nadpis je nutné zadat.
Nadpis se zobrazí v horní části webové stránky a v navigačních prvcích, které uživatelům usnadňují nalezení a otevření webu.
-
Do pole Popis zadejte popis účelu vašeho webu. Popis je volitelný.
Popis se zobrazí v horní části webové stránky a pomůže uživatelům pochopit účel vašeho webu.
-
V části Adresa webu zadejte adresu URL webu. První část už je zadaná automaticky.
Aby nedocházelo k problémům s aktualizacemi a úpravami webu, nevkládejte do webové adresy žádné z následujících speciálních znaků.
Speciální znaky, které by se neměly používat
Speciální znaky, které by se neměly používat
/
\\
:
*
?
"
<
>
|
#
zadá
{
}
%
-
V části Výběr šablony klikněte na požadovanou kartu a vyberte požadovanou šablonu webu.
Příklady běžných výchozích šablon webů
-
Týmový web Tuto šablonu webu vyberte, pokud chcete vytvořit web, ve kterém můžou týmy vytvářet, uspořádávat a sdílet informace. Šablona obsahuje knihovnu dokumentů a základní seznamy, jako jsou oznámení, Kalendář, Kontaktya odkazy.
-
Prázdný web Tuto šablonu webu vyberte, pokud chcete vytvořit web s prázdnou domovskou stránkou, kterou chcete přizpůsobit. K přidání interaktivních seznamů nebo jiných funkcí můžete použít návrhovou aplikaci pro web, která je kompatibilní se službou Windows SharePoint Services, třeba Microsoft Office SharePoint Designer 2007.
-
Web pracovního prostoru dokumentů Tuto šablonu webu vyberte, pokud chcete vytvořit web, který členům týmu pomůže spolupracovat na dokumentech. Tato šablona obsahuje knihovnu dokumentů pro ukládání primárních dokumentů a podpůrných souborů, seznam úkolů pro přiřazení položek úkolů a seznam odkazů pro prostředky související s dokumentem.
-
Wikiweb Tuto šablonu webu vyberte, pokud chcete vytvořit web, kde můžou uživatelé rychle a snadno přidávat, upravovat a propojovat webové stránky.
-
Web s blogem Tuto šablonu webu vyberte, pokud chcete vytvořit web, na kterém můžou uživatelé publikovat informace a umožnit ostatním uživatelům komentovat.
-
Základní web centra schůzek Tuto šablonu webu vyberte, pokud chcete vytvořit web, který vám pomůže naplánovat, uspořádat a sledovat schůzku s ostatními členy týmu. Šablona obsahuje následující seznamy: cíle, Účastníci, agendaa Knihovna dokumentů.
-
Prázdné centrum schůzek Tuto šablonu webu vyberte, pokud chcete vytvořit prázdný web centra schůzek, který můžete přizpůsobit svým požadavkům.
-
Rozhodovací centrum schůzek Tuto šablonu webu vyberte, pokud chcete vytvořit web, který je ideální pro revizi dokumentů a záznam všech rozhodnutí, která se na schůzce nacházejí. Šablona obsahuje následující seznamy: cíle, Účastníci, agenda, Knihovna dokumentů, úkolya rozhodnutí.
-
Centrum sociálních schůzek Tuto šablonu webu vyberte, pokud chcete vytvořit web, který vám pomůže plánovat a koordinovat společenské příležitosti. Šablona obsahuje následující seznamy: Účastníci, pokyny, co můžete přenést, diskusea Knihovna obrázků.
-
Vícestránkové centrum schůzek Tuto šablonu webu vyberte, pokud chcete vytvořit web, který poskytuje veškeré Základy plánování, organizování a sledování schůzky na více stránkách. Šablona obsahuje následující seznamy: cíle, Účastnícia program schůzky kromě dvou prázdných stránek, které můžete přizpůsobit svým požadavkům.
-
-
V části Oprávnění vyberte, jestli chcete přístup poskytnout uživatelům, kteří mají přístup k nadřazenému webu, nebo jedinečné skupině uživatelů.
Pokud kliknete na Použít jedinečná oprávnění, můžete nastavit oprávnění později, až zadáte informace na aktuální stránce.
-
V části Navigace vyberte, jestli se má nový podřízený web zobrazovat v navigaci nadřazeného webu.
Ve výchozím nastavení se panel Snadné spuštění zobrazuje na straně většiny stránek, které se uživateli nachází přímo pod odkazem Zobrazit veškerý obsah webu . Horní panel odkazů se zobrazuje jako jedna nebo více karet s hypertextovými odkazy v horní části všech stránek.
-
V části Dědičnost navigace určete, jestli chcete, aby web zdědil horní panel odkazů z nadřazeného webu, nebo aby měl na horním panelu odkazů vlastní sadu odkazů.
Toto nastavení má vliv také na to, jestli se tento nový web bude zobrazovat jako součást navigace s popisem cesty u příslušného nadřazeného webu. Navigace s popisem cesty nabízí sadu hypertextových odkazů, které uživatelům webu umožňují rychle procházet hierarchii webů v kolekci webů, jako je třeba plánování konvencí. Při pohybu dolů v hierarchii webů se navigace s popisem cesty zobrazuje na stránce, na kterou jste přešli. Pokud kliknete na ne, podřízený web nebude obsahovat navigaci s popisem cesty nadřazeného webu.
-
Klikněte na tlačítko Vytvořit.
Pokud jste určili, že má podřízený web stejné oprávnění jako nadřazený web, vytvoří se nový web kliknutím na vytvořit. Pokud jste určili jedinečná oprávnění, zobrazí se stránka Nastavit skupiny pro tento web, kde můžete nastavit skupiny pro podřízený web.
-
Pokud se tato stránka objeví, budete muset rozhodnout, jestli chcete pro návštěvníky, členy a vlastníky tohoto webu vytvořit nové skupiny, nebo použít existující skupiny. V každé části proveďte jeden z následujících kroků:
-
Pokud kliknete na vytvořit novou skupinu, přijměte automaticky vytvořený název nové skupiny SharePointu nebo zadejte nový název a potom přidejte požadované lidi. Kliknutím na ikonu značky zaškrtnutí ověříte všechna zadaná jména nebo kliknutím na ikonu adresáře procházejte svůj adresář a vyhledejte další jména.
V části Návštěvníci tohoto webu můžete také přidat všechny ověřené uživatele do skupiny Návštěvníci, jejíž členové ve výchozím nastavení získají oprávnění ke čtení obsahu na vašem webu.
-
Pokud kliknete na použít existující skupinu, vyberte ze seznamu požadovanou skupinu SharePointu.
Pokud máte několik skupin SharePoint, může se seznam zkrátit. Kliknutím na více zobrazíte úplný seznam nebo méně , než seznam zkrátí.
-
-
Klikněte na tlačítko OK.
Vytvoření webu nejvyšší úrovně pomocí funkce Samoobslužné vytváření webů
Abyste mohli vytvořit web pomocí funkce Samoobslužné vytváření webů, musí správce nejprve povolit samoobslužné vytváření webů v centrální správě SharePointu.
Pokud je samoobslužné vytváření webů povolené, zobrazí se v seznamu oznámení na webu oznámení s odkazem pro vytvoření webu. Pokud oznámení nevidíte, přečtěte si o tom Správce informací o samoobslužné adrese URL pro vytváření webů.
-
Přejděte na web nejvyšší úrovně v kolekci webů.
Pokud jste na podřízeném webu webu nejvyšší úrovně, klikněte na domovskou stránku na horním panelu odkazů nebo na první web v hierarchii navigace s popisem cesty. Pokud je třeba navigace s popisem webu>marketingových>projektů, protože jste na stránce projekty na stránce marketing, klikněte na týmový web.
-
Na domovské stránce webu nejvyšší úrovně se podívejte na seznam oznámení .
Pokud na domovské stránce nevidíte oznámení pro samoobslužné vytváření webů, zobrazte úplný seznam kliknutím na oznámení. Pokud se seznam oznámení nezobrazuje, klikněte na Zobrazit veškerý obsah webua vyhledejte v části seznamyoznámení .
Tip: Pokud už adresu URL pro samoobslužné vytváření webů máte, můžete ji zadat nebo vložit přímo do adresního řádku prohlížeče, aniž byste nejdřív vyhledáte oznámení o vytvoření webu.
-
V oznámení s názvem Samoobslužné vytváření webůklikněte na adresu URL pro vytvoření nového webu. Pokud adresu URL nevidíte, otevřete ji úplně kliknutím na oznámení.
Ve výchozím nastavení se oznámení říká Samoobslužné vytváření webů, ale správce ho mohl přizpůsobit.
-
Na stránce nový web služby SharePoint zadejte v části název a popis název svého webu. Nadpis je nutné zadat.
Nadpis se zobrazí v horní části webové stránky a v navigačních prvcích, které uživatelům usnadňují nalezení a otevření webu.
-
V části název a popis zadejte do pole Popis popis účelu vašeho webu. Popis je volitelný.
Popis se zobrazí v horní části webové stránky a pomůže uživatelům pochopit účel vašeho webu.
-
V části Adresa webu zadejte adresu URL webu. První část už je zadaná automaticky.
Aby nedocházelo k problémům s aktualizacemi a úpravami webu, nevkládejte do webové adresy žádné z následujících speciálních znaků.
Speciální znaky, které by se neměly používat
Speciální znaky, které by se neměly používat
/
\\
:
*
?
"
<
<
|
#
zadá
{
}
%
-
V části Výběr šablony klikněte na požadovanou kartu a vyberte požadovanou šablonu webu.
Příklady běžných výchozích šablon webů
-
Týmový web Tuto šablonu webu vyberte, pokud chcete vytvořit web, ve kterém můžou týmy vytvářet, uspořádávat a sdílet informace. Šablona obsahuje knihovnu dokumentů a základní seznamy, jako jsou oznámení, Kalendář, Kontaktya odkazy.
-
Prázdný web Tuto šablonu webu vyberte, pokud chcete vytvořit web s prázdnou domovskou stránkou, kterou chcete přizpůsobit. K přidání interaktivních seznamů nebo jiných funkcí můžete použít návrhovou aplikaci pro web, která je kompatibilní se službou Windows SharePoint Services, třeba Microsoft Office SharePoint Designer 2007.
-
Web pracovního prostoru dokumentů Tuto šablonu webu vyberte, pokud chcete vytvořit web, který členům týmu pomůže spolupracovat na dokumentech. Tato šablona obsahuje knihovnu dokumentů pro ukládání primárních dokumentů a podpůrných souborů, seznam úkolů pro přiřazení položek úkolů a seznam odkazů pro prostředky související s dokumentem.
-
Wikiweb Tuto šablonu webu vyberte, pokud chcete vytvořit web, kde můžou uživatelé rychle a snadno přidávat, upravovat a propojovat webové stránky.
-
Web s blogem Tuto šablonu webu vyberte, pokud chcete vytvořit web, na kterém můžou uživatelé publikovat informace a umožnit ostatním uživatelům komentovat.
-
Základní web centra schůzek Tuto šablonu webu vyberte, pokud chcete vytvořit web, který vám pomůže naplánovat, uspořádat a sledovat schůzku s ostatními členy týmu. Šablona obsahuje následující seznamy: cíle, Účastníci, agendaa Knihovna dokumentů.
-
Prázdné centrum schůzek Tuto šablonu webu vyberte, pokud chcete vytvořit prázdný web centra schůzek, který můžete přizpůsobit svým požadavkům.
-
Rozhodovací centrum schůzek Tuto šablonu webu vyberte, pokud chcete vytvořit web, který je ideální pro revizi dokumentů a záznam všech rozhodnutí, která se na schůzce nacházejí. Šablona obsahuje následující seznamy: cíle, Účastníci, agenda, Knihovna dokumentů, úkolya rozhodnutí.
-
Centrum sociálních schůzek Tuto šablonu webu vyberte, pokud chcete vytvořit web, který vám pomůže plánovat a koordinovat společenské příležitosti. Šablona obsahuje následující seznamy: Účastníci, pokyny, co můžete přenést, diskusea Knihovna obrázků.
-
Vícestránkové centrum schůzek Tuto šablonu webu vyberte, pokud chcete vytvořit web, který poskytuje veškeré Základy plánování, organizování a sledování schůzky na více stránkách. Šablona obsahuje následující seznamy: cíle, Účastnícia program schůzky kromě dvou prázdných stránek, které můžete přizpůsobit svým požadavkům.
-
-
Klikněte na tlačítko Vytvořit.
Zobrazí se stránka nastavit skupiny pro tento web, kde můžete nastavit skupiny pro daný web.
-
V každé části stránky nastavit skupiny pro tento web přijměte automaticky vytvořený název nové skupiny SharePointu nebo zadejte nový název a potom přidejte požadované uživatele nebo skupiny. Kliknutím na ikonu značky zaškrtnutí ověříte všechna zadaná jména nebo kliknutím na ikonu adresáře procházejte svůj adresář a vyhledejte další jména.
-
Klikněte na OK.
Vytvoření webu s jedinečnými oprávněními

Pokud chcete, aby web s jinými oprávněními, které už máte, byl vytvořen na webu s jedinečnými oprávněními. To vám umožní omezit přístup k webu nebo sdílet svůj nový web více lidem než jiným.
Další způsoby vytváření webů
Existují i další způsoby vytváření webů, pokud jste správce nebo vývojář nebo pokud máte aplikaci pro návrh webu, která je kompatibilní se službou Windows SharePoint Services.
-
Vytváření webů v centrální správě SharePointu Pokud jste správce serveru, můžete vytvářet kolekce webů pomocí centrální správy SharePoint. Další informace najdete v článku Nápověda k centrální správě a středisko Windows SharePoint Services Tech Center.
-
Vytváření webů pomocí operace příkazového řádku Pokud jste správce, můžete vytvářet weby pomocí příkazu createsites a parametrů. Další informace najdete v článku Nápověda k centrální správě a středisko Windows SharePoint Services Tech Center.
-
Vytváření webů pomocí programu Pokud jste vývojář, můžete weby vytvářet a přizpůsobovat programově. Další informace najdete v centru pro vývojáře služby Windows SharePoint Services.
-
Vytváření webů pomocí kompatibilní aplikace pro návrh webu Pokud máte aplikaci pro návrh webu, která je kompatibilní se službou Windows SharePoint Services, můžete vytvářet a upravovat weby pomocí aplikace Web Design. Další informace najdete v nápovědě k dané aplikaci.










