Vytvoření živé události v Microsoft Teams
Důležité informace:
-
Živé události Teams budou vyřazeny a nahrazeny radnicemi v září 2024.Začněte s radnicí v Teams a získejte vylepšené možnosti virtuálních událostí.
-
Další informace najdete v tématu Přechod z živých událostí Microsoft Teams na radnici.
V tomto článku
Přehled

Podívejte se na toto video s přehledem vytváření živých událostí v Teams.
Možnosti producenta
Živé události Teams poskytují flexibilní možnosti pro producenty událostí:
-
Pokud chcete vysílat schůzku v Teams a připojit do události vzdálené prezentující a sdílet obrazovku, můžete živou událost vytvořit v Teams.
-
Pokud spouštíte událost s produkčním týmem, můžete k vytvoření události použít externí aplikaci nebo zařízení. Tato metoda využívá Microsoft Stream.
Poznámka: Při plánování události musíte zvolit, jak chcete událost vytvořit.
Možnosti producenta se můžou lišit v závislosti na použité produkční metodě:
|
Producenti můžou... |
Vytváření v Teams |
Vytváření pomocí externí aplikace nebo zařízení |
Vytváření pomocí kodéru Teams |
|---|---|---|---|
|
Vyberte videokanály od ostatních prezentujících a odešlete je na událost. |
Ano |
Ne |
Ne |
|
Chat s ostatními producenty a prezentujícími |
Ano |
Ano |
Ano |
|
Zahájení a ukončení živé události |
Ano |
Ano |
Ano |
|
Zobrazení živého počtu účastníků |
Ano |
Ano |
Ano |
|
Sdílení obrazovek (plochy nebo okna) do události |
Ano |
Ne |
Ne |
|
Ztlumit všechny ostatní producenty a prezentující |
Ano |
Ne |
Ano |
|
Připojení ke zvuku z telefonu do veřejné telefonní sítě (vytočení nebo automatické vytočení) |
Ano |
Ne |
pouze Yes-Event tým |
|
Moderování Q&A, pokud je nakonfigurované pro událost |
Ano |
Ano |
Ano |
|
Konverzovat na Yammeru, pokud je pro událost nakonfigurovaná |
Ano |
Ano |
Ano – při naplánování přes Yammer |
|
Automatická archivace záznamu v Microsoft Stream |
Ne |
Ano |
Yes-Microsoft Stream pouze pro neveřejné události |
|
Stažení záznamu |
Ano |
Ano prostřednictvím Microsoft Stream |
Ano |
|
Stáhnout sestavu účastníka |
Ano |
Ne |
Ano |
Produkce živé události
Událost můžete vytvořit přímo v Teams podle následujících pokynů. Podrobnější pokyny k nastavení události najdete v tématu Osvědčené postupy pro vytvoření živé události Teams.
Poznámka: Pokud pro událost používáte externí hardwarový nebo softwarový kodér, přečtěte si téma Vytvoření živé události pomocí externí aplikace nebo zařízení .
-
Vyberte Kalendář

Mikrofon a kameru můžete upravit před tím, než se k události připojíte jako producent. Máte také možnost připojit se jako účastník. Stačí místo toho vybrat Připojit se jako účastník .
Poznámky:
-
Jako producent se připojíte jenom v případě, že jste organizátorem události nebo pokud vám organizátor přiřadil tuto roli, když událost naplánoval.
-
Pokud chcete vytvořit živou událost, musíte se k ní připojit v desktopové aplikaci. Možnost vytvářet na webu bude brzy!
-
Producenti zatím nemůžou rozostřit pozadí . I to už brzo přijde!
-
-
Pokud se vaše událost koná ve velké místnosti, můžete použít režim Auditorium k vylepšení zvuku pro vzdálené účastníky a umožnit jim slyšet věci, jako je smích a potlesk od živého publika. Stačí zapnout přepínač Režim Auditorium a povolit ho.
Nezapomeňte tento režim otestovat na zkoušce a pro dosažení nejlepších výsledků nepoužívejte integrovaný mikrofon počítače.Poznámka: Režim auditoria musí být zapnutý před zahájením události a může ho řídit pouze první producent, který se připojí.
-
Pokud vytváříte v Teams, zapněte kameru.
-
Výběrem informačního kanálu kamery v dolní části obrazovky zobrazte náhled ve frontě (vlevo) před odesláním do živé události (vpravo).
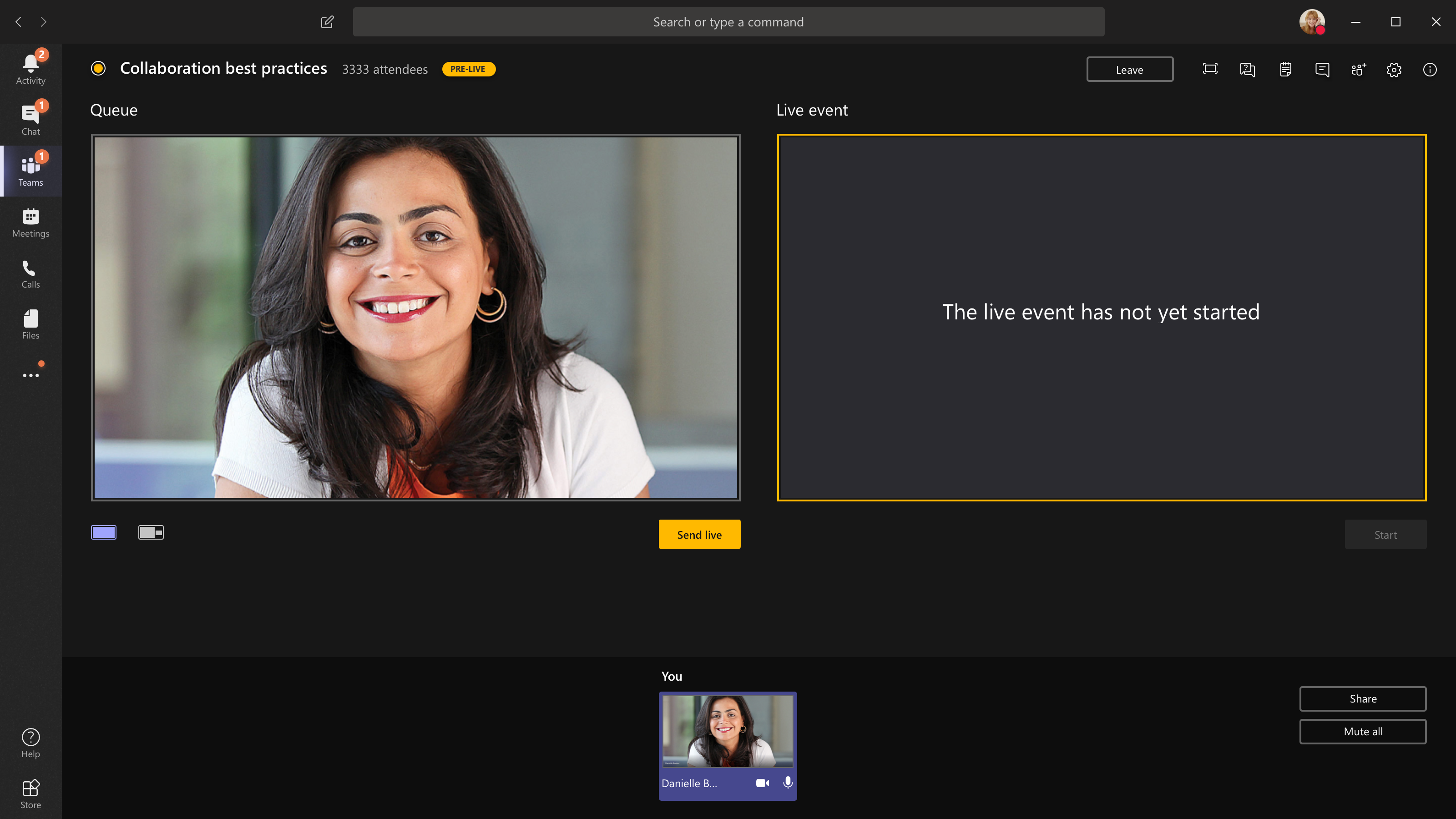
-
Přepněte na jinou kameru tak, že vyberete Přepnout kameru v dolní části fronty nebo přejdete na Nastavení zařízení a vyberete novou kameru.
-
Výběrem možnosti Odeslat živě odešlete informační kanál z náhledu do živé události.
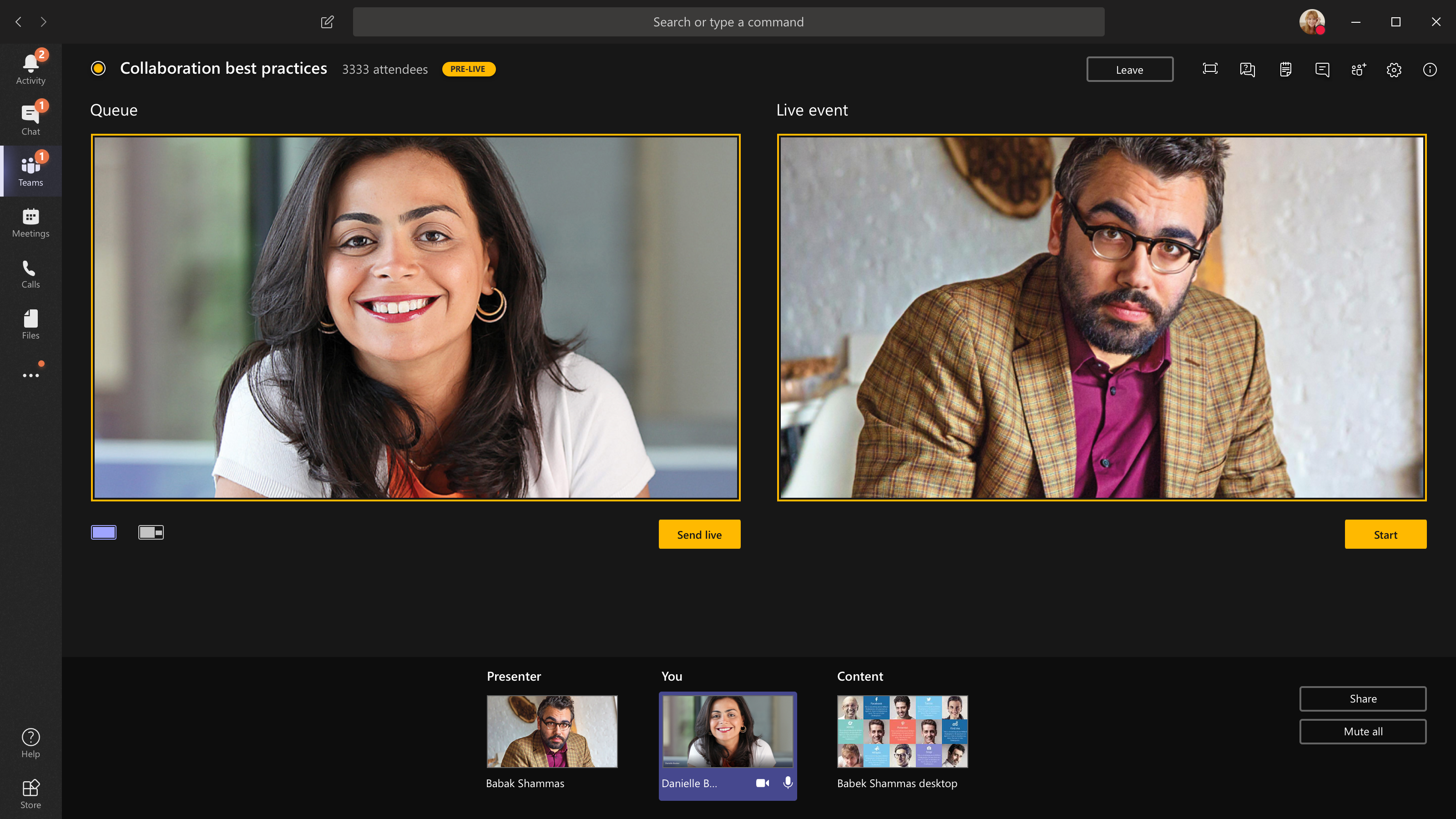
-
Vyberte Start a začněte živě vysílat účastníkům.
Poznámky:
-
Jakmile se informační kanál aktivuje, nejvyšší podporované rozlišení je 720p.
-
Ztlumte všechny producenty nebo prezentující, kteří aktivně nemluví. Pokud nejsou ztlumené, jejich zvuk se účastníkům přehraje živě.
-
Od doby, kdy se stream médií vysílá, do okamžiku, kdy ho účastníci uvidí, je zpoždění 15 až 60 sekund.
-
-
Pokud přestanete sdílet video (například vypnutím kamery), všichni uvidí, že živá událost se za chvíli obnoví.
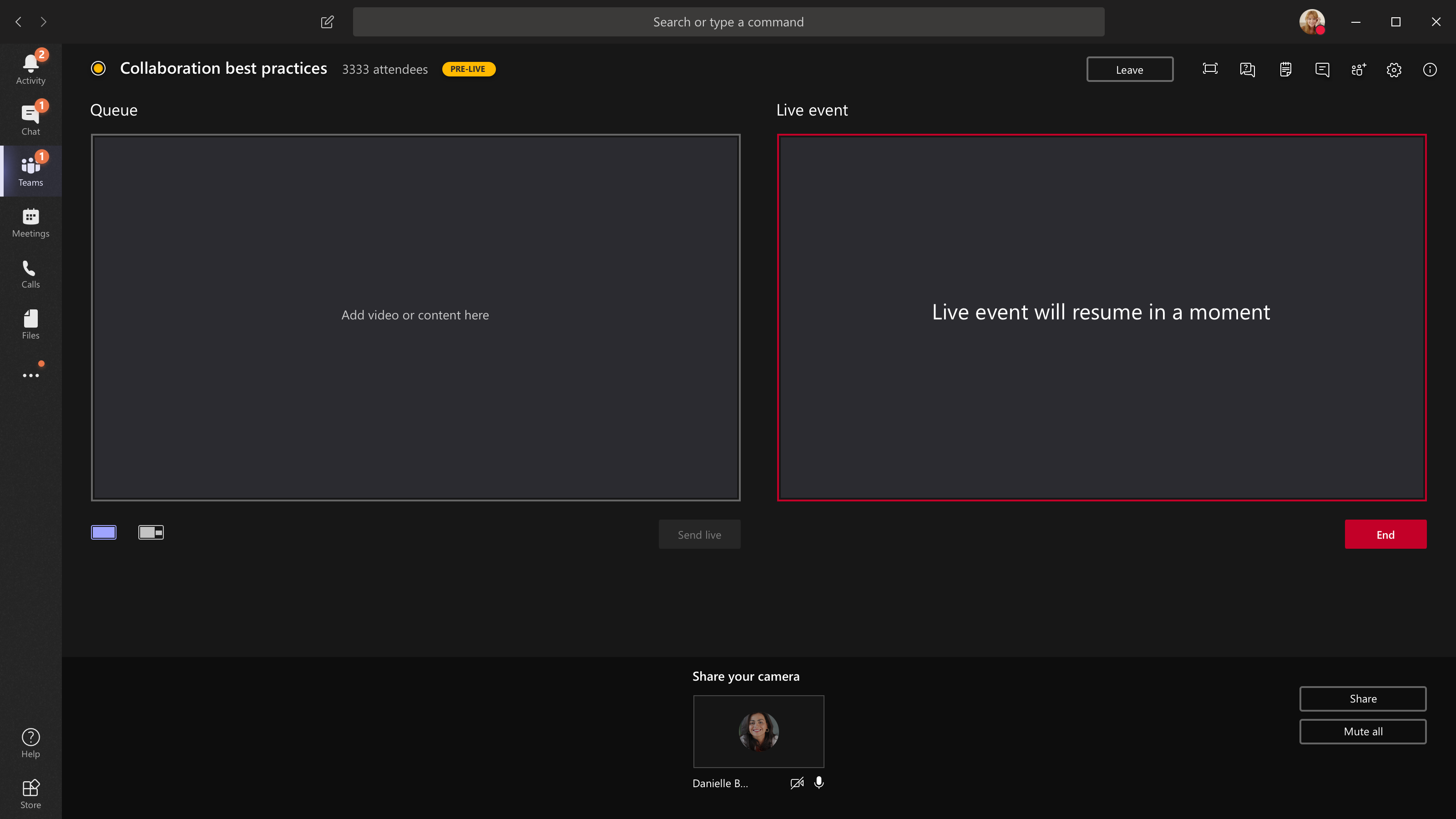
-
Pokud chcete sdílet plochu nebo okno, vyberte Sdílet a potom obrazovku, kterou chcete sdílet.
Tip: Pokud jste jediným producentem události, doporučujeme použít více monitorů nebo sdílet konkrétní okna (místo celé plochy). V opačném případě se při provádění změn zobrazí Aplikace Teams (a vaše výběry). S několika monitory můžete obsah v Teams zařadit do fronty na jedné obrazovce a sdílený obsah na druhé.
Pokud vytváříte událost v Teams, tady je postup, jak sdílet plochu nebo okno:
-
Pokud chcete sdílet plochu, vyberte Sdílet > Desktop > Obsah > Odeslat živě. Pokud událost ještě nezačala, vyberte Spustit.
Důležité informace: Video tímto způsobem nedoporučujeme sdílet.
-
Pokud chcete sdílet okno, vyberte Sdílet a vyberte jedno z otevřených oken v části Windows na zdrojovém panelu. Jakmile je okno sdílené, přepněte do uživatelského rozhraní producenta, vyberte Obsah a pak Odeslat živě. Pokud událost ještě nezačala, vyberte Spustit.
Poznámka: Vybrané okno nepoužívejte, protože by se tím zabránilo zobrazení náhledu ve frontě.
Pokud chcete ukončit sdílení plochy nebo okna, vyberte v okně monitorování hovorů možnost Ukončit sdílení . Osvědčeným postupem je pozvat ke živé události spolu prezentujícího, který pak může sdílet plochu nebo okno, které pak můžete zařadit do fronty pro streamování do události. Opět vám to pomůže vyhnout se zobrazení Teams (a vaší fronty) účastníkům.
-
-
Pokud chcete zařadit do fronty další videokanály, budete potřebovat další prezentující, aby se připojili k události. Jejich informační kanály se zobrazí v dolní části obrazovky.
Poznámky:
-
Video nebo obsah může sdílet až deset prezentujících nebo producentů (včetně vás). Najednou se ale dá sdílet jenom jedna plocha nebo okno.
-
Pokud je váš obsah živý, ostatní prezentující nebo producenti můžou začít sdílet své obrazovky tak, že vyberou Sdílet, ale tím nahradíte všechno, co sdílíte. Ujistěte se, že tým události o tomto potenciálním konfliktu ví.
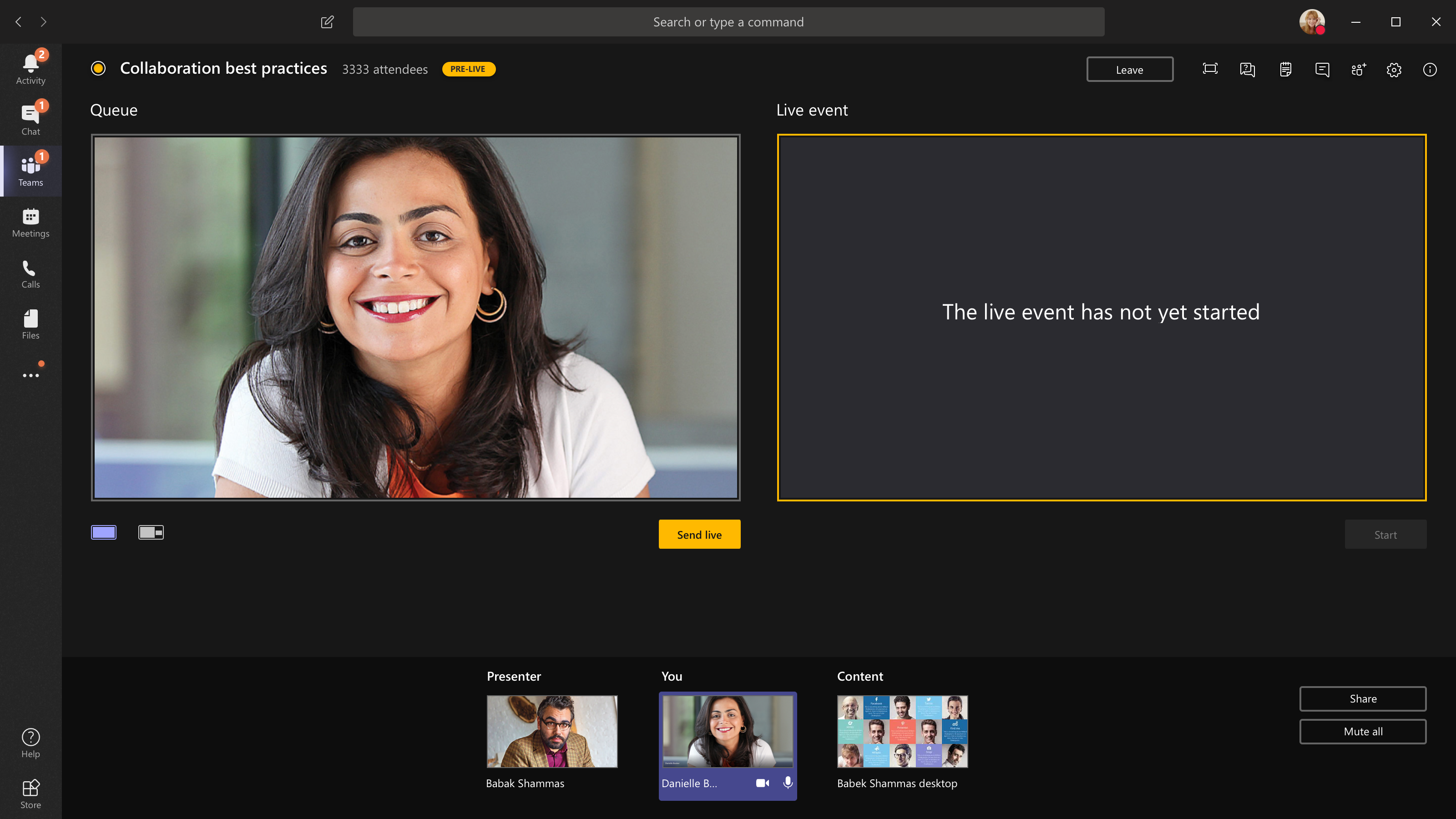
-
-
Pokud událost vytváříte z hlediště a v místnosti je publikum, jehož reakce (smích, tleskání atd.) chcete zachytit v živé události, můžete potlačení šumu vypnout. Stačí vybrat Nastavení zařízení a pak vypnout potlačení hluku v podokně nastavení zařízení.
-
Pokud chcete požádat prezentujícího, aby se připojil k živé události, vyberte Účastníci



Pokud někoho požádáte, aby se připojil, připojí se jako prezentující, což znamená, že může mluvit, sdílet svoji obrazovku, účastnit se chatu schůzky skupiny událostí a moderovat Q&A. Každý, koho požádáte o připojení, bude po schůzce odebrán z skupinového chatu schůzky událostí.
-
Pokud chcete událost ukončit, vyberte Ukončit.
Poznámka: Pomocí Linuxu nebudete moct vytvořit živou událost.
Restartování živé události
Jako producent můžete živou událost restartovat, když je aktivní nebo po jejím ukončení. Po restartování budete muset kodér zastavit a restartovat, jinak se nemusí do schůzky odesílat video.
Důležité informace: Pokud živou událost restartujete, odstraní se záznam, přepis a titulky dříve spuštěné události a nahradí se restartovanou událostí. Účastníci nebudou moct zobrazit předchozí událost na vyžádání.
Pokud chcete živou událost restartovat, budete muset použít desktopovou aplikaci Teams nebo Teams na webu.
-
V horní části okna schůzky Teams vyberte Další akce

-
Vyberte Restartovat událost.
-
Zobrazí se potvrzení, které potvrďte výběrem možnosti Restartovat .
Týmy pak ověří, že se událost dá restartovat. Pokud aplikace Teams dokáže úspěšně restartovat živou událost, producenti a prezentující se odpojí, zatímco účastníci sledující událost uvidí obrazovku s informací, že událost brzy začne. Producenti a prezentující se budou muset znovu připojit a spustit událost znovu.
Kontrola stavu a výkonu
Pokud chcete zkontrolovat výkon zařízení při vytváření živé události, vyberte na řídicím panelu Stav a výkon .
Tady můžete zkontrolovat různé metriky, mezi které patří:
|
Metrika |
Co měří |
Proč chcete vědět |
|---|---|---|
|
Odhadovaná šířka pásma |
Kapacita sítě měřená v megabitech za sekundu (Mb/s) |
Nízká šířka pásma může mít vliv na kvalitu zvuku a videa, které můžete poslat účastníkům. |
|
Doba odezvy |
Rychlost vaší sítě měřená v milisekundách (ms) |
Dlouhá doba odezvy může mít vliv na kvalitu zvuku a videa, které můžete poslat účastníkům. |
|
Rozlišení odesílání z fotoaparátu |
Množství podrobností, které fotoaparát dokáže odeslat, měřené v pixelech (p) |
Nízké rozlišení odesílání z fotoaparátu může mít vliv na kvalitu zvuku a videa, které můžete poslat účastníkům. |
|
Zpracování videa (hardwarový kodek) |
Jak převádíte záběry z fotoaparátu na digitální signál |
Softwarový kodek může být energeticky neefektivní a vyžadovat více paměti, což může mít vliv na kvalitu videa, které můžete odeslat. |
|
Limit přenosové rychlosti médií |
Kolik šířky pásma může Teams používat pro média měřené v megabitech za sekundu (Mb/s) |
Tyto zásady organizace můžou mít vliv na kvalitu zvuku a videa, které můžete poslat účastníkům. |
|
Sdílení obrazovky |
Jestli vaše organizace umožňuje sdílet obrazovku na schůzkách |
Tyto zásady organizace vám můžou bránit ve sdílení obrazovky v živé události. |
|
Ip video |
Určuje, jestli vaše organizace umožňuje sdílet video na schůzkách |
Tyto zásady organizace vám můžou bránit ve sdílení videa v živé události. |
Poznámka: Abyste získali měření pro každou kategorii, budete muset zapnout kameru.
Chcete se dozvědět více?
Realizovat živou událost s externím kodérem










