Poznámka: Snažíme se pro vás co nejrychleji zajistit aktuální obsah nápovědy ve vašem jazyce. Tato stránka byla přeložena automaticky a může obsahovat gramatické chyby nebo nepřesnosti. Naším cílem je to, aby pro vás byl její obsah užitečný. Mohli byste nám prosím dát ve spodní části této stránky vědět, jestli vám informace v článku pomohly? Pokud byste se rádi podívali na jeho anglickou verzi, najdete ji tady .
Můžete vytvořit a přizpůsobit zobrazení seznamů v prohlížeči nebo můžete vytvořit zobrazení pomocí SharePoint Designer 2010. V prohlížeči můžete provádět seznam – základní vlastní nastavení, jako je filtrování, změnou pořadí řazení a zobrazení nebo skrytí sloupců. Pomocí SharePoint Designer 2010, můžete provést toto stejné úrovni přizpůsobení a kromě toho můžete změnit rozložení v seznamu, použití podmíněného formátování do seznamu, připojení seznamu zobrazit ostatním a seznamy řadu dalších objektů.
Zobrazení seznamů vytvořené v prohlížeči a v seznamu zobrazení vytvořená pomocí SharePoint Designer 2010 jsou zaměnit. Můžete vytvořit počáteční zobrazení v prohlížeči a upravit ho podle SharePoint Designer 2010 a můžete vytvořit počáteční zobrazení v SharePoint Designer 2010 a pak ho později upravit v prohlížeči.
Tento článek vysvětluje, co jsou zobrazení seznamů a jak vytvoříte pomocí SharePoint Designer 2010.
V tomto článku
Co je zobrazení seznamu?
S každým seznamem nebo knihovnou služby SharePoint je spojeno nejméně jedno zobrazení. Jak vidíte na tomto příkladu, je to živé, upravitelné zobrazení položek uložených v seznamu.
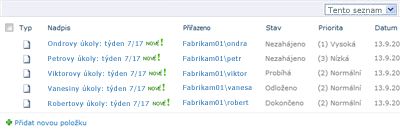
U zobrazení můžete změnit způsob zobrazení seznamu v prohlížeči. Můžete například vytvořit filtr, aby se zobrazily jen určité položky, vytvořit vlastní pořadí řazení, aby se nejdůležitější položky zobrazily jako první, nebo přidat a odebrat sloupce seznamu, aby se seznam snadněji četl.
Vždy, když budete měnit vzhled seznamu tak, aby vyhovoval vašim potřebám, měli byste zvážit vytvoření zobrazení. Můžete se při tom rozhodnout upravit stávající zobrazení nebo vytvořit nová zobrazení, každé z nichž bude sloužit jinému účelu. Seznam oznámení například obsahuje ve výchozím nastavení jedno zobrazení, které zobrazí všechny položky v seznamu. Seznam úkolů zase pro změnu obsahuje ve výchozím nastavení několik zobrazení, z nichž každé slouží pro jiný účel. K dispozici je zobrazení pro aktivní úkoly, úkoly, které mají být provedeny dnes, úkoly přiřazené vaší osobě atd. Jak vidíte v uvedeném příkladu, můžete si tedy vybrat zobrazení, které vám nejvíce vyhovuje.
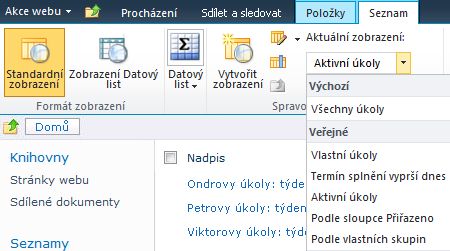
Samotného zobrazení je webová část říká XSLT webové části Seznam (XLV pro krátký). Tato webová část je uložený na stránku ASPX, který je ve výchozím nastavení přidružený k seznamu nebo knihovny na webu tak, aby uživatelé vždy přesměrováni na této stránce při zobrazení seznamu nebo knihovny v prohlížeči. Při otevření zobrazení v SharePoint Designer 2010 zobrazení načte data seznamu jako jazyk XML (Extensible Markup) a zobrazí data pomocí Extensible Stylesheet Language Transformations (Transformations). Tady uvidíte seznam zobrazená v SharePoint Designer 2010.
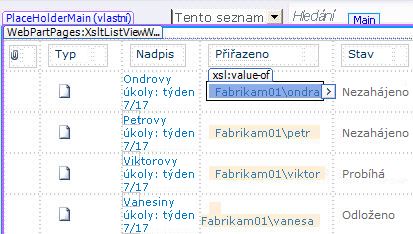
Přizpůsobení zobrazení SharePoint Designer 2010 vložíte do stránky nutné jazyk XSL (Extensible Stylesheet). Pokud jste schopen přizpůsobit zobrazení pomocí nástroje pro úpravu v SharePoint Designer 2010 zobrazení, můžete upravovat vždy XSL přímo v zobrazení kódu.
Kromě vytváření zobrazení seznamu, můžete SharePoint Designer 2010 k vytvoření samostatného zobrazení dat, které můžete číst z libovolný počet zdrojů dat, včetně Sharepointových seznamů a knihoven, databází, webovým službám a skripty na straně serveru. Zobrazení dat můžete vytvořit na kterékoli stránce ASPX a se obvykle používá k přenesení dat společně v jednom místě, například, vytvoření řídicího panelu na vašem týmovém webu. Na rozdíl od zobrazení seznamů zobrazení dat lze pouze vytvořit a upravit v SharePoint Designer 2010. Najdete další informace o zobrazení dat v části Viz také.
Vytvoření zobrazení seznamu
Při vytváření nové zobrazení seznamu v SharePoint Designer 2010 vytvoříte novou stránku ASPX s XSLT webové části Seznam na něm a tato stránka je automaticky přiřazovat k seznamu. Zobrazení můžete nastavit jako výchozí zobrazení všichni uvidí při prohlížení seznamu, nebo můžete vytvořit další zobrazení, které uživatelé mohou ze kdy přejděte do seznamu.
-
Na svém webu otevřený v SharePoint Designer 2010 klikněte na seznamy a knihovny v navigačním podokně.
-
Klikněte na požadovaný seznam v galerii, například Úkoly.
-
Na souhrnné stránce klikněte v části Zobrazení na volbu Nový.
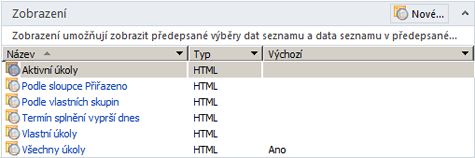
Poznámka: Můžete kliknout také na volbu Zobrazení seznamu na pásu karet na kartě Nastavení seznamu.
-
V dialogovém okně Vytvořit nové zobrazení seznamu zadejte název tohoto zobrazení.
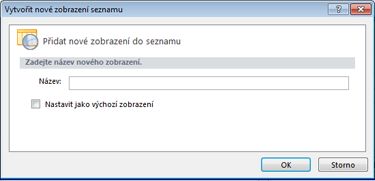
Poznámka: Název, který zadáte, bude použit jako název i název souboru zobrazení.
-
Jestliže chcete, aby bylo toto zobrazení výchozím zobrazením, které se uživatelům zobrazí, když procházením přejdou na tento seznam, klikněte na volbu Nastavit jako výchozí zobrazení.
V případě, že toto zobrazení nenastavíte pro tento seznam jako výchozí, zobrazí se uživatelům toto zobrazení v seznamu jako jedno z dostupných zobrazení, ze kterých si mohou vybrat.
-
Pokud chcete vytvořit nové zobrazení a vrátit se na souhrnnou stránku seznamu, kde se vám zobrazí toto nové zobrazení, klikněte na volbu OK.
Na následujícím obrázku vidíte vedle ostatních zobrazení spojených s tímto seznamem nové zobrazení nazvané Moje vlastní zobrazení seznamu.
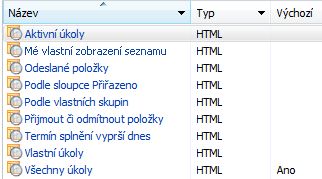
Chcete-li vytvořit více zobrazení pro tento seznam, tyto kroky zopakujte.
Doporučené další kroky
Zobrazení, které vytvoříte, můžete upravit. Chcete-li upravit stávající zobrazení, stačí jen kliknout na zobrazení ze souhrnné stránky, a otevřít tak stránku ASPX, která obsahuje příslušné zobrazení. Když vyberete toto zobrazení, zobrazí se několik příkazů na pásu karet, které budete moci použít k upravení tohoto zobrazení.
Zde jsou uvedeny některé způsoby, jak můžete přizpůsobit zobrazení seznamu v SharePoint Designer 2010.
-
Přidání nebo odebrání sloupců Můžete rychle a snadno přidat, odebrat nebo uspořádání sloupců v zobrazení. Chcete třeba zobrazit pouze názvy a pole textu pro každou položku v seznamu vytvořit jednodušší zobrazení pro uživatele.
-
Filtrování dat Filtrování dat v seznamu tak, že zobrazující pouze položky, které splňují určitá kritéria. Můžete třeba zobrazit pouze položky s termínem splnění dnes v seznamu úkolů.
-
Seřadit a seskupit Můžete řadit nebo seskupovat data v zobrazení. Můžete třeba změnit uspořádání položek v seznamu tak, že jsou zobrazeny v abecední nebo číselné pořadí.
-
Použít podmíněné formátování Můžete použít konkrétní formátování pro zobrazení Pokud data splňují určité podmínky. Například se dá zvýraznit červeně všechny úkoly, které nebyly nezačne.
-
Použít jiné zobrazení styly Můžete rychle a snadno orientaci celého zobrazení tak, že vybereme styl jiné zobrazení. Můžete třeba zvolte styl kde každý druhý řádek je vystínován.
-
Vytvoření sloupce vzorce Můžete vytvořit počítaný sloupec, který zobrazí výsledek výpočtu jiných sloupců v zobrazení, podobně jako v tabulce. Můžete například vynásobit jednotkovou cenu počtem jednotek na skladě zobrazíte celkovou hodnotu položky v samostatném sloupci.
-
Změna stránkování Můžete změnit stránkování zobrazení. Můžete třeba zobrazit sady 5 položek nebo zobrazení 5 položek omezit.
-
Zobrazení dat z různých zdrojů Můžete propojit dva nebo více související zdroje dat a jejich zobrazení v jednom zobrazení. Chcete třeba zobrazit kategorie produktů z jednoho seznamu a informace o produktu v jiném seznamu v jednom zobrazení.
-
Použití asynchronní aktualizace Povolit asynchronní aktualizace (nebo AJAX) v zobrazení tak, aby se změny v seznamu je možné zobrazit okamžitě aniž byste museli aktualizace celé stránky v prohlížeči.
-
Přidat parametry Můžete vytvořit a předat parametry zobrazení. Můžete třeba předat parametr z nabídky vstupní uživatele a použijte ji k změnit způsob zobrazení zobrazení.
-
Ovládací prvky Use HTML, ASP.NET a SharePoint Svázat tyto možnosti řízení ke zdroji dat přidružený k zobrazení. Můžete pak umožňuje uživatelům měnit vzhled zobrazení založené na tyto možnosti řízení.
Dalších informace o těchto úkolech a další způsoby přizpůsobení zobrazení naleznete v části Viz také.










