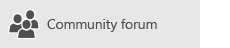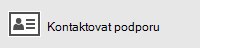Poznámka: Tento článek svou práci splnil a brzy zmizí. Abychom předešli strastem s hláškou „Stránka nebyla nalezena“, odebíráme odkazy, o kterých víme. Pokud jste na tuto stránku vytvořili nějaké odkazy, odeberte je prosím. Společně tak zajistíme lepší orientaci na webu.
Události můžete nastavit na libovolných dostupných kalendářích nebo pozvat ostatní k událostem a vytvářet schůzky. Události mohou mít určitý čas zahájení a ukončení nebo budou označeny jako celodenní události.
Vytvoření nové události
-
V kalendáři vyberte den, ke kterému chcete událost dojít, nebo v horní části kalendáře vyberte Nová událost .
-
Zadejte název události, zvolte čas zahájení a ukončení události, zadejte umístění a nastavte čas připomenutí. Pokud chcete událost nastavit na celodenní událost, vyberte celodenní.
Poznámka: Pokud máte víc kalendářů, vyberte rozevírací seznam nad názvem události a vyberte kalendář, do kterého chcete přidat událost.
-
Můžete přidat další podrobnosti události nebo pozvat další lidi. Pokud tyto možnosti nevidíte, vyberte Další podrobnosti .
-
Vyberte rozevírací seznam vedle možnosti Zobrazit jako a vyberte způsob zobrazení události v kalendáři. Můžete si vybrat z libovolného místa zdarma, nezávazně, zaneprázdněnoa mimo kancelář.
-
Pokud chcete, aby událost byla soukromá, vyberte ikonu visacího zámku. Podrobnosti o události nebudou viditelné pro kohokoli, kdo váš kalendář sdílí.
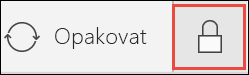
Poznámka: Na telefonu nebo tabletu se k některým z těchto možností dostanete tak, že kliknete na tři tečky v dolní části stránky.
-
Pokud chcete pozvat ostatní, zadejte e-mailovou adresu do pole pozvat někoho . Ke schůzce můžete přidat víc lidí.
Poznámka: Na telefonu nebo tabletu pozvete jiné lidi na schůzku tak, že v horní části obrazovky zvolíte Osoby.
-
-
Až skončíte, vyberte Uložit pro událost nebo Odeslat na schůzku.
Poznámka: V případě žádosti o schůzku můžete kliknutím na tlačítko Odeslat Uložit schůzku v kalendáři a poslat pozvánku všem osobám, které jste na schůzku pozvali.
Nastavení opakované události
-
V horní části kalendáře vyberte Nová událost .
-
V nové události nebo žádosti o schůzku zvolte na panelu nástrojů možnost Opakovat .
-
V části Opakovat zadejte Datum zahájení.
-
Pokud chcete změnit periodu opakování na denní, měsíčnínebo roční událost, klikněte na rozevírací seznam vedle možnosti týdně .
-
Zvolte interval mezi událostmi. Chcete-li například vytvořit událost, která nastane za pondělí, středa a pátek, zvolte týdenní výskyt a zaškrtněte políčka u:po, Sta Pá. Pokud chcete vytvořit událost, která nastane v prvním pátek každého měsíce, zvolte měsíční výskyt, pak můžete zvolit první, druhou, třetí, čtvrt nebo poslední možnost a den v týdnu.
-
Pokud chcete, aby událost opakování končila od určitého data, zvolte datum ukončení .
-
Až skončíte, vyberte Uložit pro událost nebo Odeslat na schůzku.