Když vytváříte Access databázi, ukládáte data do tabulek – do seznamů předmětů, které obsahují řádky a sloupce. Můžete si například vytvořit tabulku Kontakty a do ní uložit seznam jmen, adres a telefonních čísel, nebo tabulku Produkty, do které budete ukládat informace o produktech. Tento článek vysvětluje, jak si vytvoříte tabulku, přidáte do ní pole a nastavíte její Primární klíč. Dozvíte se také, jak nastavit vlastnosti polí a tabulky.
Než začnete vytvářet tabulky a přidávat pole, ujistěte se, že rozumíte základním konceptům. Další informace najdete v článku Úvod do tabulek.
V tomto článku
Vytvoření tabulky
Jednoduchá databáze, jako je například seznam kontaktů, může používat pouze jednu tabulku. Mnoho databází ale používá několik tabulek. Při vytváření nové databáze vytvoříte nový soubor na počítači, který slouží jako kontejner pro všechny objekty v databázi, a to včetně tabulek.
Tabulku můžete vytvořit tak, že vytvoříte novou databázi, vložíte tabulku do existující databáze nebo naimportujete data do tabulky, případně vytvoříte propojení na tabulku z jiného zdroje dat (excelového sešitu, wordového dokumentu, textového souboru nebo jiné databáze). Při vytvoření nové prázdné databáze vznikne automaticky nová prázdná tabulka. V tabulce pak můžete zadáváním dat začít definovat požadovaná pole.
Vytvoření nové tabulky v nové databázi
-
Klikněte na Soubor > Nový a pak vyberte Prázdná databáze.
-
Do pole Název souboru zadejte název souboru nové databáze.
-
Pokud chcete uložit databázi do jiného umístění, klikněte na ikonu složky.
-
Klikněte na Vytvořit.
Otevře se nová databáze, vytvoří se nová tabulka s názvem Tabulka1 a otevře se v zobrazení Datový list.
Vytvoření nové tabulky v existující databázi
-
Klikněte na Soubor > Otevřít, a pokud je databáze uvedená v seznamu Poslední, klikněte na ni. Pokud tam uvedená není, vyberte si jednu z možností procházení a databázi najděte.
-
V dialogovém okně Otevřít vyberte databázi, kterou chcete otevřít, a potom klikněte na Otevřít.
-
Na kartě Vytvoření klikněte ve skupině Tabulky na Tabulka.
Nová tabulka se vloží do nové databáze a otevře se v zobrazení Datový list.
Vytvoření tabulky importem nebo propojením
Tabulku můžete vytvořit importem nebo propojením dat, která jsou uložená jinde. Můžete importovat nebo propojit data z listu Excelu, sharepointového seznamu, souboru XML, jiné accessové databáze, složky Microsoft Outlooku a jiných zdrojů.
Při importu dat vznikne v aktuální databázi nová tabulka, která bude obsahovat kopii těchto dat. Následné změny zdrojových dat nebudou mít na importovaná data žádný vliv a změny importovaných dat neovlivní zdrojová data. Po připojení ke zdroji dat a importu dat z tohoto zdroje lze importovaná data používat bez připojení ke zdroji. Návrh importované tabulky je možné změnit.
Při propojení dat vznikne v aktuální databázi propojená tabulka, která představuje přímé propojení na informace, které jsou uloženy jinde. Jestliže měníte data v propojené tabulce, měníte je ve zdroji. Kdykoli se změní data ve zdroji, projeví se tato změna v propojené tabulce. Při každém použití propojené tabulky musí být k dispozici připojení ke zdroji dat. Návrh propojené tabulky není možné změnit.
Poznámka: Data v listu Excelu nelze upravovat pomocí propojené tabulky. Toto omezení je možné obejít importem zdrojových dat do databáze Accessu a následným propojením této databáze z Excelu.
Vytvoření nové tabulky importem nebo propojením externích dat
-
Klikněte na Soubor > Otevřít.
-
V dialogovém okně Otevřít vyberte a otevřete databázi, ve které chcete vytvořit novou tabulku.
-
Na kartě Externí data ve skupině Importovat & Odkaz vyberte Nový zdroj dat a pak zvolte jeden z dostupných zdrojů dat v podnabídce, které se zobrazí. Všimněte si, že pro Access 2016 a starší verze jsou dostupné zdroje dat uvedené jako příkazy přímo ve skupině Import & Link.
-
Postupujte podle pokynů v dialogových oknech, které se v jednotlivých krocích zobrazí.
Access vytvoří novou tabulku a zobrazí ji v navigačním podokně.
Vytvoření tabulky pomocí sharepointového webu
Tabulku lze v databázi vytvořit importem nebo propojením dat ze sharepointového seznamu. Je také možné vytvořit nový sharepointový seznam pomocí předdefinované šablony. Předdefinované šablony v Accessu obsahují Kontakty, Úkoly, Problémy a Události.
-
Klikněte na Soubor > Otevřít.
-
V dialogovém okně Otevřít vyberte databázi, ve které chcete vytvořit novou tabulku, a potom klikněte na Otevřít.
-
Na kartě Vytvoření ve skupině Tabulky klikněte na Sharepointové seznamy.
-
Proveďte jednu z následujících akcí:
Vytvoření sharepointového seznamu ze šablony
-
Klikněte na Kontakty, Úkoly, Problémy nebo Události.
-
V dialogovém okně Vytvořit nový seznam zadejte adresu URL sharepointového webu, na kterém chcete vytvořit seznam.
-
Do polí Zadejte název pro nový seznam a Popis zadejte název nového seznamu a jeho popis.
-
Pokud chcete, aby se propojená tabulka po vytvoření otevřela, zaškrtněte políčko Otevřít seznam při dokončení (ve výchozím nastavení je zaškrtnuté).
Vytvoření vlastního seznamu
-
Klikněte na položku Vlastní.V dialogovém okně
-
V dialogovém okně Vytvořit nový seznam zadejte adresu URL sharepointového webu, na kterém chcete vytvořit seznam.
-
Do polí Zadejte název pro nový seznam a Popis zadejte název nového seznamu a jeho popis.
-
Pokud chcete, aby se propojená tabulka po vytvoření otevřela, zaškrtněte políčko Otevřít seznam při dokončení (ve výchozím nastavení je zaškrtnuté).
Import dat z existujícího seznamu
-
Klikněte na položku Existující seznam služby SharePoint.
-
V dialogovém okně Načíst externí data zadejte adresu URL webu služby SharePoint, na kterém jsou uložena data, která chcete importovat.
-
Klikněte na přepínač Importovat zdrojová data do nové tabulky v aktuální databázi a klikněte na tlačítko Další.
-
Zaškrtněte políčko vedle každého seznamu služby SharePoint, který chcete importovat.
Odkaz na seznam
-
Klikněte na položku Existující seznam služby SharePoint.
-
V dialogovém okně Načíst externí data – Web služby SharePoint zadejte adresu URL webu služby SharePoint obsahujícího seznam, ke kterému chcete vytvořit propojení.
-
Klikněte na přepínač Vytvořit odkaz na zdroj dat vytvořením propojené tabulky a potom klikněte na tlačítko Další.
-
Zaškrtněte políčko vedle každého seznamu služby SharePoint, na který chcete vytvořit propojení.
-
Vytvoření tabulky pomocí webové služby
V databázi lze vytvořit tabulku, která bude propojena s daty na webu poskytujícím rozhraní webové služby. Tabulky webových služeb jsou určeny jen pro čtení.
-
Na kartě Externí data ve skupině Importovat & Odkaz vyberte Nový zdroj dat, pak vyberte Z online zdroje a pak vyberte Datové služby.
Poznámka: Pro Access 2016 a starší verze klikněte na kartě Externí data ve skupině Importovat & Odkaz na tlačítko Další a potom klikněte na položku Datové služby.
-
Pokud bylo připojení, které chcete použít, již vytvořeno, přejděte ke kroku 5. V opačném případě pokračujte následujícím krokem.
-
Klikněte na položku Instalace nových připojení.
-
Vyberte soubor připojení, který chcete použít, a klikněte na tlačítko OK.
-
V dialogovém okně Vytvořit propojení na data webové služby rozbalte připojení, které chcete použít.
-
Vyberte tabulku, na kterou chcete vytvořit propojení. Access zobrazí příslušná pole na pravé straně dialogového okna.
-
Název propojené tabulky můžete také zadat do pole Zadejte název odkazu. Access tento název použije pro propojenou tabulku v navigačním podokně.
-
Klikněte na tlačítko OK. Access vytvoří propojenou tabulku.
Nastavení vlastností tabulky
Kromě nastavení polí vlastností můžete také nastavit vlastnosti, které platí pro celou tabulku nebo všechny záznamy.
-
Vyberte tabulku, jejíž vlastnosti chcete nastavit.
-
Na kartě Domů klikněte ve skupině Zobrazení na položku Zobrazení a potom na položku Návrhové zobrazení.
-
Na kartě Návrh tabulky klikněte ve skupině Zobrazit nebo skrýt na Seznam vlastností.
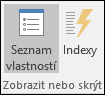
Zobrazí se seznam vlastností tabulky.
-
V seznamu vlastností klikněte na kartu Obecné.
-
Kliknutím zaškrtněte políčko nalevo od vlastnosti, kterou chcete nastavit, a potom zadejte nastavení vlastnosti.
Nezapomeňte uložit provedené změny stisknutím kombinace kláves CTRL+S.
Vlastnost tabulky
Akce
Zobrazit zobrazení na webu služby SharePoint
Zadejte, zda zobrazení založená na tabulce mohou být zobrazena na webu služby SharePoint.
Poznámka: Účinek tohoto nastavení závisí na nastavení vlastnosti databáze Zobrazit všechna zobrazení na webu SharePoint.
Vnořený datový list rozevřen
Nastavte rozbalení všech vnořených datových listů při otevření tabulky.
Výška vnořeného datového listu
Proveďte některou z následujících akcí:
-
Pokud chcete, aby se okno vnořeného datového listu rozbalilo tak, aby byly zobrazené všechny řádky, nechejte nastavení této vlastnosti na hodnotě 0 cm.
-
Jestliže chcete určit výšku vnořeného datového listu, zadejte požadovanou výšku v palcích.
Orientace
Nastavte orientaci zobrazení podle toho, zda se váš jazyk čte zleva doprava nebo zprava doleva.
Popis
Zadejte popis tabulky. Tento popis se zobrazí jako popis tabulky.
Ověřovací pravidlo
Zadejte výraz, který musí být při přidání nebo změně záznamu pravdivý.
Ověřovací text
Zadejte zprávu, která se zobrazí, pokud záznam poruší platnost výrazu ve vlastnosti Ověřovací pravidlo.
Filtr
Definujte kritéria pro zobrazení pouze odpovídajících řádků v zobrazení Datový list.
Řadit podle
Zadejte jedno nebo více polí pro výchozí pořadí řazení řádků v zobrazení Datový list.
Název vnořeného datového listu
Zadejte, zda se má v zobrazení Datový list zobrazit vnořený datový list, a pokud ano, která tabulka či dotaz má být zdrojem řádků vnořeného datového listu.
Podřízená propojovací pole
Zadejte jedno nebo více polí z tabulky či dotazu sloužící jako zdroj řádků vnořeného datového listu – obsah těchto polí se bude porovnávat s hodnotou vlastnosti Řídicí propojovací pole zadané pro tabulku.
Řídicí propojovací pole
Zadejte pole z tabulky, které splňují podmínku vlastnosti Podřízená propojovací pole zadané pro tabulku.
Filtrovat při zavedení
Nastavíte-li tuto vlastnost na hodnotu Ano, bude při otevření tabulky v zobrazení Datový list automaticky použita filtrační podmínka zadaná ve vlastnosti Filtr.
Řadit podle hodnoty Při zavedení
Nastavíte-li tuto vlastnost na hodnotu Ano, bude při otevření tabulky v zobrazení Datový list automaticky použita podmínka řazení zadaná ve vlastnosti Řadit podle.
Tip Pokud chcete mít pro zadání nebo úpravu nastavení v poli vlastnosti k dispozici více místa, zobrazte stisknutím SHIFT+F2 okno Lupa. Pokud pro výraz nastavujete vlastnost Ověřovací pravidlo a potřebujete s tím pomoct, klikněte na

-
Uložení tabulky
Po vytvoření nebo změně tabulky je nutné uložit její návrh. Pokud tabulku ukládáte poprvé, dejte jí název, který popisuje data obsažená v tabulce. Můžete použít až 64 alfanumerických znaků včetně mezer. Můžete ji třeba pojmenovat Zákazníci, Díly nebo Produkty.
Pokud jde o pojmenování tabulek, je Access velmi flexibilní, ale existují určitá omezení: Název tabulky může mít až 64 znaků, může obsahovat libovolnou kombinaci písmen, číslic, mezer a speciálních znaků s výjimkou tečky (.), vykřičníku (!), hranatých závorek ([]), úvodní mezery, počátečního symbolu rovná se (=) a netisknutelných znaků, jako je návrat na začátek řádku. Název také nesmí obsahovat žádný z těchto znaků:` / \ : ; * ? " ' < > | # <TAB> { } % ~ &.
Tip: Zaveďte pro objekty v databázi zásady vytváření názvů a důsledně je dodržujte.
-
Vyberte Soubor > Uložit nebo stiskněte CTRL+S.
-
Pokud tabulku ukládáte poprvé, zadejte její název a klikněte na OK.
Nastavení primárního klíče
Pokud nemáte konkrétní důvod to nedělat, měli byste zadat primární klíč tabulky. Access automaticky vytvoří index pro primární klíč, který může pomoct vylepšit výkon databáze. Access také zkontroluje, že každý záznam má v poli primárního klíče hodnotu a že hodnota je vždy jedinečná. Jedinečné hodnoty jsou zásadní, protože neexistuje jiný způsob, jak spolehlivě odlišit jeden řádek od druhého.
Při vytvoření nové tabulky v zobrazení Datový list, Access automaticky za vás vytvoří primární klíč a přiřadí mu pole s názvem ID a datový typ Automatické číslo.
V návrhovém zobrazení můžete změnit nebo odebrat primární klíč, případně ho nastavit u tabulky, která ho ještě nemá.
Určení polí, která se použijí jako primární klíč
Někdy se může stát, že už máte data, která chcete použít jako primární klíč. Pro zaměstnance už například můžete mít ID. Pokud vytvoříte tabulku ke sledování informací o zaměstnancích, můžete chtít použít existující ID zaměstnance jako primární klíč tabulky. ID zaměstnance může být také jedinečné pouze v kombinaci s ID oddělení, což vyžaduje, abyste jako primární klíč použili obě pole společně. Vhodný kandidát na primární klíč splňuje tyto podmínky:
-
Každý záznam má jedinečnou hodnotu pro pole nebo kombinaci polí.
-
Pole nebo kombinace polí nikdy nejsou prázdné ani nemají hodnotu Null – vždycky obsahují hodnotu.
-
Hodnoty se nemění.
Pokud neexistují vhodná data, která by bylo možné použít jako primární klíč, můžete vytvořit nové pole, které bude sloužit jako primární klíč. Při vytváření nového pole, které se má používat jako primární klíč, nastavte datový typ pole na Automatické číslo, abyste zajistili, že splňuje tři podmínky z předchozího seznamu.
Nastavení nebo změna primárního klíče
-
Vyberte tabulku, jejíž primární klíč chcete nastavit nebo změnit.
-
Na kartě Domů klikněte ve skupině Zobrazení na položku Zobrazení a potom na položku Návrhové zobrazení.
-
V návrhové mřížce tabulky vyberte jedno nebo více polí, která chcete použít jako primární klíč.
Pokud chcete vybrat samostatné pole, klikněte na jeho volič řádku.
Pokud chcete vybrat více polí, stiskněte a podržte klávesu CTRL a klikněte na volič řádku každého pole.
-
Na kartě Návrh tabulky klikněte ve skupině Nástroje na Primární klíč.
Nalevo od pole nebo polí, která byla určena jako primární klíč, se zobrazí indikátor klíče.
Odebrání primárního klíče
-
Vyberte tabulku, jejíž primární klíč chcete odebrat.
-
Na kartě Domů klikněte ve skupině Zobrazení na položku Zobrazení a potom na položku Návrhové zobrazení.
-
Klikněte na volič řádků aktuálního primárního klíče. Pokud se primární klíč skládá z více polí, podržte stisknutou klávesu CTRL a klikněte na volič řádků u jednotlivých polí.
-
Na kartě Návrh tabulky klikněte ve skupině Nástroje na Primární klíč.
Z pole nebo polí, která byla určená jako primární klíč, se odstraní indikátor klíče.
Když uložíte novou tabulku bez nastavení primárního klíče, Access vás vyzve k vytvoření nového pole, které bude sloužit jako primární klíč. Pokud kliknete na Ano, Access vytvoří pole ID, které prostřednictví datového typu Automatické číslo poskytuje jedinečnou hodnotu pro každý záznam. Pokud vaše tabulku už obsahuje pole Automatické číslo, Access ho použijete jako primární klíč. Pokud kliknete na Ne, Access nepřidá žádné pole a primární klíč se nenastaví.
Přidání polí
Jestliže chcete uložit nová data týkající se problematiky, pro kterou už je tabulka aplikace Access vytvořená, můžete do tabulky přidat pole. Předpokládejme například, že máte tabulku, ve které jsou uložená příjmení, jména, e-mailové adresy, telefonní čísla a poštovní adresy všech vašich zákazníků. Pokud například chcete začít evidovat upřednostňovaný způsob komunikace jednotlivých zákazníků, můžete přidat pole, do kterého se budou tyto údaje ukládat.
Veškerá data, která chcete evidovat, jsou uložena v polích. V tabulce kontaktů například vytvoříte pole Příjmení, Křestní jméno, Telefonní číslo a Adresa. V tabulce výrobků vytvoříte pole Název výrobku, ID výrobku a Cena.
Každé pole má určité základní charakteristiky, jako jsou například název umožňující jedinečnou identifikaci pole v tabulce, datový typ definující povahu dat, operace, které lze s daty provádět, a velikost místa úložiště, které je třeba vyhradit pro každou hodnotu.
Před vytvořením polí se pokuste data rozdělit na co nejmenší smysluplné části. Je mnohem snadnější data později sloučit než rozdělit. Například místo pole Celé jméno můžete vytvořit samostatná pole pro Příjmení a Křestní jméno. Potom půjde snadno vyhledávat nebo řadit podle hodnoty Příjmení, Křestní jméno nebo obou. Pokud plánujete vytvářet sestavy, řadit, vyhledávat nebo provádět výpočty s některou položkou dat, umístěte tuto položku do samostatného pole.
Jakmile pole vytvoříte, můžete také nastavením jeho vlastností určit jeho vzhled a chování. Například vlastnost Formát definuje, jak budou data vypadat v datovém listu nebo formuláři, který dané pole obsahuje.
Přidání pole zadáním dat
Pokud vytvoříte novou tabulku nebo otevřete existující tabulku v zobrazení Datový list, můžete do tabulky přidat pole zadáním dat do sloupce datového listu Přidat nové pole(1). Access automaticky přiřadí poli datový typ na základě zadaných dat. Jestliže ze zadané hodnoty nevyplývá žádný jiný datový typ, nastaví Access datový typ na Text, tento datový typ však můžete změnit.
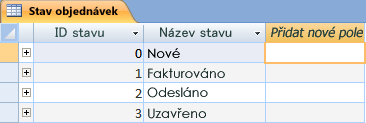
Zadání dat do sloupce Přidat nové pole:
-
Vytvořte nebo otevřete tabulku v návrhovém zobrazení. Klikněte pravým tlačítkem myši na požadovanou tabulku v navigačním podokně a potom v místní nabídce klikněte na Zobrazení Datový list.
-
Do sloupce Přidat nové pole zadejte název pole, které chcete vytvořit.
Použijte popisný název, aby bylo možné pole snadněji identifikovat.
-
Zadejte data do nového pole.
Přidání pole pomocí šablony polí
V některých případech je snazší vybrat požadované pole z předdefinovaného seznamu polí, než pole ručně vytvářet. Použijte seznam Další pole, kde si můžete vybrat z šablon polí. Šablona pole je předdefinovaná sada charakteristik a vlastností, která popisuje pole. Definice šablony polí zahrnuje název pole, datový typ a nastavení vlastnosti Formát u pole a další vlastnosti pole.
-
Na kartě Domů ve skupině Zobrazení klikněte na Zobrazení a potom klikněte na Zobrazení Datový list.
-
Na kartě Pole tabulky klikněte ve skupině Přidat & Odstranit na Další pole.
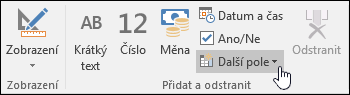
-
Vyberte pole v seznamu Další pole a vložte nový sloupec. Access umístí pole napravo od sloupce, ve kterém se momentálně nachází kurzor. Pokud zvolíte jednu z možností pole pod záhlavím Rychlé zahájení, například Adresu, Access vytvoří ve vaší tabulce více polí, která budou obsahovat různé části adresy.
Nastavení vlastností pole
Jakmile pole vytvoříte, můžete nastavením jeho vlastností určit jeho vzhled a chování.
Nastavením vlastností pole můžete například:
-
Určit vzhled dat v poli
-
Zabránit zadání nesprávných dat do pole
-
Zadat výchozí hodnoty pro pole
-
Zrychlit vyhledávání a řazení na základě daného pole
Některé dostupné vlastnosti pole lze nastavit v zobrazení Datový list. Pokud však chcete zobrazit nebo upravit úplný seznam vlastností polí, je nutné použít návrhové zobrazení.
To, které vlastnosti můžete nastavit, závisí na datovém typu pole.
Nastavení vlastností pole v zobrazení Datový list
Při práci v zobrazení Datový list můžete pole přejmenovat, změnit jeho datový typ, změnit jeho vlastnost Formát a změnit některé další vlastnosti pole.
-
V navigačním podokně klikněte pravým tlačítkem myši na tabulku, kterou chcete otevřít.
-
V místní nabídce klikněte na Zobrazení Datový list.
Přejmenování pole
Když přidáte pole zadáním dat v zobrazení Datový list, přiřadí Access poli automaticky obecný název. Access přiřadí prvnímu novému poli název Pole1, druhému novému poli název Pole2 a tak dál. Název pole se standardně použije jako jeho popisek při zobrazení, například jako záhlaví sloupce v datovém listu. Když pole přejmenujete, aby měla výstižnější názvy, usnadníte jejich používání při zobrazení nebo úpravách záznamů.
-
Klikněte pravým tlačítkem na záhlaví pole, které chcete přejmenovat (například Pole1).
-
V místní nabídce klikněte na příkaz Přejmenovat pole.
-
Zadejte nový název do záhlaví pole.
Názvy polí mohou být tvořeny maximálně 64 znaky (písmeny a číslicemi), a to včetně mezer.
Změna datového typu pole
Pokud vytvoříte pole zadáním dat v zobrazení Datový list, Access data ověří a určí odpovídající datový typ pole. Pokud například zadáte 1. 1. 2024, Access tato data rozpozná jako datum a nastaví datový typ pole na Datum a čas. Pokud Access nemůže datový typ určit s konečnou platností, je datový typ standardně nastavený na Krátký text (text, pokud používáte Access 2016 nebo starší verze).
Datový typ pole určuje další vlastnosti, které je možné nastavit. Můžete například nastavit pouze vlastnost Pouze připojit pro pole, které má datový typ Hypertextový odkaz nebo Datový typ Dlouhý text (Memo, pokud používáte Access 2016 nebo starší verze).
V některých případech může být zapotřebí změnit datový typ pole ručně. Předpokládejme například, že pracujete s čísly pokojů, která připomínají kalendářní datum, například 10/2017. Pokud do nového pole v zobrazení Datový list zadáte hodnotu 10/2017, funkce automatického rozpoznání datového typu vybere pro dané pole datový typ Datum a čas. Protože čísla pokojů představují označení, nikoli kalendářní údaj, měl by být použit datový typ Text. Datový typ pole lze změnit následujícím postupem.
-
Na pásu karet klikněte na kartu Pole tabulky .
-
V seznamu Datový typ vyberte ve skupině Formátování požadovaný datový typ.
Které datové typy jsou dostupné?
Úplný seznam dostupných datových typů v accessových databázích najdete v tématu Datové typy pro desktopové databáze Accessu.
Tipy k datovým typům
-
Maximální velikost souboru accessové databáze jsou 2 gigabajty.
-
Pokud chcete optimalizovat výkon, měli byste při vytváření pole Text nebo Číslo použít nejvhodnější velikost pole. Pokud se například chystáte ukládat poštovní směrovací čísla, která mají známou délku, měli byste jako velikost pole zadat délku. Velikost pole můžete zadat nastavení hodnoty v poli vlastnosti Velikost pole. Další informace najdete v oddílu Nastavení dalších vlastností pole.
-
Pro telefonní čísla, čísla dílů a další čísla, která nechcete používat v matematických výpočtech, byste měli jako datový typ vybrat Text místo datového typu Číslo. Číselnou hodnotu uloženou jako text lze logičtěji řadit a filtrovat.
-
Změna formátu pole
Kromě určení datového typu nového pole může Access nastavit v závislosti na zadaných datech také vlastnost Formát. Zadáte-li například hodnotu 10:50:00 dop., Access nastaví datový typ Datum a čas a kromě toho nastaví vlastnost Formát na Čas (střední). Chcete-li vlastnost pole Formát změnit ručně, postupujte následujícím způsobem:
-
Na pásu karet klikněte na kartu Pole tabulky .
-
V seznamu Formát ve skupině Formátování zadejte požadovaný formát.
Poznámka: V závislosti na datovém typu pole nemusí být seznam Formát u některých polí (například Text) k dispozici.
Nastavení dalších vlastností pole
-
V zobrazení Datový list klikněte do pole, jehož vlastnost chcete nastavit.
-
Na kartě Pole tabulky vyberte ve skupinách Vlastnosti, Formátování nebo Ověření pole požadované vlastnosti.
Nastavení vlastností pole v návrhovém zobrazení
Při práci s tabulkou v návrhovém zobrazení můžete nastavit libovolnou vlastnost pole. V návrhovém zobrazení se datový typ pole nastavuje v návrhové mřížce tabulky a ostatní vlastnosti v podokně Vlastnosti pole.
-
V navigačním podokně klikněte pravým tlačítkem myši na tabulku.
-
V místní nabídce klikněte na Návrhové zobrazení.
Změna datového typu pole
Po vytvoření můžete pole různě měnit.
Upozornění: Stejným způsobem můžete měnit i pole, které bylo vytvořeno již dříve. Pokud však pole již obsahuje data, nebudou k dispozici některé akce, nebo může dojít ke ztrátě dat.
-
V návrhové mřížce tabulky vyhledejte pole, pro které chcete nastavit datový typ.
-
Ve sloupci Datový typ vyberte v seznamu datový typ.
Které datové typy jsou dostupné?
Úplný seznam dostupných datových typů v accessových databázích najdete v tématu Datové typy pro desktopové databáze Accessu.
Tipy k datovým typům
-
Maximální velikost souboru accessové databáze jsou 2 gigabajty.
-
Pro telefonní čísla, čísla dílů a další čísla, která nechcete používat v matematických výpočtech, byste měli jako datový typ vybrat Text místo datového typu Číslo. Číselnou hodnotu uloženou jako text lze logičtěji řadit a filtrovat, ale nelze ji snadno používat ve výpočtech.
-
U datových typů Text a Číslo můžete zadat velikost pole nebo datový typ přesněji, a to tak, že nastavíte hodnotu v poli vlastnosti Velikost pole.
-
Nastavení dalších vlastností pole
Poznámka: Ne všechny formáty jsou k dispozici pro všechny datové typy. Nejprve nastavte datový typ a potom v případě potřeby nastavte formát.
-
V návrhové mřížce tabulky vyberte pole, jehož vlastnosti chcete nastavit. Access zobrazí vlastnosti tohoto pole v podokně Vlastnosti pole.
Datový typ pole určuje vlastnosti, které můžete nastavit.
-
V podokně Vlastnosti pole zadejte požadovaná nastavení jednotlivých vlastností, nebo stiskněte klávesu F6 a potom pomocí kláves se šipkami vyberte vlastnost.
Které vlastnosti pole jsou dostupné?
Úplný seznam vlastností pole dostupných pro jednotlivé datové typy v accessových databázích najdete v tématu Úvod k datovým typům a vlastnostem pole.
Poznámka: U některých polí nejsou k dispozici všechny vlastnosti. Vlastnosti, které pole má, určuje datový typ pole.
-
Pokud chcete mít v poli vlastnosti více místa pro zadání nebo úpravu nastavení vlastnosti, zobrazte stisknutím SHIFT+F2 pole Lupa.
Tip: Pokud zadáváte vstupní masku nebo ověřovací výraz a chcete s tím pomoct, klikněte na

-
Změny uložte stisknutím kombinace kláves CTRL+S.
Přesunutí pole
Chcete-li pole přesunout, přetáhněte je na požadované místo. Pokud chcete vybrat a přesunout více sousedících polí, klikněte na první pole, podržte klávesu SHIFT a poté klikněte na poslední pole. Potom můžete vybranou skupinu polí přetáhnout na nové místo.
Přetažením pole změníte jeho pozici na datovém listu, ale nezměníte pořadí polí v návrhu tabulky. Jestliže k polím získáváte přístup programově, platí původní pořadí. Pokud například přetáhnete pole do nové pozice na datovém listu a potom z tabulky vytvoříte formulář pomocí tlačítka Formulář, bude pole v původní pozici.










