Když nastavíte navigaci metadat ve velkých seznamech a knihovnách, usnadníte uživatelům hledání obsahu. Navigace pomocí metadat umožňuje SharePoint microsoftu uživatelům filtrovat a najít obsah v seznamech a knihovnách pomocí navigačního stromu.
Můžete také použít klíčové filtry, které spolu s navigačním stromem upřesní seznam položek, které se zobrazí. Když nastavíte navigaci metadat, můžete určit, které sloupce z knihovny se zobrazí ve stromové struktuře, a zadat filtry klíčů.
Na následujícím obrázku je příklad jednoduchého navigačního stromu založeného na typu obsahu.
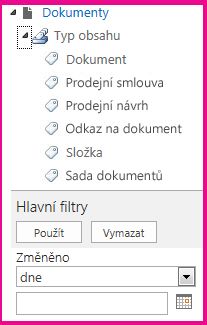
Ve výchozím nastavení je navigace a filtrování metadat na většině webů povolené. Pokud pro váš web není povolený, můžete ho povolit na stránkách Funkce webu pro váš web.
Poznámka: Abyste umožnili navigaci a filtrování metadat, musíte být vlastníkem webu nebo správcem kolekce webů.
Povolení navigace a filtrování metadat
-
Klikněte na Nastavení

-
V části Akce webuklikněte na Spravovat funkce webu.
-
V seznamu Funkce najděte Navigaci afiltrování metadat a potom klikněte na Aktivovat.
Přidání podnikových metadat a klíčových slov
V SharePoint v Microsoftu 365 umožňuje přidání sloupce klíčová slova Enterprise uživatelům zadat jednu nebo více textových hodnot, které se budou sdílet s jinými uživateli a aplikacemi, aby bylo možné snadno vyhledávat a filtrovat a také konzistenci metadat a znovu použít.
Přidáním sloupce Enterprise Klíčová slova se také synchronizuje mezi existujícími staršími poli klíčových slov a infrastrukturou spravovaných metadat. (Značky dokumentu se zkopírují do Enterprise klíčová slova při nahrání.)
Poznámka: Abyste nastavili metadata a klíčová slova pro seznam nebo knihovnu, musíte mít aspoň úroveň oprávnění Spravovat seznamy.
-
Přejděte do seznamu nebo knihovny, pro které chcete nakonfigurovat navigaci metadat, a klikněte na název.
-
Klikněte Nastavení

-
V části Oprávněnía správa klikněte na Enterprise Metadataa klíčová slova Nastavení .
Poznámka: Ve výchozím nastavení je navigace a filtrování metadat ve většině webů povolené. Pokud možnost Nastavení navigace metadat nevidíte, může být na vašem webu zakázaná. Informace o tom, jak ji povolit, najdete v tématu Povolení navigace a filtrování metadat.
-
V části Enterprise Metadata a klíčová slova Nastavení klikněte na zaškrtávací políčko klíčová slova Enterprise a přidejte do seznamu sloupec klíčová slova Enterprise klíčová slova a povolte synchronizaci klíčových slov.
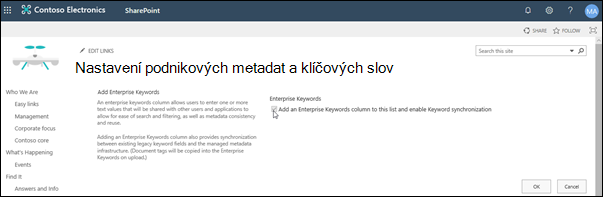
-
Klikněte na OK.
Když teď přidáte sloupec do seznamu, můžete do seznamu přidat Enterprise Klíčová slova. Informace o přidání sloupce, který používá spravovaná metadata, najdete v tématu Vytvoření sloupce spravovaných metadat. Informace o filtrování spravovaných metadat najdete v tématu Použití filtrování k úpravě SharePoint zobrazení.
Abyste nastavili navigaci metadat pro seznam nebo knihovnu, musíte mít aspoň úroveň oprávnění Spravovat seznamy.
-
Přejděte do seznamu nebo knihovny, pro které chcete nakonfigurovat navigaci metadat, a klikněte na název.
-
Klikněte na pásukaret na kartu Seznam nebo Knihovna a potom klikněte na Nastavenínebo Knihovna Nastavení.
-
V části Obecné Nastaveníklikněte na Nastavení navigace metadat.
Poznámka: Ve výchozím nastavení je navigace a filtrování metadat ve většině webů povolené. Pokud možnost Nastavení navigace metadat nevidíte, může být na vašem webu zakázaná. Informace o tom, jak ji povolit, najdete v tématu Povolení navigace a filtrování metadat.
-
V části Konfigurace navigačních hierarchií vyberte pole nebo pole, která chcete zobrazit v navigační hierarchii, a klikněte na Přidat.
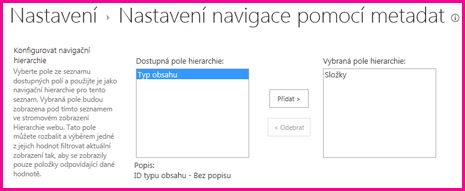
-
Ve výchozím nastavení navigační strom zobrazuje složky. Pokud nechcete, aby se složky zobrazovat, vyberte Složky apotom klikněte na Odebrat.
-
V části Konfigurovat filtry klíčů vyberte pole, která chcete přidat jako filtry klíčů, a potom klikněte na Přidat.
-
V seznamu Konfigurovat automatické indexování sloupců pro tento seznamurčete, jestli chcete indexy v tomto seznamu vytvořit automaticky. Tím se zlepší výkon dotazů, které uživatelé provádějí při použití navigačního stromu a zadaných sloupců Filtr klíčů. Doporučujeme vybrat možnost Automaticky spravovat indexy sloupců v tomto seznamu.
-
Klikněte na OK.
Pokud je navigace pomocí metadat nastavená pro seznam nebo knihovnu, SharePoint zobrazí stromový ovládací prvek na levé straně stránky. Strom zobrazuje hierarchii složek a termínů spravovaných metadat. Uživatelé mohou vybrat položky ve stromové struktuře a filtrovat tak, co se zobrazí na stránce. Uživatelé tak mohou vytvářet dynamické zobrazení obsahu. Uživatelé to mohou upřesnit pomocí ovládacího prvku Filtry klíčů, který se zobrazí pod navigačním stromem a který funguje v kombinaci s navigačním stromem.
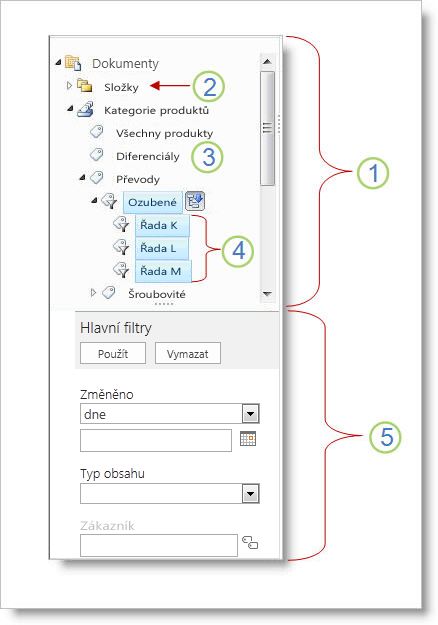
-
Stromový ovládací prvek
-
Hierarchie složek pro seznam nebo knihovnu
-
Termín
-
Termíny podřízeného potomka
-
Filtry kláves
Uživatelé webu mohou pomocí navigačního stromu procházet seznam nebo knihovnu podle složky nebo metadat. Když uživatelé ve stromové struktuře navigace vyberou termín spravovaných metadat, zobrazí se v zobrazení jenom položky označené tímto termínem nebo jeho následníky. Pokud chcete filtrovat jenom určité termíny a vyloučit podřízené termíny potomků, uživatelé mohou položku znovu vybrat. Navigace pomocí metadat spolupracuje s dalšími filtry pro seznam, jako jsou zobrazení a filtry sloupců.
Pro seznamy a knihovny můžete nastavit a používat navigaci metadat, i když tyto seznamy a knihovny sloupce spravovaných metadat nepou ít. Kromě toho můžete některé typy sloupců použít jako pole v hierarchii navigace metadat, například Typ obsahu a Volba s jednou hodnotou.
V následujícím seznamu jsou uvedeny typy sloupců, které může ovládací prvek Filtry klíčů použít jako pole:
-
Spravovaná metadata
-
Typ obsahu:
-
Přepínač
-
Osoba nebo skupina
-
Datum a čas
-
Číslo
Informace o tom, jak nastavit sloupec, který používá spravovaná metadata, najdete v tématu Vytvoření sloupce spravovaných metadat.
Ve výchozím nastavení SharePoint automatické vytváření indexu. Pokud je automatické vytváření indexů povolené, vytvoří se indexy automaticky pro pole, která přidáte do navigačního stromu a filtry klíčů. Indexy jednotlivých sloupců se vytvářejí ve všech podporovaných polích Filtru klíčů s výjimkou polí Typ obsahu a Volba. Složené indexy se vytvářejí ve všech podporovaných kombinacích navigačních hierarchií a klíčových filtrů.
Při automatickém vytváření indexů jsou dotazy povolené pro seznamy, které mají více položek, než je mezní hodnota zobrazení seznamu. V některých případech ale může být nutné toto nastavení zakázat a nastavit indexy ručně. Pokud například kombinace jednotlivých sloupců a složených indexů překročí 20 (maximální počet indexů na seznam), musíte automatické indexování zakázat a nakonfigurovat indexy ručně.
Navigace a filtrování metadat je ve výchozím nastavení povolené na většině webů vytvořených v SharePoint produktech. I když navigace pomocí metadat není nastavená pro konkrétní seznam nebo knihovnu, jeho funkce fungují na pozadí, aby zlepšily výkon zobrazení v seznamech a knihovnách. Funkce navigace a filtrování metadat automaticky vybere nejlepší index, který bude fungovat při každém načtení zobrazení. Když uživatelé načtou nová zobrazení, vymažou filtry nebo použijí řazení, optimalizace dotazů určí nejlepší způsob, jakým se má databáze dotazovat, aby se zabránilo omezení zobrazení seznamu.
Pokud uživatel načte zobrazení, které překračuje mezní hodnotu, vytvoří navigace a filtrování metadat upravenou verzi původního uživatelského dotazu, který se nazývá záložní dotaz. Záložní dotaz se spustí proti části seznamu místo úplného seznamu. V důsledku toho se zobrazí částečná sada požadovaných položek. Záložní dotazy poskytují užitečné výsledky, když je původní dotaz kvůli omezení velkého seznamu zakázaný. Někdy, pokud žádné položky, které část seznamu naskenovaná dotazem neobsahuje výsledky, které odpovídají původnímu uživatelskému dotazu, vrátí záložní dotaz žádné výsledky.
Když nastane záložní dotaz, zpráva na obrazovce uživatele upozorní, že výsledky jsou částečné. Zpráva navrhuje, aby uživatel pro zobrazení úplné sady nastavil další filtry.
Zpráva záložního dotazu slouží také jako upozornění pro vlastníky seznamu nebo knihovny, že uživatelé nemohou přistupovat k obsahu.










