Při vytváření seznamu Microsoftu můžete ušetřit čas importem existující tabulky Excel. Tato metoda převede záhlaví tabulky na sloupce v seznamu a zbývající data se importují jako položky seznamu. Import tabulky navíc představuje způsob, jak vytvořit seznam bez výchozího sloupce Nadpis.
Důležité informace: Vytvoření seznamu z tabulky Excel není k dispozici v prostředích GCC High a DoD.
Další metodou přesunutí dat do SharePoint je export tabulky přímo z Excelu. Další informace najdete v tématu Export excelové tabulky do SharePointu. Další informace o SharePoint podporovaných prohlížečích najdete v tématu Plánování podpory prohlížeče na SharePoint Serveru.
Vytvoření seznamu založeného na tabulce
-
V aplikaci Seznamy v Microsoftu 365 vyberte +Nový seznam nebo na domovské stránce webu vyberte + Nový > seznam.
-
V Microsoft Teams na kartě Soubory v horní části kanálu vyberte Další > Otevřít v SharePointu a pak vyberte Nový seznam >.
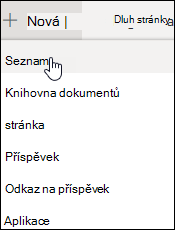
-
-
Na stránce Vytvořit seznam vyberte Z Excelu.
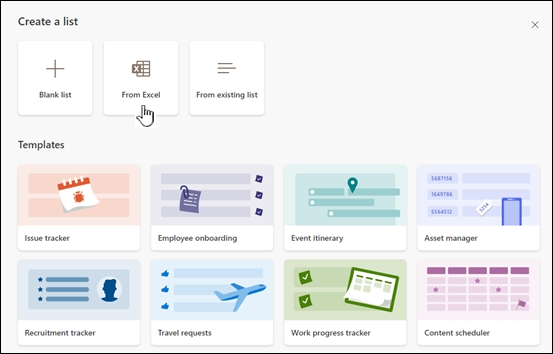
-
Zvolte Nahrát soubor a vyberte soubor na svém zařízení, nebo zvolte soubor, který už je na tomto webu.
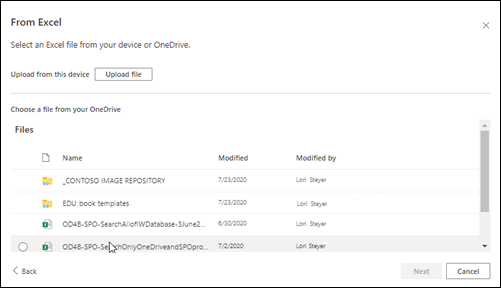
Pokud soubor Excel nahrajete ze svého zařízení, přidá se do knihovny Assety webu vašeho webu, což znamená, že k původním datům Excel budou mít přístup i ostatní uživatelé.
Poznámka: Pokud je tlačítko Nahrát soubor neaktivní, nemáte oprávnění k vytvoření seznamu z tabulky. Další informace najdete v tématu správce webu vaší organizace.
-
Zadejte název seznamu.

-
(Volitelné) Pokud chcete zobrazit seznam na stránce Obsah webu, zaškrtněte políčko Zobrazit v navigaci na webu .
-
Klikněte na Vytvořit.
Poznámky:
-
Pokud importovaný soubor tabulky neobsahuje tabulku, vytvořte tabulku v Excelu podle pokynů na obrazovce a pak tabulku naimportujte do seznamu. Pokud se zaseknete při vytváření tabulky, v horní části souboru v Excelu vyhledejte "Formátovat jako tabulku".
-
K vytvoření seznamu můžete použít tabulky s až 20 000 řádky.
-
Vytvoření seznamu založeného na tabulce v SharePoint 2016 a 2013
Poznámka: Pokud používáte šablonu webu, v SharePointu už není možné vytvořit seznam ze Excel sešitu. Stejného výsledku ale můžete dosáhnout exportem dat do SharePointu z Excel, jak je popsáno v tématu Export excelové tabulky do SharePointu.
-
Na webu, na který chcete přidat seznam založený na tabulce, vyberte Nastavení

-
Do pole Najít aplikaci zadejte tabulku a pak vyberte ikonu hledání

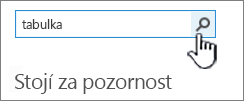
-
Na stránce výsledků hledání vyberte Importovat tabulku.
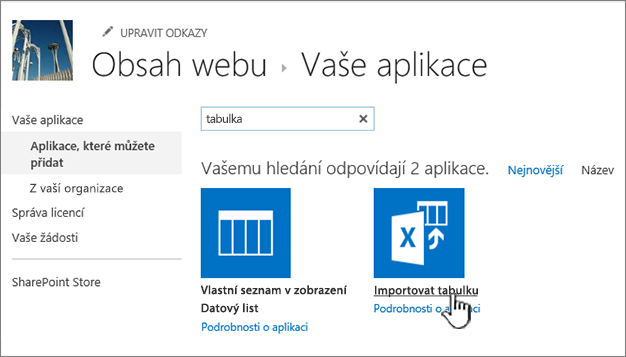
-
Na stránce Nová aplikace zadejte název seznamu.
Tento název je ve většině zobrazení uvedený v horní části seznamu, stane se součástí webové adresy stránky seznamu a zobrazí se v navigaci webu, aby ho uživatelé mohli najít. Název seznamu se dá změnit, webová adresa ale zůstane stejná.
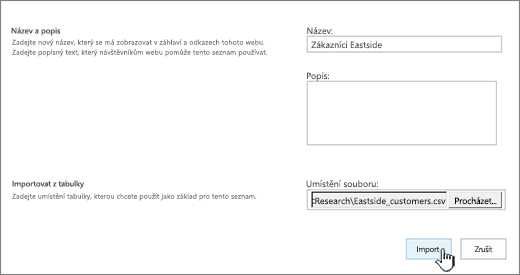
-
Zadejte volitelný popis.
Ve většině zobrazení se popis zobrazuje pod názvem. Popis seznamu je možné kdykoli změnit v jeho nastavení.
-
Vyhledejte nebo zadejte umístění souboru tabulky. Až budete hotovi, vyberte Importovat.
Tabulka se otevře v Excelu a zobrazí se okno Importovat do seznamu služeb SharePoint Windows .
-
V okně Importovat do seznamu Windows SharePoint Services vyberte Oblast tabulky, Oblast buněk nebo Pojmenovaná oblast. Pokud chcete oblast vybrat ručně, vyberte Oblast buněk a pak vyberte Vybrat oblast. V tabulce vyberte levou horní buňku, podržte klávesu Shift a vyberte buňku v pravém dolním rohu.
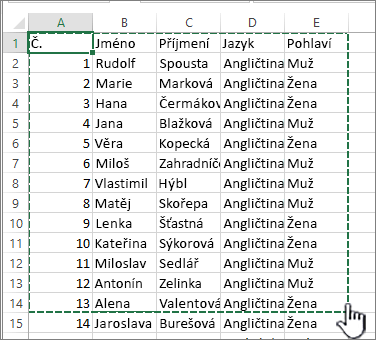
Oblast se zobrazí v poli Vybrat oblast . Vyberte Importovat.
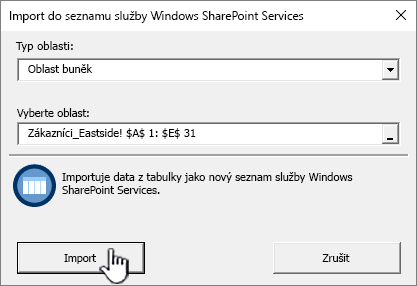
Po importu tabulky zkontrolujte sloupce v seznamu, abyste měli jistotu, že se data naimportovala očekávaným způsobem. Například byste mohli zjistit, že u některého sloupce je třeba označit, že se jedná o měnu, ne o pouhá čísla. Pokud chcete zobrazit nebo změnit nastavení seznamu, otevřete seznam, vyberte kartu Seznam nebo vyberte Nastavení

-
Data tabulky se zobrazí v seznamu v SharePoint.
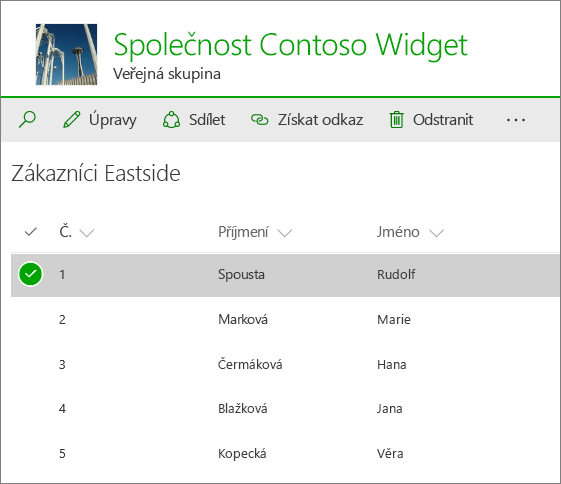
Důležité informace: Nezapomeňte k importu tabulky použít 32bitový webový prohlížeč, například Microsoft Edge, protože import tabulky závisí na filtrování ActiveX. Po importu tabulky můžete se seznamem pracovat v libovolném prohlížeči podporovaném SharePoint.
Vytvoření seznamu založeného na tabulce v SharePoint 2010
-
Vyberte


Poznámka: Web služby SharePoint může být zásadním způsobem pozměněný. Pokud některou možnost (například příkaz, tlačítko či odkaz) nemůžete najít, obraťte se na správce.
-
V SharePoint 2010 v části Všechny kategorie vyberte Prázdné & Vlastní, vyberte Importovat tabulku a pak vyberte Vytvořit.
V SharePoint 2007 v části Vlastní seznamy vyberte Importovat tabulku a pak vyberte Vytvořit.
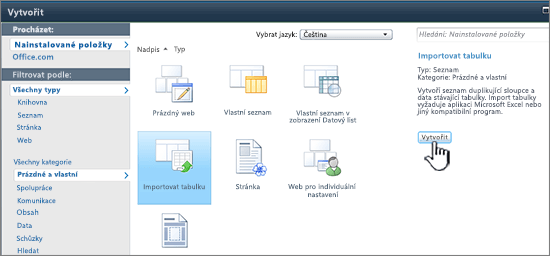
-
Zadejte název seznamu. Název je povinný.
Tento název je ve většině zobrazení uvedený v horní části seznamu, stane se součástí webové adresy stránky seznamu a zobrazí se v navigaci webu, aby ho uživatelé mohli najít. Název seznamu se dá kdykoli změnit, webová adresa ale zůstane stejná.
-
Zadejte popis seznamu. Popis je nepovinný.
Ve většině zobrazení se popis zobrazuje pod názvem. Popis seznamu je možné změnit.
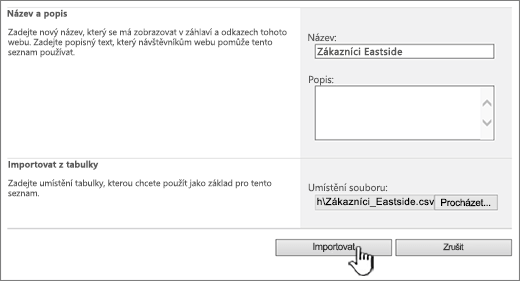
-
Vyhledejte nebo zadejte umístění souboru tabulky, kterou chcete importovat, a pak vyberte Importovat.
-
V dialogovém okně Importovat do seznamu Windows SharePoint Services vyberte typ rozsahu a v části Vybrat oblast zadejte oblast v tabulce, kterou chcete použít k vytvoření seznamu.
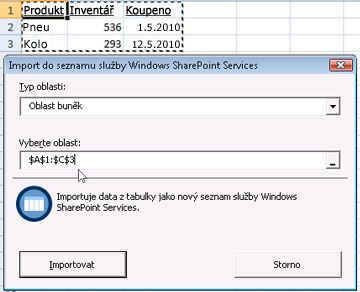
Poznámka: V závislosti na používaném tabulkovém procesoru můžete mít možnost vybrat požadovanou oblast buněk přímo v tabulce. Oblast tabulky a pojmenovaná oblast již musí být v tabulce definovány, abyste ji mohli vybrat v dialogovém okně Importovat do seznamu Windows SharePoint Services.
-
Vyberte Importovat.
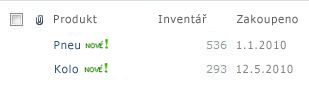
Po importu tabulky zkontrolujte sloupce v seznamu, abyste měli jistotu, že se data naimportovala očekávaným způsobem. Například byste mohli zjistit, že u některého sloupce je třeba označit, že se jedná o měnu, ne o pouhá čísla. Pokud chcete zobrazit nebo změnit nastavení seznamu, otevřete seznam, vyberte kartu Seznam nebo vyberte Nastavení a pak vyberte Nastavení seznamu.
Důležité informace: Nezapomeňte k importu tabulky použít 32bitový webový prohlížeč, například Microsoft Edge, protože import tabulky závisí na filtrování ActiveX. Po importu tabulky můžete se seznamem pracovat v libovolném prohlížeči podporovaném SharePoint.
Typy sloupců, které se vytvoří pro seznam, vycházejí z typů dat, které jsou ve sloupcích tabulky. Například ze sloupce v tabulce, který obsahuje kalendářní data, obvykle vznikne sloupec kalendářních dat i v sharepointovém seznamu.
Všechny verze SharePointu umožňují naimportovat tabulku dat, ale konkrétní postup se může mezi verzemi mírně lišit. Ve zde uvedených příkladech se používá Excel, ale fungovaly by i jiné kompatibilní tabulkové procesory. Pokud nativní formát souboru vámi používaného tabulkového procesoru není podporován, vyexportujte data do formátu .csv (data oddělená čárkami) a naimportujte je z tohoto souboru.
Další informace o tom, jak přizpůsobit a přidat importovaný seznam na stránku nebo web, najdete v tématu Úvod do seznamů.
Poznámka: Obvykle se sloupce na webu služby SharePoint nastaví podle typu dat, která obsahují. Po importu seznamu byste ale měli sloupce a data zkontrolovat, abyste měli jistotu, že se všechno naimportovalo podle očekávání. Například byste mohli zjistit, že u některého sloupce je třeba označit, že se jedná o měnu, ne o pouhá čísla. Pokud chcete zobrazit nebo změnit nastavení seznamu, otevřete seznam a v nabídce Nastavení vyberte Nastavení seznamu.
Napište nám komentář
Byl tento článek užitečný? Pokud ano, dejte nám o tom prosím vědět na konci této stránky. Pokud užitečný nebyl, řekněte nám, co nebylo jasné nebo co chybělo. Uveďte prosím svou verzi SharePointu, operačního systému a prohlížeče. Na základě vašeho názoru tyto postupy prověříme, doplníme informace a článek aktualizujeme.










