Můžete vytvářet a sdílet seznamy , které vám pomůžou sledovat problémy, prostředky, rutiny, kontakty, inventář a další. Začněte od šablony, excelového souboru nebo úplně od začátku. Pokud jste v Microsoft Teams, podívejte se na článek Začínáme se seznamy v Teams.
Poznámka:
Vytvoření seznamu

-
V aplikaci Seznamy v Microsoftu 365 vyberte +Nový seznam. (Do aplikace Seznamy se dostanete tak, že v horní části libovolné stránky vyberete spouštěč aplikací Microsoft 365

Na domovské stránce sharepointového webu nebo na stránce Obsah webu vyberte + Nový > Seznam.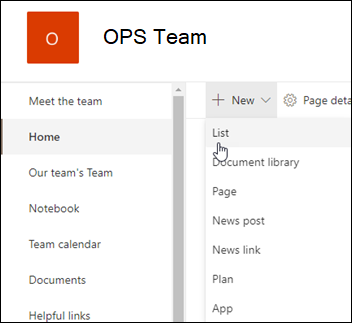
-
Na stránce Vytvořit seznam vyberte jednu z následujících možností:
Poznámky:
-
Aktualizace vizuálů pro seznamy se postupně zavádějí po celém světě, což znamená, že se vaše prostředí může lišit od toho, co je popsáno v tomto článku.
-
2 000 seznamů a knihoven kombinovaných na kolekci webů je limit (včetně hlavního webu a všech podřízených webů), po kterém se zobrazí chyba: Je nám líto, ale něco se nepovedlo. Pokus o operaci je zakázán, protože překračuje prahovou hodnotu zobrazení seznamu. Viz Omezení SharePointu.
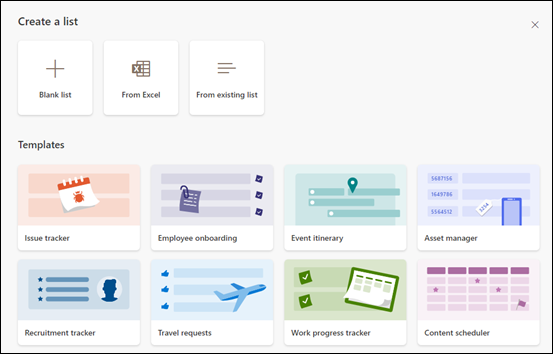
-
Prázdný seznam: Zvolte, jestli chcete začít seznam úplně od začátku. Přidejte název seznamu, popis (volitelné) a vyberte, jestli se má seznam zobrazit v levém navigačním panelu webu. Až budete s výběrem možností hotovi, vyberte Vytvořit.
-
V Excelu: Tuto možnost zvolte, pokud chcete vytvořit seznam založený na excelové tabulce.
-
Z existujícího seznamu: Tuto možnost vyberte, pokud chcete ušetřit čas a vytvořit nový seznam založený na sloupcích v jiném seznamu. Nový seznam bude začínat stejnými sloupci, ale nebude obsahovat žádná data z původního seznamu.
-
Šablony: Vyberte šablonu, například Sledování problémů, abyste viděli, jaké sloupce šablona obsahuje, a projděte si ukázková data, abyste viděli, jak vypadají. Pokud najdete šablonu, která se vám líbí, vyberte Použít šablonu. Pokud nevidíte žádné, které chcete, vyberte Zpět a vraťte se na stránku Vytvořit seznam. Přečtěte si další informace o tom, jak vytvořit seznam ze šablony, nebo o šablonách seznamů v Microsoftu 365.
-
-
Když se seznam otevře, přidejte do seznamu položku tak, že vyberete + Nový nebo Upravit v zobrazení mřížky. (Zobrazení mřížky umožňuje volně přidávat informace do různých řádků nebo sloupců.)
Pokud chcete do seznamu přidat různé typy informací, vyberte + Přidat sloupec. Další informace najdete v tématu Vytvoření sloupce v seznamu nebo knihovně.
Tip: Pokud chcete změnit název seznamu, vyberte jeho název, zadejte nový název a pak vyberte Uložit. Nebo na domovské stránce Seznamy na dlaždici seznamu vyberte Otevřít akce (...) a pak vyberte Přizpůsobit.
Pokud chcete změnit vlastnosti seznamu, odstranit seznam, přidat oprávnění, spravovat sloupce a další aktualizace, vyberte Nastavení 
Vytvoření seznamu na klasickémSharePoint nebo na webuSharePoint Server 2019
-
Vyberte Nastavení

-
Vyberte + Nový a pak vyberte Seznam.
-
Zadejte Název seznamu a volitelně Popis.
Název se zobrazí v horní části seznamu a může se objevit v navigaci na webu, aby ho ostatní mohli najít.
-
Vyberte Vytvořit.
-
Když se seznam otevře, vyberte + nebo + Přidat sloupec a přidejte do seznamu místo pro další typy informací.
Další informace o přidávání sloupců najdete v tématu Vytvoření sloupce v sharepointovém seznamu nebo knihovně.
Informace o vytvoření seznamu založeného na existujícím seznamu najdete v tématu Vytvoření nového sharepointového seznamu na základě sloupců v jiném seznamu.
Pokud chcete změnit vlastnosti, odstranit seznam, přidat oprávnění, spravovat sloupce a řadu dalších aktualizací, vyberte Nastavení 
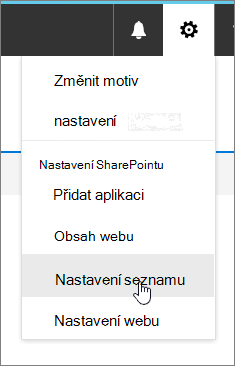
Vytváření seznamů z jiných typů šablon seznamů
SharePoint Server 2019 seznamy můžete použít pro víc než jen jednoduchý seznam. Můžete si vybrat ze šablon seznamů, jako jsou odkazy, kalendář, průzkum, sledování problémů, oznámení a další.
Příklad aplikace Kalendář
-
V tomto příkladu jsme použili kalendář a zvolili integrovanou aplikaci kalendáře pro SharePoint. Můžou se zobrazit jiné kalendáře vytvořené ve vaší společnosti nebo nabízené třetí stranou.
-
Zadejte Název aplikace, kterou jste zvolili, například Kalendář událostí, Červencové úkoly nebo Kontakty společnosti.
Tento název je ve většině zobrazení uvedený v horní části seznamu, stane se součástí webové adresy stránky seznamu a zobrazí se v navigaci webu, aby ho uživatelé mohli najít. Název seznamu se dá změnit, webová adresa ale zůstane stejná.
-
SharePoint vás vrátí na stránku s obsahem webu . V seznamu Obsah webu najděte aplikaci, kterou jste právě vytvořili, a otevřete ji. SharePoint vytvoří výchozí verzi aplikace, kalendáře, seznamu úkolů nebo jakékoli aplikace, kterou jste vytvořili.
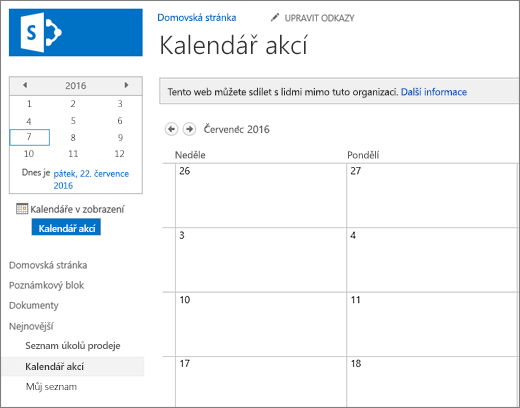
-
Můžete začít zadávat data pomocí +nový úkol, upravit tento seznam, Přidat nebo jakýmkoli způsobem, jakým konkrétní aplikace umožňuje přidat data.
Poznámka: Některé aplikace založené na seznamu se zobrazují jenom v klasickém prostředí.
V závislosti na zvoleném typu aplikace můžete změnit nastavení aplikace tak, že na pásu karet v horní části stránky vyberete Nastavení seznamu nebo kartu Seznam . Další informace o nastavení najdete v tématu Úprava nastavení seznamu v SharePointu.
-
Vyberte Nastavení

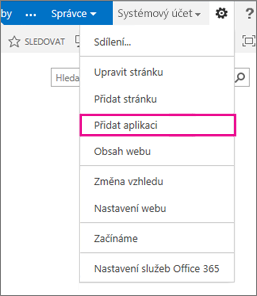
-
Do vyhledávacího pole zadejte požadovaný typ šablony seznamu (vlastní, úkol, kalendář atd.) a vyberte Hledat

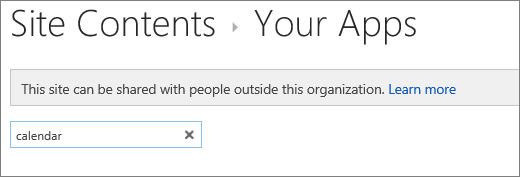
-
Vyberte aplikaci šablony seznamu , kterou chcete použít.
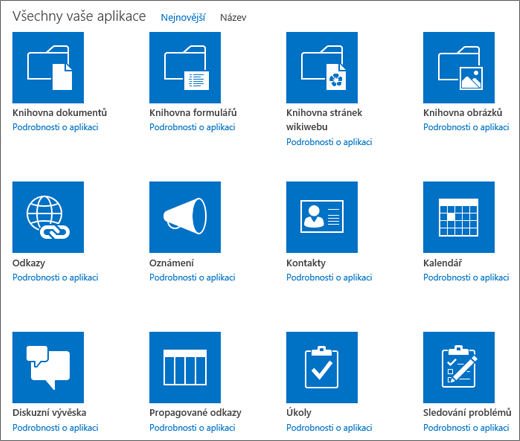
-
Zadejte Název (povinné).
Tento název je ve většině zobrazení uvedený v horní části seznamu, stane se součástí webové adresy stránky seznamu a zobrazí se v navigaci webu, aby ho uživatelé mohli najít. Název seznamu se dá změnit, webová adresa ale zůstane stejná.
Pokud chcete zadat volitelný popis a další informace, v závislosti na konkrétní aplikaci seznamu vyberte Upřesnit možnosti. Upřesnit možnosti.
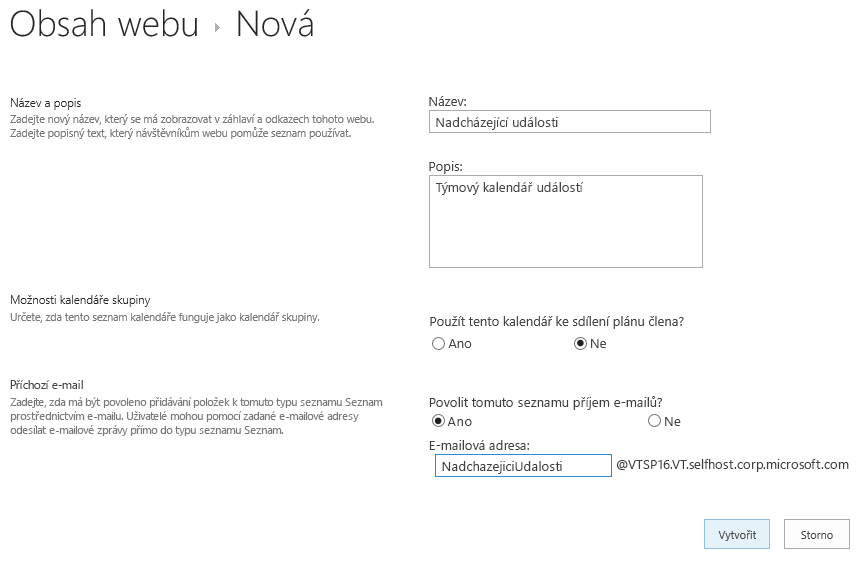
-
Vyberte OK.
-
Na stránce, do které chcete přidat seznam nebo knihovnu, vyberte Stránka a pak vyberte Upravit. Pokud kartu Stránka nevidíte, vyberte Nastavení

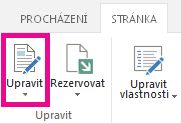
Poznámka: Pokud je příkaz Upravit zakázaný nebo se nezobrazí, je možné, že nemáte oprávnění k úpravám stránky.
-
Vyberte místo na stránce, kde se má seznam nebo knihovna zobrazit, vyberte Vložit a pak vyberte Část aplikace.
-
V seznamu nebo knihovně vyberte část Aplikace a pak vyberte Přidat. V části Přidat aplikace by se měly zobrazit všechny seznamy, které jste vytvořili.
-
Až budete s úpravami stránky hotovi, vyberte kartu Stránka a pak vyberte Uložit. V některých případech máte možnost Uložit jako koncept nebo Uložit a publikovat.
Důležité informace: Některé stránky nelze upravovat, například stránku Obsah webu .
Tady je příklad seznamu přidaného na stránku pomocí předchozího postupu.
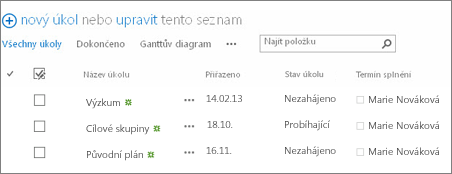
-
Na stránce, na které chcete minimalizovat nebo obnovit seznam nebo knihovnu, vyberte Stránka a pak vyberte Upravit.
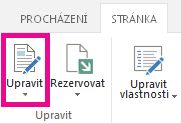
-
Přejděte na seznam nebo knihovnu, vyberte šipku dolů a v závislosti na aktuální pozici seznamu nebo knihovny vyberte Minimalizovat nebo Obnovit a pak vyberte OK.
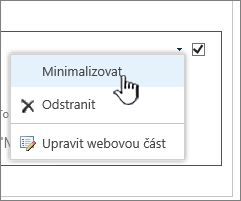
-
Až dokončíte úpravy stránky, vyberte Uložit. V některých případech máte možnost Uložit jako koncept nebo Uložit a publikovat.
-
Na domovské stránce Seznamy klepněte na Nový.
-
V části Vytvořit nový klepněte na Prázdný seznam a začněte seznam úplně od začátku, nebo vyberte některou možnost v části Šablony.
-
Prázdný seznam začíná úplně od začátku.
-
Šablony jsou předem definované možnosti založené na účelu, které už mají sloupce definované pro vás. Výběrem některého z nich zjistíte, co obsahuje a jestli je pro vás ten správný. Sloupce můžete změnit tak, aby vyhovovaly vašim potřebám.
-
Spuštění prázdného seznamu
-
Klepněte na Prázdný seznam a zadejte název a popis.
-
Zvolte barvu a ikonu.
-
Zvolte, jestli chcete soubor uložit do části Seznamy nebo na konkrétní sharepointový web.
-
Klepněte na Vytvořit.
Otevře se prázdný seznam se standardním sloupcem Title (Název) na levé straně.
-
Pokud chcete přidat sloupec, klepněte na Další a pak na Přidat nový sloupec.
-
Zvolte požadovaný typ dat sloupce a pak definujte nastavení sloupců. Klepnutím na značku zaškrtnutí uložte nastavení sloupce.
-
Opakujte kroky 5 a 6, dokud nedefinujete všechny sloupce.
-
Pokud chcete přidat položku do seznamu, klepněte na Nový a zadejte data pro každý sloupec. Výběrem značky zaškrtnutí položku uložte (nebo klepněte na × zahoďte data položky bez uložení).
Vytvoření seznamu založeného na šabloně
-
Po klepnutí na některou ze šablon se otevře, abyste viděli sloupce a ukázková data, která obsahuje.
-
Projděte si šablonu a zjistěte, jestli je pro vás to pravé.
Při vodorovném posouvání zůstávají zobrazená data ve sloupci nejvíce vlevo, což pomáhá zachovat související data v kontextu.
-
Až najdete požadovanou šablonu, klepněte na Použít tuto šablonu.
Otevře se nový seznam se všemi předdefinovanými sloupci ze šablony.
-
Pokud chcete přidat sloupec, klepněte na Další a pak na Přidat nový sloupec.
-
Zvolte požadovaný typ dat sloupce a pak definujte nastavení sloupců. Klepnutím na značku zaškrtnutí uložte nastavení sloupce.
-
Opakujte kroky 4 a 5, dokud nenadefinujete další požadované sloupce.
-
Pokud chcete odebrat existující sloupec, klepněte na záhlaví sloupce, posuňte se do dolní části nastavení a klepněte na Odstranit sloupec.
-
Pokud chcete přidat položku do seznamu, klepněte na Nový a zadejte data pro každý sloupec. Výběrem značky zaškrtnutí položku uložte (nebo klepněte na × zahoďte data položky bez uložení).
-
Na domovské stránce Seznamy klepněte na Nový.
-
V části Vytvořit nový klepněte na Prázdný seznam , abyste mohli začít seznam úplně od začátku, nebo vyberte některou možnost v části Šablony.
-
Prázdný seznam začíná úplně od začátku.
-
Šablony jsou předem definované možnosti založené na účelu, které už mají sloupce definované pro vás. Výběrem některého z nich zjistíte, co obsahuje a jestli je pro vás ten správný. Sloupce můžete změnit tak, aby vyhovovaly vašim potřebám.
-
Spuštění prázdného seznamu
-
Klepněte na Prázdný seznam a zadejte název a popis.
-
Zvolte barvu a ikonu.
-
Zvolte, jestli chcete soubor uložit do části Moje seznamy nebo na konkrétní sharepointový web.
-
Klepněte na Vytvořit.
Otevře se prázdný seznam se standardním sloupcem Title (Název) na levé straně.
-
Pokud chcete přidat sloupec, klepněte na Další a pak na Přidat sloupec.
-
Zvolte požadovaný typ dat sloupce a pak definujte nastavení sloupců. Klepnutím na značku zaškrtnutí uložte nastavení sloupce.
-
Opakujte kroky 5 a 6, dokud nedefinujete všechny sloupce.
-
Pokud chcete přidat položku do seznamu, klepněte na Nový a zadejte data pro každý sloupec. Výběrem značky zaškrtnutí položku uložte (nebo klepněte na × zahoďte data položky bez uložení).
Vytvoření seznamu založeného na šabloně
-
Po klepnutí na některou ze šablon se otevře, abyste viděli sloupce a ukázková data, která obsahuje.
-
Projděte si šablonu a zjistěte, jestli je pro vás to pravé.
Při vodorovném posouvání zůstávají zobrazená data ve sloupci nejvíce vlevo, což pomáhá zachovat související data v kontextu.
-
Až najdete požadovanou šablonu, klepněte na Použít tuto šablonu.
Otevře se nový seznam se všemi předdefinovanými sloupci ze šablony.
-
Pokud chcete přidat sloupec, klepněte na Další a pak na Přidat sloupec.
-
Zvolte požadovaný typ dat sloupce a pak definujte nastavení sloupců. Klepnutím na značku zaškrtnutí uložte nastavení sloupce.
-
Opakujte kroky 4 a 5, dokud nenadefinujete další požadované sloupce.
-
Pokud chcete odebrat existující sloupec, klepněte na záhlaví sloupce, posuňte se do dolní části nastavení a klepněte na Odstranit sloupec.
-
Pokud chcete přidat položku do seznamu, klepněte na Nový a zadejte data pro každý sloupec. Výběrem značky zaškrtnutí položku uložte (nebo klepněte na × zahoďte data položky bez uložení).
Vytvoření seznamu v SharePoint Server 2010
Můžete vytvořit seznam, který můžete později použít na svých stránkách. SharePoint Server 2010 obsahuje mnoho druhů šablon seznamů, jako je kalendář, průzkum a úkoly.
-
Vyberte Akce webu


Poznámka: Web služby SharePoint může být zásadním způsobem pozměněný. Pokud některou možnost (například příkaz, tlačítko či odkaz) nemůžete najít, obraťte se na správce.
-
Vyberte jednu z kategorií, například Komunikace nebo Sledování, a vyberte si z ní.
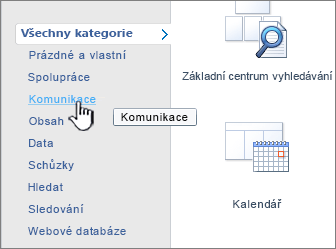
Můžete také zadat typ šablony seznamu, který chcete vytvořit, do pole Prohledat nainstalované položky , například Kontakty nebo Kalendář, a pak vybrat Hledat

-
Zadejte Název seznamu. Název je povinný.
Tento název je ve většině zobrazení uvedený v horní části seznamu, stane se součástí webové adresy stránky seznamu a zobrazí se v navigaci webu, aby ho uživatelé mohli najít. Název seznamu se dá změnit, webová adresa ale zůstane stejná.
-
Pokud chcete zobrazit seznam a nastavit další možnosti, klikněte na Upřesnit možnosti a zadejte Popis.
Ve většině zobrazení se popis zobrazuje pod názvem. Některé druhy seznamů můžou přijímat obsah e-mailem. Pokud chcete seznamu povolit příjem obsahu e-mailem, můžete přidat e-mailovou adresu seznamu do popisu, aby uživatelé mohli e-mailovou adresu snadno najít. Popis seznamu je možné změnit.
-
Pokud chcete přidat odkaz na panel Snadné spuštění, ověřte v části Navigace , že je vybraná možnost Ano .
-
Pokud je oddíl Email, povolil správce na vašem webu seznamy pro příjem obsahu e-mailem. Pokud chcete umožnit uživatelům přidávat obsah do tohoto seznamu odesláním e-mailu, vyberte v části Povolit tomuto seznamu přijímat e-maily možnost Ano. Potom do pole Email adresa zadejte první část adresy, kterou mají lidé používat pro seznam. Tato možnost není dostupná pro všechny druhy seznamů.
-
Vyplňte všechny další možnosti, například určete, jestli kalendář funguje jako kalendář skupiny v aplikaci Kalendář .
-
Vyberte Vytvořit.
Pomocí SharePoint Server 2010 můžete vytvářet seznamy ze stránek, které upravujete. To vám pomůže efektivněji a efektivněji vytvářet stránky a seznamy, které potřebujete.
-
Na stránce vyberte kartu Úpravy a pak vyberte příkaz Upravit .
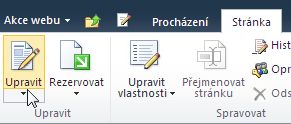
Poznámka: Pokud je příkaz pro úpravy zakázaný, možná nemáte oprávnění k úpravám stránky, obraťte se na správce.
-
Vyberte stránku, na kterou chcete přidat nový seznam, vyberte kartu Vložení a pak vyberte Nový seznam.
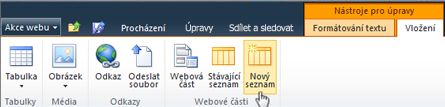
Poznámka: Pokud nevidíte kartu Upravit nebo je nový seznam zakázaný, je možné, že nemáte oprávnění potřebná k vytvoření seznamu. obraťte se na správce.
-
V dialogovém okně Vytvořit seznam zadejte dlaždici Seznam, vyberte typ seznamu, který chcete vytvořit, a pak vyberte OK.
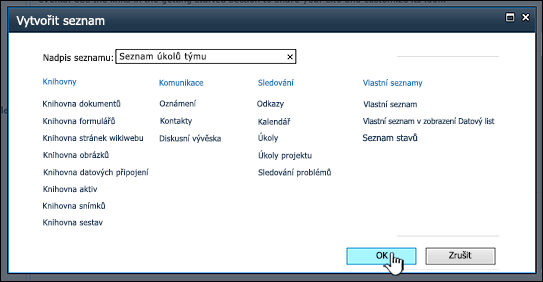
Vytvoření vlastního seznamu se podobá vytváření seznamů ze šablony s tím rozdílem, že vlastní seznam je vytvořený pouze se třemi sloupci: Title (Název), Created By (Autor) a Modified By (Autor). Po vytvoření vlastního seznamu můžete přidat sloupce a provést v seznamu další změny podle svých potřeb.
-
Vyberte Akce webu


Poznámka: Web služby SharePoint může být zásadním způsobem pozměněný. Pokud některou možnost (například příkaz, tlačítko či odkaz) nemůžete najít, obraťte se na správce.
-
V části Vlastní seznamy vyberte Vlastní seznam nebo Vlastní seznam v zobrazení Datový list.
Poznámky:
-
Vlastní seznam použijte v případech, kdy chcete k zadávání a zobrazení dat v seznamu používat formulář.
-
Vlastní seznam můžete použít v zobrazení Datový list, pokud chcete k zadávání a zobrazení dat v seznamu primárně používat mřížku podobnou tabulce. To je užitečné, když máte několik položek, které je potřeba aktualizovat současně.
-
Způsob zadávání a zobrazení dat v seznamu můžete po vytvoření seznamu změnit.
-
-
Zadejte Název seznamu. Název je povinný.
Tento název je ve většině zobrazení uvedený v horní části seznamu, stane se součástí webové adresy stránky seznamu a zobrazí se v navigaci webu, aby ho uživatelé mohli najít. Název seznamu se dá změnit, webová adresa ale zůstane stejná.
-
Zadejte popis seznamu. (Volitelné)
Ve většině zobrazení se popis zobrazuje pod názvem. Některé druhy seznamů můžou přijímat obsah e-mailem. Pokud chcete seznamu povolit příjem obsahu e-mailem, můžete přidat e-mailovou adresu seznamu do popisu, aby uživatelé mohli e-mailovou adresu snadno najít. Popis seznamu je možné změnit.
-
Pokud chcete přidat odkaz na panel Snadné spuštění, v části Navigace ověřte, že je vybraná možnost Ano .
-
Pokud je oddíl Email, povolil správce na vašem webu seznamy pro příjem obsahu e-mailem. Pokud chcete umožnit uživatelům přidávat obsah do tohoto seznamu odesláním e-mailu, vyberte v části Povolit tomuto seznamu přijímat e-maily možnost Ano. Potom do pole Email adresa zadejte první část adresy, kterou mají lidé používat pro seznam. Tato možnost není dostupná pro všechny druhy seznamů.
-
Vyberte Vytvořit.
-
Na stránce, do které chcete přidat seznam nebo knihovnu, vyberte Stránka a pak vyberte Upravit. Pokud kartu Stránka nevidíte, vyberte Nastavení

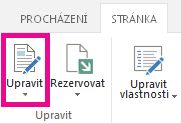
Poznámka: Pokud je příkaz Upravit zakázaný nebo se nezobrazí, je možné, že nemáte oprávnění k úpravám stránky. Kontaktujte správce.
-
Vyberte místo na stránce, kde se zobrazí seznam nebo knihovna, vyberte Vložit a pak vyberte Část aplikace.
-
V seznamu nebo knihovně vyberte část Aplikace a pak vyberte Přidat.
-
Až dokončíte úpravy stránky, vyberte Uložit. V některých případech máte možnost Uložit jako koncept nebo Uložit a publikovat.
Tady je příklad seznamu přidaného na stránku pomocí předchozího postupu.
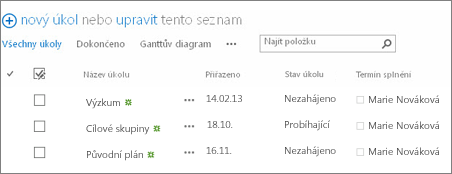
Chcete to samé udělat s knihovnami?
Informace o vytvoření knihovny najdete v tématu Vytvoření knihovny dokumentů.
Další kroky se seznamy
Sloupce Umožňuje nakonfigurovat, jaký typ informací seznam obsahuje, přidáním a odstraněním sloupců. Další informace najdete v tématu Vytvoření sloupce v seznamu nebo knihovně.
Zobrazení Umožňuje změnit způsob zobrazení seznamu vytvořením zobrazení. Další informace najdete v tématu Vytvoření, změna nebo odstranění zobrazení seznamu nebo knihovny.
Složky Přidání podsložky do seznamu Další informace najdete v tématu Vytvoření složky v seznamu.










