Poznámka: Snažíme se pro vás co nejrychleji zajistit aktuální obsah nápovědy ve vašem jazyce. Tato stránka byla přeložena automaticky a může obsahovat gramatické chyby nebo nepřesnosti. Naším cílem je to, aby pro vás byl její obsah užitečný. Mohli byste nám prosím dát ve spodní části této stránky vědět, jestli vám informace v článku pomohly? Pokud byste se rádi podívali na jeho anglickou verzi, najdete ji tady .
Chcete-li řádky textu s odrážkami nebo číslovaný seznam, vyberte text a potom na kartě Domů ve skupině Odstavec, klikněte na odrážky nebo číslování. Každý řádek nebo odstavec bude položka seznamu s odrážkami nebo číslovaný.
Jak začít z prázdné stránky?
-
Umístěte kurzor na místo, kam chcete seznam s odrážkami nebo číslovaný seznam.
-
Na kartě Domů klikněte na šipku vedle odrážky nebo číslování.
-
Zvolte styl a začněte psát.
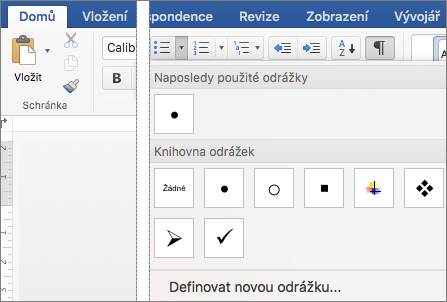
-
Pokaždé, když chcete novou odrážku nebo číslo nebo dvojím stisknutím klávesy Enter seznam ukončit, stiskněte klávesu Enter.
Tip: Když začnete odstavec hvězdičkou a mezerou (* ) nebo číslem 1 a tečkou (1.), zobrazí Word tlačítko Možnosti automatických oprav a začne vytvářet seznam s odrážkami nebo číslovaný seznam. Pokud seznam s odrážkami nebo číslovaný seznam nechcete, klikněte na tlačítko Možnosti automatických oprav a potom na Nevytvářet automaticky seznamy s odrážkami nebo Nevytvářet automaticky číslované seznamy.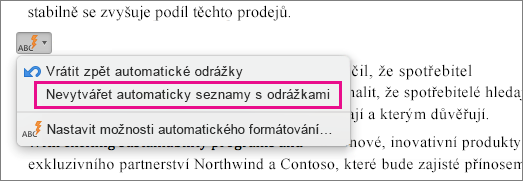
Číslovat od 1
-
Klikněte na položku, která mát být v novém seznamu první.
-
CTRL + klikněte nebo klepněte pravým tlačítkem myši na položku a potom na obnovit číslování.
Odsazení položek v seznamu
-
Vyberte v seznamu řádky, které chcete odsadit.
-
Na kartě Domů ve skupině Odstavec klikněte na Zvětšit odsazení

Odstranění položek ze seznamu
-
Vyberte položky, které chcete odstranit.
-
Stiskněte DELETE.
Ukončení seznamu s odrážkami nebo číslovaného seznamu
Proveďte jednu z následujících akcí:
-
Na konci seznamu s odrážkami nebo číslovaného seznamu dvakrát stiskněte ENTER.
-
Vyberte řádek text, není v seznamu a pak na kartě Domů ve skupině Odstavec klikněte na


Přidání odrážek nebo číslování k textu
-
Vyberte text, ke kterému chcete přidat odrážky nebo číslování.
Poznámka: Odrážky a číslování se použijí na každý nový odstavec.
-
Na kartě Home (Domů) v části Paragraph (Odstavec) udělejte jednu z těchto věcí:
Chcete přidat
Klikněte na
Odrážky
Bulleted List (Seznam s odrážkami)

Číslování
Numbered List (Číslovaný seznam)

Číslovaný přehled
Multilevel List (Víceúrovňový seznam)

Číslovat od 1
-
Klikněte na položku, která mát být v novém seznamu první.
-
V nabídce Format (Formát) klikněte na Bullets and Numbering (Odrážky a číslování) a potom na kartu Numbered (Číslování).
-
V části List numbering (Číslování seznamu) klikněte na Restart numbering (Začít číslovat od začátku).
Odsazení položek v seznamu
-
Vyberte v seznamu řádky, které chcete odsadit.
-
Na kartě Home (Domů) klikněte v části Paragraph (Odstavec) na Increase Indent (Zvětšit odsazení)

Vytvoření seznamu s odrážkami při psaní
-
Přejděte na nový řádek, zadejte * (hvězdičku) a potom stiskněte MEZERNÍK nebo TABULÁTOR.
-
Zadejte požadovaný text.
-
Stisknutím klávesy RETURN přidejte další položku seznamu.
-
Až budete chtít seznam ukončit, stiskněte klávesu RETURN dvakrát.
Tip: Pokud chcete přesunout celý seznam doleva nebo doprava, klikněte na první odrážku nebo číslo v seznamu a přetáhněte ho do nového umístění. Po přetažení se přesune celý seznam, aniž byste změnili úroveň číslování v seznamu.
Vytvoření číslovaného seznamu při psaní
-
Přejděte na nový řádek, zadejte 1. (číslo 1 a za ním tečku) a potom stiskněte MEZERNÍK nebo TABULÁTOR.
-
Zadejte požadovaný text.
-
Stisknutím klávesy RETURN přidejte další položku seznamu.
-
Až budete chtít seznam ukončit, stiskněte klávesu RETURN dvakrát.
Tip: Pokud chcete přesunout celý seznam doleva nebo doprava, klikněte na první odrážku nebo číslo v seznamu a přetáhněte ho do nového umístění. Po přetažení se přesune celý seznam, aniž byste změnili úroveň číslování v seznamu.
Odstranění položek ze seznamu
-
Vyberte položky, které chcete odstranit.
-
Stiskněte DELETE.
Ukončení seznamu s odrážkami nebo číslovaného seznamu
Proveďte jednu z následujících akcí:
-
Na konci seznamu s odrážkami nebo číslovaného seznamu dvakrát stiskněte ENTER.
-
Vyberte řádek textu, které nechcete v seznamu a potom na kartě Domů klikněte ve skupinovém rámečku odstavce, klikněte na












