Sestavy burndownu porovnávají plánovanou, dokončenou a zbývající práci na grafu, který se automaticky aktualizuje při změně dat projektu. Poskytují vám a vašim zúčastněným stranám rychlý stav projektu, který můžete vytvořit v několika krocích.
Tip pro řízení projektu: Sestavy burndownu jsou klíčovou součástí Aktivní řízení projektů, zejména Scrum. Jsou to ale užitečné nástroje pro jakýkoli styl řízení projektů.
Pokud chcete vytvořit sestavu burndownu, klikněte na Řídicípanely sestavy > > Burndown.
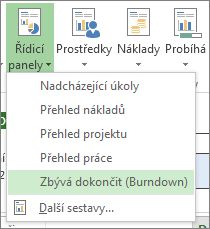
Možná budete muset do projektu přidat pole, aby se požadované informace dostaly do sestavy burndownu. Níže najdete tipy, jak nastavit projekt, abyste mohli sestavu burndownu co nejlépe použít.
Nastavení sestavy burndownu
Burndown práce vs. burndownové grafy úkolů
Výchozí sestava pro dokončení obsahuje dva grafy: pracovní průběh a burndown úkolů.
Graf burndownu práce ukazuje, kolik práce lidé dokončili, kolik je naplánované dokončení před datem dokončení projektu a odhad základního plánu, kolik práce by bylo dokončeno v tomto okamžiku projektu.
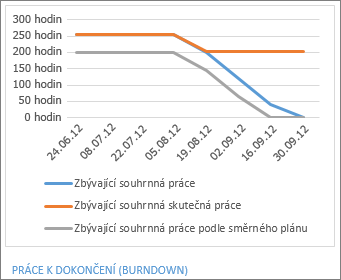
Graf burndownu úkolů zobrazuje počet dokončených úkolů, počet zbývajících úkolů a odhad počtu dokončení projektu podle směrného plánu v tomto okamžiku projektu.

Nastavení pracovního diagramu burndownu
Graf burndownu práce ukazuje, kolik práce jste dokončili a kolik vám zbývá. Pokud je zbývající souhrnná pracovní přímka v grafu nejprudší, může být projekt pozadu za plánem.
Práce je čas naplánovaný pro dokončení úkolu, skutečná práce je množství práce dokončené na úkolu a zbývající práce je rozdíl mezi nimi. Práci sledujete v pracovní době nebo dnech.
Zachytávání pracovních informací
Vzhledem k tomu, že grafy pracovní doby porovnávají plánovanou, dokončenou a zbývající práci, ujistěte se, že před vytvořením sestavy zachytáváte informace v projektu.
-
Přiřaďte k úkolům zdroje, zejména pokud chcete zaznamenat dokončenou práci. Nezapomeňte to udělat před nastavením směrného plánu.
-
Nastavte směrný plán pro získání snímku projektu. V sestavě burndownu se směrné plány zobrazují, kdy jste plánovali dokončení úkolů a práce.
Přidání pracovních polí ke sledování
-
Klikněte na Zobrazit > využití prostředků.
-
Klikněte na Nástroje pro používání prostředků Formát > Přidat podrobnosti.
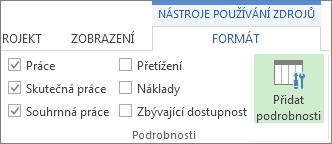
-
V oblasti Dostupná pole vyberte pole a klikněte na Zobrazit.
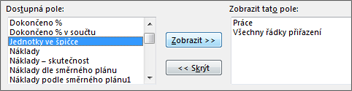
-
Až vyberete všechna požadovaná pole, klikněte na OK.
Pole pracovního pracovního pracování
Práce
|
Pole |
Popis |
|
Celková doba, po kterou:
|
|
|
Doba potřebná k dokončení úkolu. |
|
|
Celková plánovaná práce naplánovaná pro úkol, zdroj nebo přiřazení v průběhu času. |
Skutečná práce
|
Pole |
Popis |
|
Práce, kterou již v průběhu času dokončil zdroj přiřazený k úkolům. |
|
|
Skutečná práce všech zdrojů přiřazených k úkolům v průběhu času |
|
|
Práce stále potřebná k dokončení úkolů v projektu po odečtení skutečné práce nahromaděné v průběhu času. |
Souhrnná práce
|
Pole |
Popis |
|
Čas naplánovaný pro všechny zdroje přiřazené k úkolům, kumulovaný v průběhu času. |
|
|
Práce podle směrného plánu naplánovaná pro všechny zdroje přiřazené k úkolům, kumulovaná v průběhu času při nastavení směrného plánu. |
|
|
Práce potřebná k dokončení úkolů v projektu po odečtení naplánované práce nahromaděné v průběhu času |
|
|
Práce podle směrného plánu je stále potřebná k dokončení úkolů v projektu po odečtení plánované práce podle směrného plánu kumulované v průběhu času. |
Nastavení grafu burndownu úkolu
Graf burndownu úkolů ukazuje, kolik úkolů jste dokončili a kolik vám zbývá.Pokud je čára zbývajících úkolů v grafu nejprudší, může být projekt pozadu za plánem.
Zachytávání informací o úkolu
Vzhledem k tomu, že grafy burndownu úkolů porovnávají plánované, dokončené a zbývající úkoly, ujistěte se, že před vytvořením sestavy zachytáváte informace v projektu.
-
Nastavte směrný plán pro získání snímku projektu. V sestavě burndownu se směrné plány zobrazují, kdy jste plánovali dokončení úkolů a práce.
-
Označte úkoly jako dokončené. Klikněte na úkol a potom na pásu karet klikněte na Úkol. Vyberte procentuální hodnotu dokončení, ale mějte na paměti, že Project počítá pouze 100 % dokončených úkolů jako dokončených v grafu burndownu úkolů.
Přidání polí úkolů ke sledování
-
Klikněte na Zobrazit > využití úkolů.
-
Klikněte na Nástroje používání úloh – Formát > Přidat podrobnosti.
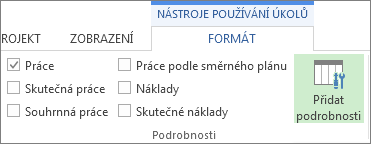
-
V oblasti Dostupná pole vyberte pole a klikněte na Zobrazit.
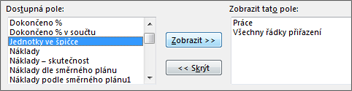
-
Až vyberete všechna požadovaná pole, klikněte na OK.
Pole pro dokončení úkolu
|
Pole |
Popis |
|
Aktuální stav úkolu jako procento jeho doby trvání. |
|
|
Kumulativní procento dokončení úkolu distribuovaného v čase |
|
|
Počet naplánovaných úkolů, které zbývá dokončit v daný den, kdy byl nastaven směrný plán. |
|
|
Celkový počet skutečných úkolů, které zbývá dokončit v daný den. |
|
|
Celkový počet naplánovaných úkolů, které zbývá dokončit v daný den. |
Formátování sestavy burndownu
Stejně jako u jiných sestav projektů můžete změnit data, barvy a obrazce, které se zobrazí v sestavách burndownu. Můžete do ní také přidat grafy, tabulky nebo obrázky.
Postup najdete v tématu Vytvoření sestavy projektu.










