Vytvoření rozevíracího seznamu
Práci s listy můžete uživatelům usnadnit tím, že v buňkách použijete rozevírací seznamy. Rozevírací seznamy umožňují uživatelům vybrat položku ze seznamu, který vytvoříte.

-
Na novém listu zadejte položky, které se mají zobrazit v rozevíracím seznamu. V ideálním případě budete mít seznam položek v excelové tabulce. Pokud to neuděláte, můžete seznam rychle převést na tabulku tak, že vyberete libovolnou buňku v oblasti a stisknete Ctrl+T.
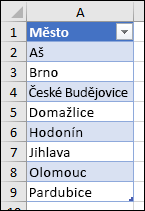
Poznámky:
-
Proč byste měli mít data v tabulce? Když máte data v tabulce a přidáte nebo odeberete položky ze seznamu, všechny rozevírací seznamy založené na této tabulce se automaticky aktualizují. Nemusíte dělat nic jiného.
-
Teď je vhodný čas na Řazení dat v oblasti nebo tabulce v rozevíracím seznamu.
-
-
V listu vyberte buňku, ve které má být rozevírací seznam.
-
Na pásu karet přejděte na kartu Data a pak na Ověření dat.
Poznámka: Pokud nemůžete vybrat Ověření dat, může být list zamknutý nebo sdílený. Odemkněte určité oblasti zamknutého sešitu nebo list přestaňte sdílet a potom vyzkoušejte krok 3 znovu.
-
Na kartě Nastavení v poli Povolit vyberte Seznam.
-
Vyberte v poli Zdroj a pak vyberte oblast seznamu. My použijeme list s názvem Města a oblast A2:A9. Všimněte si, že jsme vynechali řádek záhlaví, protože nechceme, aby byl jednou z možností k výběru:
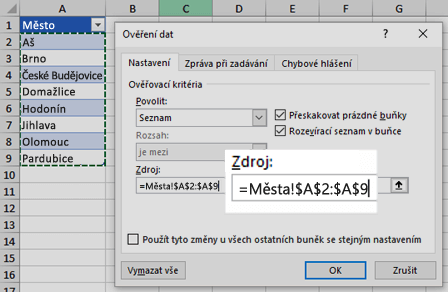
-
Pokud uživatelé můžou buňku nechat prázdnou, zaškrtněte políčko Ignorovat prázdné .
-
Zaškrtněte rozevírací seznam V buňce .
-
Vyberte kartu Vstupní zpráva .
-
Pokud chcete, aby se při výběru buňky zobrazila zpráva, zaškrtněte políčko Zobrazit vstupní zprávu při výběru buňky a do polí zadejte název a zprávu (až 225 znaků). Jestli nechcete, aby se zpráva zobrazovala, nechejte políčko prázdné.
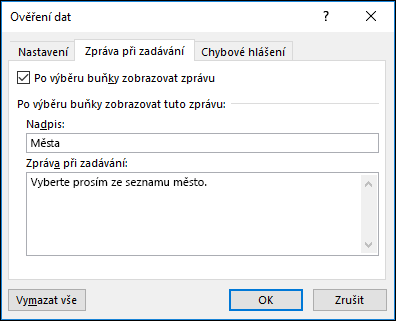
-
-
Vyberte kartu Chybové upozornění .
-
Pokud chcete, aby se zobrazila zpráva, když někdo zadá něco, co není ve vašem seznamu, zaškrtněte políčko Zobrazit chybové upozornění po zadání neplatných dat , vyberte některou z možností v poli Styl a zadejte název a zprávu. Pokud nechcete, aby se zpráva zobrazovala, zrušte zaškrtnutí políčka.
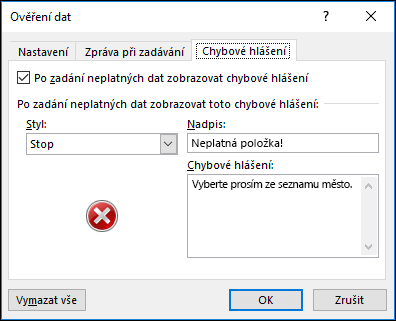
-
-
Nejste si jistí, kterou možnost vybrat v poli Styl ?
-
Pokud chcete zobrazit zprávu, která nezabrání lidem v zadávání dat, která nejsou v rozevíracím seznamu, vyberte Informace nebo Upozornění. Informace zobrazí zprávu s touto ikonou


-
Pokud chcete lidem zabránit v zadávání dat, která nejsou v rozevíracím seznamu, vyberte Zastavit.
Poznámka: Pokud nezadáte název a text, zobrazí se výchozí nadpis „Microsoft Excel“ a zpráva: „Zadaná hodnota není platná. Určitý uživatel omezil hodnoty, které lze do této buňky zadat.“
-
Po vytvoření rozevíracího seznamu se ujistěte, že všechno funguje, tak jak má. Můžete například zkontrolovat, jak semění šířky sloupce a výšky řádku, aby se do nich vešly všechny vaše položky.
Pokud se váš seznam položek pro rozevírací seznam nachází na jiném listu a vy nechcete, aby ho ostatní uživatelé viděli nebo ho mohli upravovat, můžete ten list skrýt nebo zamknout. Další informace o zámku listu najdete v článku Zamknutí buněk.
Pokud budete chtít položky rozevíracího seznamu změnit, přečtěte si článek Přidání nebo odebrání položek rozevíracího seznamu.
Informace o tom, jak odstranit rozevírací seznam, najdete v článku Odebrání rozevíracího seznamu.
Stáhněte si ukázkový sešit s různými příklady ověřování dat, které jsou podobné jako příklad v tomto článku. Můžete postupovat podle ukázkového příkladu nebo si vytvořit vlastní scénáře ověření dat. Stáhněte si příklady ověření dat v Excelu.
Zadávání dat je rychlejší a přesnější, když omezíte hodnoty v buňce na výběr možností z rozevíracího seznamu.
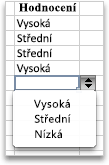
Začněte tím, že si na listu vytvoříte seznam platných položek a seřadíte je tak, aby se zobrazovaly v požadovaném pořadí. Tyto položky potom můžete použít jako zdroj pro rozevírací seznam dat. Pokud seznam není dlouhý, můžete na něj snadno odkazovat a zadávat položky přímo v nástroji pro ověření dat.
-
Vytvořte seznam platných položek pro rozevírací seznam napsaný na listu v jednom sloupci nebo na jednom řádku bez prázdných buněk.
-
Vyberte buňky, ve kterých chcete omezit zadávání dat.
-
Na kartě Data v části Nástroje vyberte Ověření dat nebo Ověření.
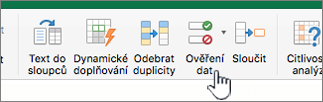
Poznámka: Pokud není příkaz pro ověření k dispozici, může být list zamknutý nebo sešit může být sdílený. Když je sešit sdílený nebo list zamknutý, nedá se měnit nastavení ověření dat. Další informace o zámku sešitu najdete v článku Ochrana sešitu.
-
Vyberte kartu Nastavení a pak v místní nabídce Povolit vyberte Seznam.
-
V poli Zdroj vyberte a pak na listu vyberte seznam platných položek.
Dialogové okno se minimalizuje, aby byl list lépe viditelný.
-
Stisknutím klávesy RETURN nebo výběrem možnosti Rozbalit

Tipy:
-
Můžete také zadat hodnoty oddělené čárkou přímo do pole Zdroj .
-
Pokud chcete změnit seznam platných položek, jednoduše změňte hodnoty ve zdrojovém seznamu nebo upravte oblast v poli Zdroj .
-
Můžete zadat vlastní chybovou zprávu, která se zobrazí jako reakce na zadání neplatných dat. Na kartě Data vyberte Ověření dat nebo Ověřit a pak vyberte kartu Chybové upozornění .
-
Viz také
-
Na novém listu zadejte položky, které se mají zobrazit v rozevíracím seznamu. V ideálním případě budete mít seznam položek v excelové tabulce.
Poznámky:
-
Proč byste měli mít data v tabulce? Když jsou data v tabulce, při přidávání nebo odebírání položek ze seznamu se automaticky aktualizují všechny rozevírací seznamy založené na této tabulce. Nemusíte dělat nic jiného.
-
Teď by bylo dobré seřadit si data v takovém pořadí, v jakém se mají zobrazovat v rozevíracím seznamu.
-
-
V listu vyberte buňku, ve které má být rozevírací seznam.
-
Na pásu karet přejděte na kartu Data a pak vyberte Ověření dat.
-
Na kartě Nastavení v poli Povolit vyberte Seznam.
-
Pokud jste již vytvořili tabulku s položkami rozevíracího seznamu, vyberte v poli Zdroj a pak vyberte a přetáhněte buňky, které tyto položky obsahují. Nezahrnujte ovšem do výběru buňku záhlaví. Mělo by jít jenom o buňky, které se mají zobrazit v rozevíracím seznamu. Do pole Zdroj můžete také jednoduše zadat seznam položek oddělený čárkou, například takto:
Ovoce,Zelenina,Obiloviny,Mléčné výrobky,Zákusky
-
Pokud uživatelé můžou buňku nechat prázdnou, zaškrtněte políčko Ignorovat prázdné .
-
Zaškrtněte rozevírací seznam V buňce .
-
Vyberte kartu Vstupní zpráva .
-
Pokud chcete, aby se při výběru buňky zobrazila zpráva, zaškrtněte políčko Zobrazit zprávu a do polí zadejte název a zprávu (maximálně 225 znaků). Pokud nechcete, aby se zpráva zobrazovala, zrušte zaškrtnutí políčka.
-
-
Vyberte kartu Chybové upozornění .
-
Pokud chcete, aby se zobrazila zpráva, když někdo zadá něco, co není ve vašem seznamu, zaškrtněte políčko Zobrazit upozornění , vyberte některou možnost v poli Typ a zadejte název a zprávu. Pokud nechcete, aby se zpráva zobrazovala, zrušte zaškrtnutí políčka.
-
-
Vyberte OK.
Po vytvoření rozevíracího seznamu zkontrolujte, jestli funguje požadovaným způsobem. Můžete například zkontrolovat, jak semění šířky sloupce a výšky řádku, aby se do nich vešly všechny vaše položky. Pokud budete chtít položky rozevíracího seznamu změnit, přečtěte si článek Přidání nebo odebrání položek rozevíracího seznamu. Informace o tom, jak odstranit rozevírací seznam, najdete v tématu Odebrání rozevíracího seznamu.
Potřebujete další pomoc?
Kdykoli se můžete zeptat odborníka z komunity Excel Tech nebo získat podporu v komunitách.
Viz také
Přidání nebo odebrání položek rozevíracího seznamu
Video: Vytváření a správa rozevíracích seznamů










