Poznámka: Snažíme se pro vás co nejrychleji zajistit aktuální obsah nápovědy ve vašem jazyce. Tato stránka byla přeložena automaticky a může obsahovat gramatické chyby nebo nepřesnosti. Naším cílem je to, aby pro vás byl její obsah užitečný. Mohli byste nám prosím dát ve spodní části této stránky vědět, jestli vám informace v článku pomohly? Pokud byste se rádi podívali na jeho anglickou verzi, najdete ji tady .
Máte-li seznam dat, které potřebujete seskupit nebo shrnout, můžete vytvořit přehled až s osmi úrovněmi, jednu pro každou skupinu. Každá nižší úroveň, představovaná vyšším číslem v symbolech přehledu, zobrazuje podrobnosti předchozí vyšší úrovně, kterou představuje nižší číslo v symbolech přehledu. Přehled je možné použít pro rychlé zobrazení shrnutí řádků nebo sloupců nebo pro zobrazení podrobností pro každou skupinu. Můžete vytvořit přehled řádků (viz. následující příklad), přehled sloupců nebo přehled řádků i sloupců.
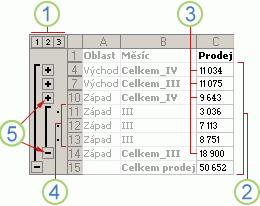 Přehled vytvořený z řádků obsahujících data o prodeji, která jsou seskupená podle geografických oblastí a měsíců. Zobrazuje se v něm několik souhrnných řádků a řádků podrobností.
|
1. Pokud chcete zobrazit řádky určité úrovně, klikněte na příslušný symbol přehledu 2. Úroveň jedna obsahuje celkový prodej pro všechny řádky s podrobnostmi. 3. Úroveň dvě obsahuje celkový prodej za jednotlivé měsíce v každé oblasti. 4. Úroveň tři obsahuje řádky s podrobnostmi (aktuálně jsou zobrazeny pouze řádky s podrobnostmi 11 až 13). 5. Chcete-li rozbalit nebo sbalit data v přehledu, klikněte na znaménka symbolů přehledu |
Zobrazení nebo skrytí dat přehledu
Poznámka: Pokud nevidíte symboly přehledu 


-
Proveďte jednu nebo více následujících akcí:
Zobrazení nebo skrytí podrobných dat pro skupinu
-
Když chcete podrobná data pro skupinu zobrazit, klikněte na tlačítko

-
Když chcete podrobná data pro skupinu skrýt, klikněte na tlačítko

Rozbalení nebo sbalení celého přehledu na určitou úroveň
-
V symbolech přehledu

Například pokud má přehled čtyři úrovně, můžete skrýt čtvrtou úroveň a kliknutím

Zobrazení nebo skrytí všech podrobných dat přehledu
-
Všechny podrobnosti zobrazíte kliknutím na nejnižší úroveň v symbolech přehledu


-
Pokud chcete všechny podrobnosti skrýt, klikněte na

-
Poznámka: Pokud data do přehledu zkopírujete pomocí příkazu Kopírovat v prohlížeči nebo vytvořením snímku sešitu, zkopírujete pouze řádky a sloupce aktuálně viditelné v aplikaci Excel Services bez ohledu na to, zda je přehled zcela rozbalený, částečně rozbalený nebo zcela sbalený.










