Při plánování a vytváření průzkumu microsoftu SharePoint vytváříte zvláštní druh seznamu, který umožňuje vlastníkovi vytvářet otázky, odpovídat na ně více lidí a zobrazit souhrn výsledků. Informace o tom, jak reagovat na odpovědi na průzkum a upravovat je, najdete v tématu Odpověď na průzkum.
Poznámka: Pokud chcete vytvořit průzkum, musíte mít oprávnění k vytváření seznamů na webu. Alternativou je vytvoření průzkumuv Excel Web Appu, kde se výsledky kompilují v excelové tabulce, ne v SharePoint seznamu.
Aktualizováno 25. ledna 2017 díky zpětné vazbě zákazníků.
Vytvoření průzkumu
Poznámka: Průzkum je standardní SharePoint a měl by být dostupný ve všech verzích. Pokud to není volba v části aplikace, podívejte se na správce.
Vytvoření průzkumu v SharePoint
-
Přihlaste se do Microsoft 365 s pracovní nebo školní účet.
-
V horní části stránky vyberte ikonu spouštěče aplikací

-
Přejděte na web, na kterém chcete vytvořit průzkum.
-
Vyberte Nastavení

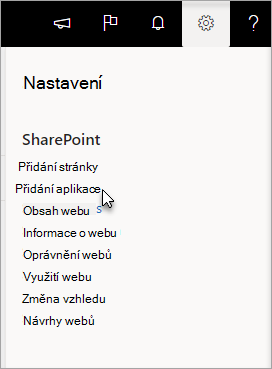
-
Na stránce Vaše aplikace zadejte do vyhledávacího pole průzkum.
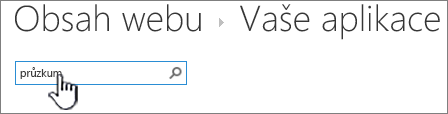
Vyberte ikonu Průzkum.
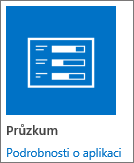
Poznámka: Pokud to vaše společnost dovolí, můžete mít na výběr z interních nebo třetích stran. Poraďte se SharePoint se svým správcem.
-
V poli Přidání průzkumu vyberte Upřesnit možnosti.
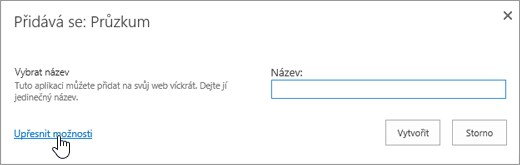
Můžete také jednoduše zadat název, vybrat Vytvořita pak změnit nastavení a přidat otázky později.
Poznámka: Pokud používáte SharePoint, ale vaše obrazovky vypadají jinak, může být váš správce v klasickém prostředí. Postupujte podle pokynů na SharePoint 2016.
-
Zadejte název průzkumu.
-
Do pole Popis zadejte popis průzkumu. Popis je volitelný.
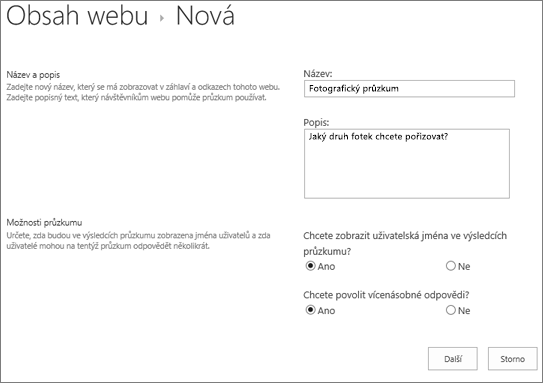
-
V části Možnosti průzkumu určete, jestli se mají jména lidí zobrazovat s jejich odpověďmi a jestli na průzkum reagovat dají víckrát.
-
Vyberte Další.
-
Na stránce Nová otázka zadejte text otázky a vyberte typ odpovědi, který chcete pro první otázku použít v části Otázka a Typ.
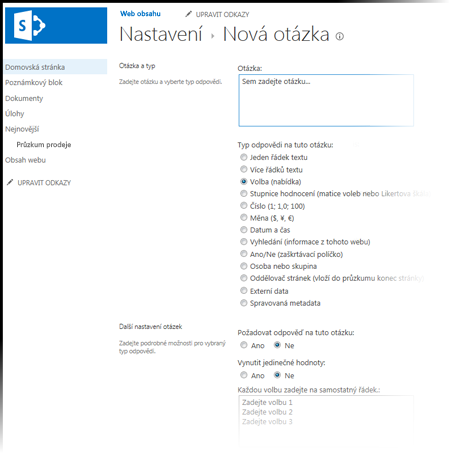
Poznámka: V současné době neexistuje žádný automatický způsob číslování otázek pro zobrazení, protože do průzkumu nemůžete přidat další sloupce. Pokud chcete číslo otázky, dejte číslo do pole Název otázky. Při vytváření se otázky přidávají postupně, ale pořadí otázek můžete změnit na stránce nastavení.
-
V části Další nastavení otázek můžete určit, jestli je potřeba odpovědět na otázku, nebo reagovat na průzkum vícekrát. V závislosti na typu otázky můžete taky zadat odpovědi, ze které si můžete vybrat, a nastavit výchozí hodnotu.
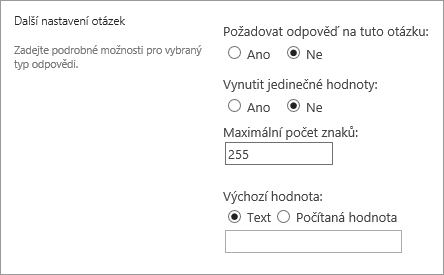
-
Pokud chcete přidat logiku větvení, kde se průzkum ptá na různé otázky na základě toho, jaká byla poslední odpověď, musíte nejdřív dokončit vytvoření průzkumu. Potom můžete přejít na stránku Nastavení průzkumu a přidat logiku větvení. Další informace najdete v tématu Přidání logiky větvení do průzkumu.

-
Pokud chcete v části Ověření sloupce zkontrolovat, jestli je odpověď platná, zadejte do pole Vzorec vzorec, který chcete použít pro ověření. V poli Zpráva uživatele popište, co musí uživatel udělat, aby se zajistilo, že je odpověď platná. Pokud například žádáte zaměstnance, aby zadával dobu, po kterou pracovala v oddělení, můžete určit, že nemůže být delší než celková doba, po kterou pracovala pro společnost. Další informace o vzorcích najdete v tématu Příklady běžných vzorců v sharepointových seznamech.
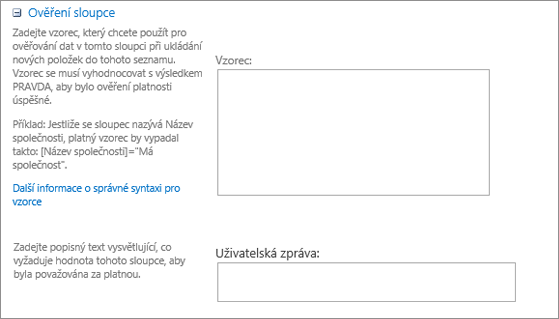
-
Proveďte jednu z následujících akcí:
-
Pokud chcete vytvořit další otázky, klikněte na Další otázkaa zadejte informace pro další otázku. Pokračujte v procesu, dokud nezadáte všechny otázky, které chcete.
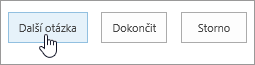
-
Pokud jste dokončili přidávání otázek, vyberte Dokončit.
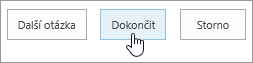
-
-
Pokud chcete průzkum zobrazit, vyberte v části Poslední na panelu Snadné spuštění název průzkumu.
Vytvoření průzkumu v SharePoint 2016 nebo SharePoint 2013
-
V SharePoint přejděte na web, na který chcete přidat průzkum.
-
V SharePoint vyberte Nastavení

-
Na stránce Vaše aplikace zadejte do vyhledávacího pole průzkum.
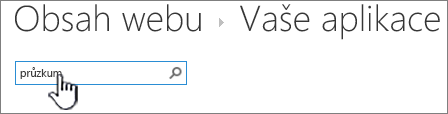
Vyberte ikonu Průzkum.
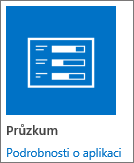
Poznámka: Pokud to vaše společnost dovolí, můžete mít na výběr z interních nebo třetích stran. Pokud chcete poradit, jak se má použít, kontaktujte svého SharePoint správce.
-
V poli Přidání průzkumu vyberte Upřesnit možnosti.
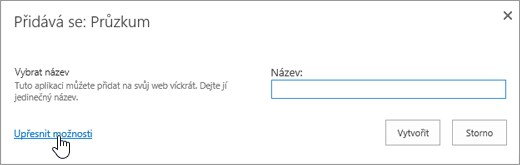
Můžete také jednoduše zadat název, vybrat Vytvořita pak změnit nastavení a přidat otázky později.
-
Zadejte název průzkumu.
-
Do pole Popis zadejte popis průzkumu. Popis je volitelný.
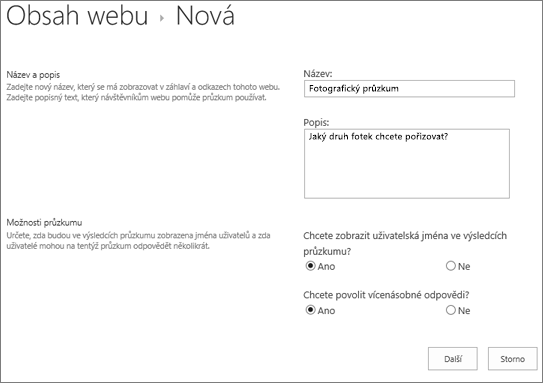
-
V části Možnosti průzkumu určete, jestli se mají jména lidí zobrazovat s jejich odpověďmi a jestli na průzkum reagovat dají víckrát.
-
Vyberte Další.
-
Na stránce Nová otázka zadejte text otázky a vyberte typ odpovědi, který chcete pro první otázku použít v části Otázka a Typ.
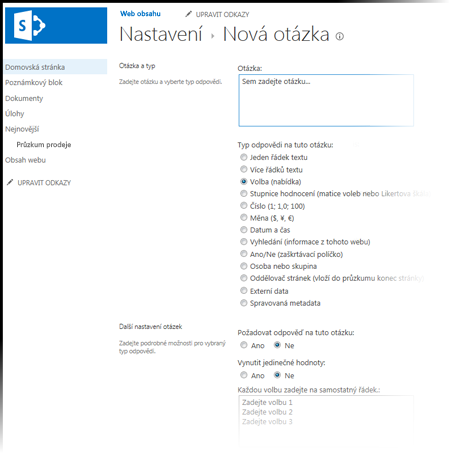
Poznámka: V současné době není možné číslování otázek pro zobrazení, protože do průzkumu nemůžete přidat další sloupce. Pokud chcete číslo otázky, dejte číslo do pole Název otázky. Při vytváření se otázky přidávají postupně, ale pořadí otázek můžete změnit na stránce nastavení.
-
V části Další nastavení otázek zadejte další nastavení pro vaši otázku, například jestli je potřeba odpovědět na otázku. V závislosti na typu otázky můžete taky zadat odpovědi, ze které si můžete vybrat, a volitelnou výchozí hodnotu.
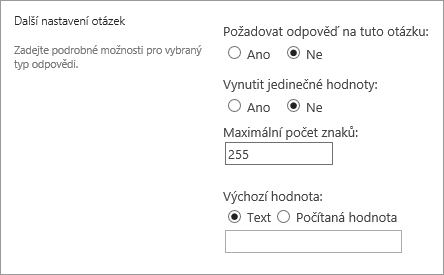
-
Pokud chcete přidat logiku větvení, průzkum se ptá na různé otázky na základě toho, jaká byla poslední odpověď, budete muset nejdřív dokončit vytvoření průzkumu. Potom můžete přejít na stránku Nastavení průzkumu a přidat logiku větvení. Další informace najdete v tématu Přidání logiky větvení do průzkumu.

-
Pokud chcete v části Ověření sloupce zkontrolovat, jestli je odpověď platná, zadejte do pole Vzorec vzorec, který chcete použít pro ověření. V poli Zpráva uživatele popište, co musí uživatel udělat, aby se zajistilo, že je odpověď platná. Pokud například žádáte zaměstnance, aby zadával dobu, po kterou pracovala v oddělení, můžete určit, že nemůže být delší než celková doba, po kterou pracovala pro společnost. Další informace o vzorcích najdete v tématu Příklady běžných vzorců v sharepointových seznamech.
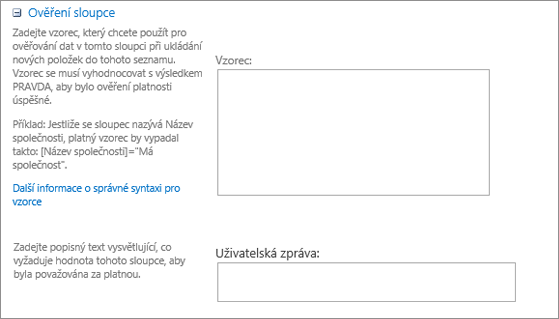
-
Proveďte jednu z následujících akcí:
-
Pokud chcete vytvořit další otázky, klikněte na Další otázkaa zadejte informace pro další otázku. Pokračujte v procesu, dokud nezadáte všechny otázky, které chcete.
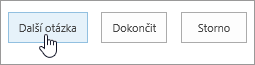
-
Pokud jste dokončili přidávání otázek, vyberte Dokončit.
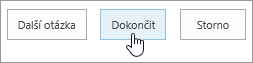
-
-
Pokud chcete průzkum zobrazit, vyberte v části Poslední na panelu Snadné spuštění název průzkumu.
Vytvoření průzkumu v SharePoint 2010
Poznámka: Pokud chcete vytvořit průzkum, musíte mít oprávnění k vytváření seznamů na webu, na kterém průzkum vytváříte.
-
Přejděte na web, na který chcete přidat průzkum.
-
Vyberte Akce webu

-
Na stránce Veškerý obsah webu a pak v levém horním rohu stránky vyberte Vytvořit.
-
Do vyhledávacího pole Prohledat nainstalované položky v levém horním rohu obrazovky v části Datazadejte průzkuma stiskněte Enter.

Vyberte ikonu Průzkum.
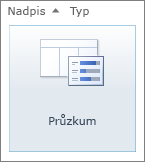
-
Do pole Název zadejte název průzkumu. Název je povinný a zobrazí se v horní části stránky průzkumu. Název se také stane součástí webové adresy stránky průzkumu a zobrazí se v navigačních prvcích, které uživatelům pomáhají najít a otevřít průzkum.
-
Pokud chcete zadat popis a určit možnosti navigace a průzkumu, vyberte Další možnosti.
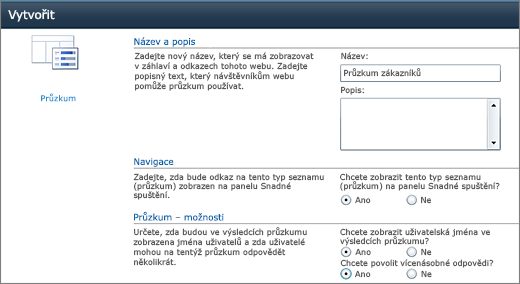
-
Do pole Popis zadejte popis průzkumu. Popis je volitelný.
-
Pokud chcete přidat odkaz na tento seznam na panelu Snadné spuštění, vyberte v části Navigacemožnost Ano.
-
V části Možnosti průzkumu určete, jestli se mají jména lidí zobrazovat s jejich odpověďmi a jestli na průzkum reagovat dají víckrát.
-
Vyberte Vytvořit.
-
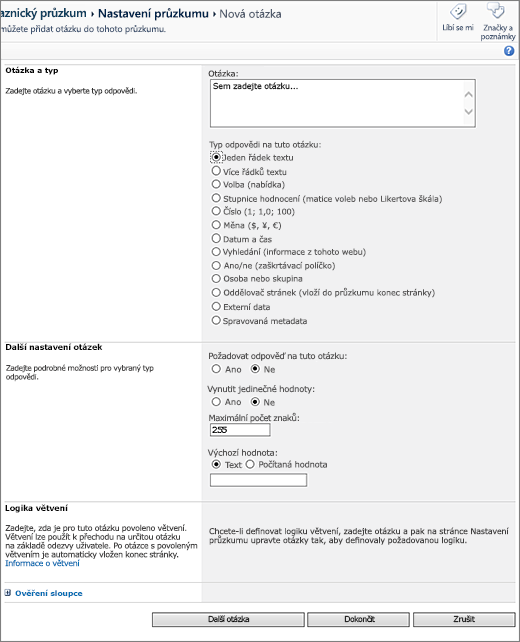
-
Na stránce Nová otázka zadejte text otázky a vyberte typ odpovědi, který chcete pro první otázku použít v části Otázka a Typ.
-
V části Další nastavení otázek zadejte další nastavení pro vaši otázku, například jestli je potřeba odpovědět na otázku. V závislosti na typu otázky můžete taky zadat odpovědi, ze které si můžete vybrat, a volitelnou výchozí hodnotu.
-
Pokud chcete v části Ověření sloupce zkontrolovat, jestli je odpověď platná, zadejte do pole Vzorec vzorec, který chcete použít pro ověření. V poli Zpráva uživatele popište, co musí uživatel udělat, aby se zajistilo, že je odpověď platná. Pokud například žádáte zaměstnance, aby zadával dobu, po kterou pracovala v oddělení, můžete určit, že nemůže být delší než celková doba, po kterou pracovala pro společnost. Další informace o vzorcích najdete v článku Příklady běžných vzorců v sharepointových seznamech.
-
-
Proveďte jednu z následujících akcí:
-
Pokud chcete vytvořit další otázky, klikněte na Další otázkaa zadejte informace pro další otázku. Pokračujte v procesu, dokud nezadáte všechny otázky, které chcete.
-
Pokud jste dokončili přidávání otázek, vyberte Dokončit.
Tip: V případě potřeby můžete otázky přidat nebo změnit později.
-
-
Když se vrátíte na stránku Nastavení průzkumu, pokud nevidíte průzkum na panelu Snadné spuštění v levé části stránky a chcete postupovat podle těchto kroků.
-
Vyberte Název, popis a navigaci.
-
Na panelu Snadné spuštění v části Zobrazit tento průzkum vyberte Ano.
Můžete taky změnit jméno, přidat popis, zobrazit ve výsledcích uživatelská jména a povolit tady víc odpovědí, pokud chcete.
-
Vyberte Uložit.
-
-
Pokud chcete průzkum zobrazit, vyberte v navigaci s popisem navigace v horní části stránky nebo na panelu Snadné spuštění na levé straně její název.
-
Pokud chcete, aby data z průzkumu byla dostupná pro offline prohlížení nebo analýzu v klientech Office, vyberte Nastavenía pak vyberte Nastavení průzkumu. Vyberte Upřesnit nastavenía potom v části Dostupnost klienta Office vyberte Ano.
Vytvoření průzkumu v SharePoint 2007
Poznámka: Pokud chcete vytvořit průzkum, musíte mít oprávnění k vytváření seznamů na webu, na kterém průzkum vytváříte.
-
Vyberte Zobrazit veškerý obsah webua potom na stránce Veškerý obsah webu vyberte Vytvořit.
Tip: Ve většině případů můžete k dokončení tohoto kroku

-
V části Sledovánívyberte Průzkum.
-
Do pole Název zadejte název průzkumu. Název je nutné zadat.
Název se zobrazí v horní části stránky průzkumu. Název se stane součástí webové adresy stránky průzkumu a zobrazí se v navigačních prvcích, které uživatelům pomáhají najít a otevřít průzkum.
-
Do pole Popis zadejte popis průzkumu. Popis je volitelný.
-
Pokud chcete přidat odkaz na tento seznam na panelu Snadné spuštění, vyberte v části Navigacemožnost Ano.
-
V části Možnosti průzkumu určete, jestli se mají jména lidí zobrazovat s jejich odpověďmi a jestli na průzkum reagovat dají víckrát.
-
Vyberte Další.
-
Na stránce Nová otázka zadejte text otázky a vyberte typ odpovědi, který chcete pro první otázku použít v části Otázka a Typ.
-
V části Další nastavení otázek zadejte další nastavení pro vaši otázku, například jestli je potřeba odpovědět na otázku. V závislosti na typu otázky můžete taky zadat odpovědi, ze které si můžete vybrat, a volitelnou výchozí hodnotu.
-
Proveďte jednu z následujících akcí:
-
Pokud chcete vytvořit další otázky, vyberte Další otázkaa zadejte informace pro další otázku. Pokračujte v procesu, dokud nezadáte všechny otázky, které chcete.
-
Pokud jste dokončili přidávání otázek, vyberte Dokončit.
Tip: V případě potřeby můžete otázky přidat nebo změnit později.
-
-
Pokud chcete průzkum zobrazit, vyberte v navigaci s popisem navigace v horní části stránky její název.
Otázky jsou při vytváření uvedené postupně, ale někdy je potřeba změnit pořadí. Používáte třeba logiku větvení a chcete, aby se všechny otázky týkající se předmětu před větvení ptaly. Pokud chcete změnit pořadí, postupujte takto.
-
Přejděte do průzkumu, u kterého chcete změnit pořadí otázek.
-
V záhlaví průzkumu vyberte Nastavení apak vyberte Nastavení průzkumu.
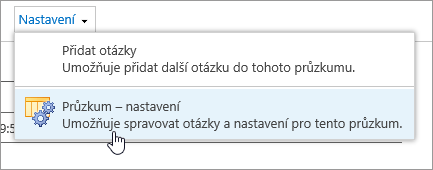
-
V dialogovém okně Nastavení se posuňte dolů do dolní části stránky a vyberte Změnit pořadí otázek.

-
V dialogovém okně Změnit pořadí sloupců změňte čísla v části Pozice shora tak, aby se otázky daly v pořadí, ve které chcete.

-
Vyberte OKa pod panelem Snadné spuštění nebo v strouháku vyberte název průzkumu.

Pokud chcete průzkum znovu použít, ale odebrat starší odpovědi, vymažte data pomocí Správce webu bez ztráty otázek.
Další informace najdete v tématu Odstranění všech dat ze stávajícího průzkumu.
Průzkum SharePoint součástí vašeho webu, takže každý, kdo uvidí seznamy a knihovny, bude moct průzkum zobrazit. Aby mohli uživatelé na průzkum reagovat, musí mít oprávnění přispívat. Další informace o oprávněních najdete v tématu Úprava oprávnění pro seznam nebo knihovnu.
Průzkum můžete vložit na domovskou stránku tak, že ho vložíte jako část aplikace. Další informace najdete v tématu Přidání části aplikace na stránku.
Pokud chcete poslat odkaz na průzkum e-mailem nebo pomocí rychlých zpráv, vyberte a zkopírujte adresu URL z adresního řádku prohlížeče a vložte ji do zprávy.
Další témata související s průzkumem
Tady je několik dalších témat, která vám pomůžou naplánovat, spravovat, zobrazit oprávnění a další informace v průzkumu:
Napište nám komentář
Byl tento článek užitečný? Pokud ano, dejte nám o tom prosím vědět na konci této stránky. Pokud ne, dejte nám vědět, co bylo matoucí nebo chybějící. Pokud jste se sem dostali z vyhledávání a nebyly to informace, které jste chtěli, dejte nám vědět, co jste hledali. Na základě vaší zpětné vazby znovu tyto postupy prověříme a článek aktualizujeme.










