Jednoduchý rámec pro profesionálně vypadající prezentaci můžete rychle vytvořit tak, že použijete motiv pro jednotný vzhled, přidáte nové snímky s různými rozloženími a pak přidáte vizuální zajímavost tím, že použijete přechod snímků na všechny snímky.
-
Na kartě Návrh vyberte požadovaný motiv.
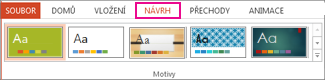
Pokud chcete zobrazit další motivy, rozbalte galerii motivů

-
Na kartě Domů klikněte na Nový snímek.
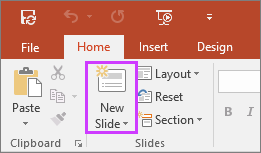
Pokud chcete vybrat jiné rozložení snímku, klikněte na šipku vedle možnosti Nový snímek a potom klikněte na požadované rozložení.
-
Na kartě Přechody klikněte na požadovaný přechod.
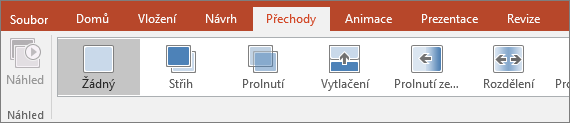
Pokud chcete zobrazit další přechody, rozbalte galerii přechodů

-
Na kartě Přechody klikněte na Použít u všech.
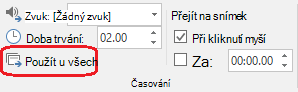
Teď jste vytvořili prezentaci s konzistentním motivem a stylem přechodu. Dále přidejte další snímky a vyplňte je textem a vizuály, které potřebujete pro svoji zprávu.
-
Na kartě Návrh vyberte požadovaný motiv.
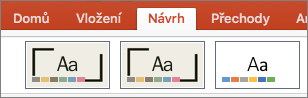
Pokud chcete zobrazit další motivy, přejděte na motiv a vyberte

-
Na kartě Domů klikněte na Nový snímek.
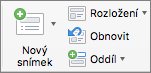
Pokud chcete vybrat jiné rozložení snímku, klikněte na šipku vedle možnosti Nový snímek a potom klikněte na požadované rozložení.
-
Na kartě Přechody klikněte na požadovaný přechod.
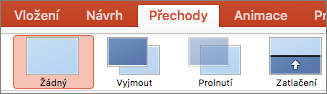
Pokud chcete zobrazit více přechodů, najeďte myší na přechod a klikněte na

-
Na kartě Přechody klikněte na Použít u všech.

Teď jste vytvořili prezentaci s konzistentním motivem a stylem přechodu. Dále přidejte další snímky a vyplňte je textem a vizuály, které potřebujete pro svoji zprávu.
-
Na kartě Návrh vyberte požadovaný motiv.
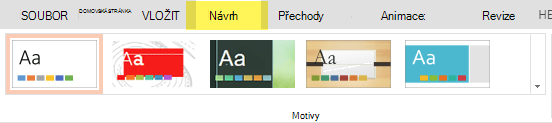
Pokud chcete zobrazit další motivy, rozbalte galerii motivů

-
Na kartě Domů klikněte na Nový snímek.
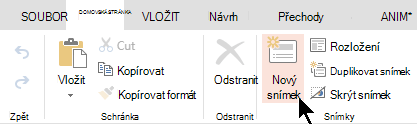
Pokud chcete zvolit jiné rozložení snímku, kliknutím na Rozložení zobrazte galerii možností a vyberte požadované rozložení snímku.
-
Na kartě Přechody vyberte požadovaný přechod.
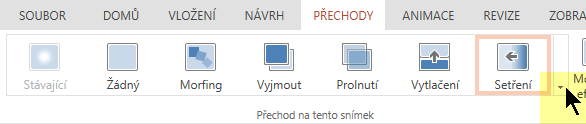
Pokud chcete zobrazit další přechody, rozbalte galerii Přechody

-
Na kartě Přechody klikněte ve skupině Časování na použít u všech.
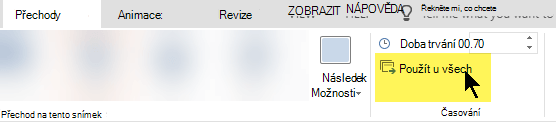
Teď jste vytvořili prezentaci s konzistentním motivem a stylem přechodu. Dále přidejte další snímky a vyplňte je textem a vizuály, které potřebujete pro svoji zprávu.










