K návrhu rozložení stropu použijte šablonu Odražený plán stropu. K návrhu mřížky stropu můžete použít nástroje kreslení, vodítka a příkaz Obrazce polí . Jakmile je mřížka na místě, můžete označit umístění osvětlení, vzduchových zařízení a detektorů kouře.
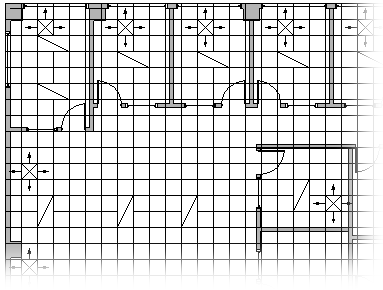
-
Spusťte Visio.
-
V kategorii Mapy a plány prostorového uspořádání klikněte > Vytvořit na Odražený stropní plán.
Ve výchozím nastavení tento typ výkresu otevře stránka výkresu s měřítkem s orientací na šířku

-
Vytvořte nebo vložte plán prostorového uspořádání jedním z těchto způsobů:
Vytvoření plánu prostorového uspořádání
-
Základní vnější zeď můžete vytvořit jedním z následujících způsobů.
Použití obrazců místností
-
V části Zdi, Skořepina Struktura přetáhněte jeden z obrazců místnosti na stránku výkresu.
-
Změňte velikost obrazce místnosti přetažením ovládacích úchytů

Použití obrazců zdí
-
V části Zdi, Skořepina Struktura přetáhněte obrazce vnější stěny na stránku výkresu.
-
Rozměry zdí změníte přetažením koncového bodu (


-
Přetáhněte koncový bod jedné zdi na jinou zeď.
Po připevnění zdí budou koncové body červené. Průsečíky dvou zdí se automaticky vyčistí.
Poznámka: Aby se stěny správně spojily, musí být v dialogovém okně Přichytit & připevněnívybrána geometrie obrazce. Klikněte na kartu Zobrazení > ikonu pro otevření dialogového okna ve skupině Vizuální pomůcky > kartě Obecné .
-
-
Vytvoření konstrukce vnitřních zdí
-
Přetáhněte obrazce zdí na stránku výkresu a umístěte je do vnější struktury.
-
Rozměry zdí změníte přetažením koncového bodu (


-
Přetáhněte koncový bod jedné zdi na jinou zeď.
Po připevnění zdí budou koncové body červené. Průsečíky dvou zdí se automaticky vyčistí.
Poznámka: Aby se stěny správně spojily, musí být v dialogovém okně Přichytit & připevněnívybrána geometrie obrazce. Klikněte na kartu Zobrazení > ikonu pro otevření dialogového okna ve skupině Vizuální pomůcky > kartě Obecné .
-
-
Přidání dalších konstrukčních prvků
-
Ze stránek Zdi, Skořepina Struktura přetáhněte na stránku výkresu strukturální obrazce, například sloupce.
-
Ze vzorníku Vnitřní části budov přetáhněte na stránku výkresu obrazce vnitřních částí budov, například schodiště.
-
Ze zdí, skořepin a konstrukcí přetáhněte obrazce dveří a oken na zeď.
Dveře a okna se otáčejí tak, aby se zarovnaly se zdí a připevněte ke zdi. Upraví se také jejich tloušťka podle tloušťky zdí a oba obrazce se budou při přesouvání zdí pohybovat zároveň se zdmi.
-
Vložení plánu prostorového uspořádání CAD
-
Na kartě Vložení klikněte na Výkres CAD a přejděte k souboru výkresu.
-
Kliknutím na tlačítko OK přijmete velikost a umístění výkresu CAD.
Po vložení výkresu můžete změnit jeho velikost, změnit jeho měřítko nebo ho přesunout. Můžete také uzamknout vrstva aplikace Visio, která obsahuje výkres CAD.
Zkopírování a vložení existujícího výkresu plánu prostorového uspořádání Visia do nového výkresu
-
Otevřete stávající výkres Visia.
-
Na kartě Návrh ve skupině Vzhled stránky klikněte na ikonu pro otevření dialogového okna Dialogové okno Vzhled stránky .
-
V dialogovém okně Vzhled stránky klikněte na kartu Měřítko . Poznamenejte si měřítko, které je nastavené u stávajícího výkresu, a nastavte měřítko nového výkresu tak, aby odpovídalo.
-
V existujícím výkresu vyberte a zkopírujte obrazce, které chcete použít v novém výkresu.
-
Přepněte na nový výkres a vložte obrazce.
Tip: Stávající vrstvy výkresu můžete zamknout, abyste je při vytváření nového plánku nad touto vrstvou omylem nezměnili. Viz Zamknutí nebo odemknutí vrstvy.
-
-
Mřížku stropu rozložte pomocí vodítek ve spojení s nástrojem Čára


-
Od společnosti Electrical and Telecom přetáhněte na výkres obrazce osvětlení na stropě.
-
Na výkres přetáhněte obrazce vzduchového zařízení z registrů a difuzérů.










