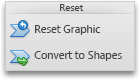Poznámka: Tento článek svou práci splnil a brzy zmizí. Abychom předešli strastem s hláškou „Stránka nebyla nalezena“, odebíráme odkazy, o kterých víme. Pokud jste na tuto stránku vytvořili nějaké odkazy, odeberte je prosím. Společně tak zajistíme lepší orientaci na webu.
Kterou aplikaci Office používáte?
Word
Pokud chcete znázornit vztahy podřízenosti ve vaší společnosti nebo organizaci, můžete pomocí obrázku SmartArt vytvořit organizační diagram.
Obrázek SmartArt využívá rozložení organizačního diagramu a zahrnuje asistenta a tři podřízené.
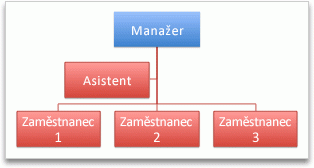
Vytvoření základního organizačního diagramu
-
Na kartě SmartArt klikněte v části Insert SmartArt Graphic (Vložit obrázek SmartArt), klikněte na Hierarchy (Hierarchie) a potom na Organization Chart (Organizační diagram), což je první obrázek SmartArt.
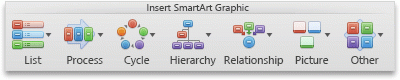
Poznámka: I když můžete k vytvoření organizačního diagramu použít i jiné rozložení ze skupiny Hierarchy (Hierarchie), uspořádání obrazce Asistent a podřízených jsou dostupná jenom v rozložení Organization Chart (Organizační diagram), Name and Title Organization Chart (Organizační diagram se jménem a titulem), Half Circle Organization Chart (Organizační diagram s půlkruhy) a Horizontal Organization Chart (Vodorovný organizační diagram).
-
V Text Pane (Podokno nástrojů) udělejte některou z těchto věcí:
|
Co chcete udělat |
Akce |
|---|---|
|
Zadat jméno osoby |
Klikněte na [Text] (Text) a zadejte jméno. Tip: K pohybu v seznamu jmen v Text Pane (Podokno s textem) můžete používat šipky nahoru a dolů. |
|
Přidat osobu |
Klikněte na jméno osoby na úrovni hierarchie, kterou chcete přidat, a potom klikněte na |
|
Odstranit osobu |
Klikněte na jméno osoby v hierarchii a potom na |
|
Změnit úroveň osoby v hierarchii |
Klikněte na jméno osoby a potom klikněte na |
Přidání asistenta
-
Klikněte na jméno osoby, ke které chcete přidat asistenta.
-
Na kartě SmartArt klikněte v části Edit SmartArt (Upravit obrázky SmartArt), klikněte na Org Chart (Organizační diagram) a potom na Add Assistant (Přidat asistenta).
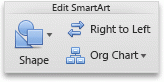
Svislé nebo vodorovné uspořádání podřízených
-
Klikněte na obrazec správce v organizačním diagramu, který chcete změnit.
-
Na kartě SmartArt klikněte v části Edit SmartArt (Upravit SmartArt) na Org Chart (Organizační diagram).
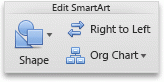
-
Proveďte jednu z následujících akcí:
|
Uspořádání podřízených |
Klikněte na |
|---|---|
|
Do svislého sloupce |
Left Hanging (Předsazení zleva) nebo Right Hanging (Předsazení zprava) |
|
Do dvou svislých sloupců |
Vertical (Svisle) |
|
Do vodorovného řádku |
Horizontal (Vodorovně) |
Změna stylu
Pokud jste v prezentaci použili motiv, můžete si styl organizačního diagramu vybrat ze stylů dostupných v závislosti na motivu a barvách motivu.
-
Klikněte na organizační diagram, který chcete změnit.
-
Na kartě SmartArt klikněte v části SmartArt Graphic Styles (Styly obrázku SmartArt) na požadovaný styl.
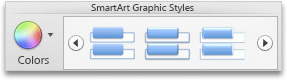
Pokud chcete zobrazit více stylů, najeďte myší na styl a potom klikněte na

Změna barvy
Pokud jste v prezentaci použili motiv, můžete si barvy organizačního diagramu vybrat z barev dostupných v závislosti na barvách motivu.
-
Klikněte na organizační diagram, který chcete změnit.
-
Na kartě SmartArt klikněte v části SmartArt Graphic Styles (Styly obrázku SmartArt) na Colors (Barvy) a pak klikněte na požadovaný barevný motiv.
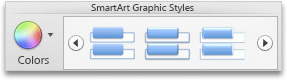
Odebrání formátování
Organizační diagram můžete obnovit na výchozí vzhled. Odeberete tak provedené změny barev, stylů, obrazců a stylů textu v organizačním diagramu.
-
Klikněte v dokumentu na obrázek SmartArt, který chcete změnit.
-
Na kartě SmartArt klikněte v části Reset (Obnovit) na Reset Graphic (Obnovit obrázek).

PowerPoint
Pokud chcete znázornit vztahy podřízenosti ve vaší společnosti nebo organizaci, můžete pomocí obrázku SmartArt vytvořit organizační diagram.
Obrázek SmartArt využívá rozložení organizačního diagramu a zahrnuje asistenta a tři podřízené.
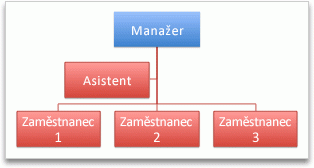
Vytvoření základního organizačního diagramu
-
Na kartě SmartArt klikněte v části Insert SmartArt Graphic (Vložit obrázek SmartArt), klikněte na Hierarchy (Hierarchie) a potom na Organization Chart (Organizační diagram), což je první obrázek SmartArt.
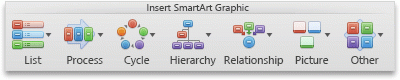
Poznámka: I když můžete k vytvoření organizačního diagramu použít i jiné rozložení ze skupiny Hierarchy (Hierarchie), uspořádání obrazce Asistent a podřízených jsou dostupná jenom v rozložení Organization Chart (Organizační diagram), Name and Title Organization Chart (Organizační diagram se jménem a titulem), Half Circle Organization Chart (Organizační diagram s půlkruhy) a Horizontal Organization Chart (Vodorovný organizační diagram).
-
V Text Pane (Podokno nástrojů) udělejte některou z těchto věcí:
|
Co chcete udělat |
Akce |
|---|---|
|
Zadat jméno osoby |
Klikněte na [Text] (Text) a zadejte jméno. Tip: K pohybu v seznamu jmen v Text Pane (Podokno s textem) můžete používat šipky nahoru a dolů. |
|
Přidat osobu |
Klikněte na jméno osoby na úrovni hierarchie, kterou chcete přidat, a potom klikněte na |
|
Odstranit osobu |
Klikněte na jméno osoby v hierarchii a potom na |
|
Změnit úroveň osoby v hierarchii |
Klikněte na jméno osoby a potom klikněte na |
Přidání asistenta
-
Klikněte na jméno osoby, ke které chcete přidat asistenta.
-
Na kartě SmartArt klikněte v části Edit SmartArt (Upravit obrázky SmartArt), klikněte na Org Chart (Organizační diagram) a potom na Add Assistant (Přidat asistenta).
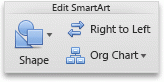
Svislé nebo vodorovné uspořádání podřízených
-
Klikněte na obrazec správce v organizačním diagramu, který chcete změnit.
-
Na kartě SmartArt klikněte v části Edit SmartArt (Upravit SmartArt) na Org Chart (Organizační diagram).
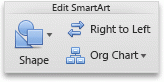
-
Proveďte jednu z následujících akcí:
|
Uspořádání podřízených |
Klikněte na |
|---|---|
|
Do svislého sloupce |
Left Hanging (Předsazení zleva) nebo Right Hanging (Předsazení zprava) |
|
Do dvou svislých sloupců |
Vertical (Svisle) |
|
Do vodorovného řádku |
Horizontal (Vodorovně) |
Změna stylu
Pokud jste v prezentaci použili motiv, můžete si styl organizačního diagramu vybrat ze stylů dostupných v závislosti na motivu a barvách motivu.
-
Klikněte na organizační diagram, který chcete změnit.
-
Na kartě SmartArt klikněte v části SmartArt Graphic Styles (Styly obrázku SmartArt) na požadovaný styl.
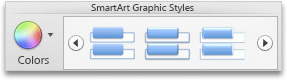
Pokud chcete zobrazit více stylů, najeďte myší na styl a potom klikněte na

Změna barvy
Pokud jste v prezentaci použili motiv, můžete si barvy organizačního diagramu vybrat z barev dostupných v závislosti na barvách motivu.
-
Klikněte na organizační diagram, který chcete změnit.
-
Na kartě SmartArt klikněte v části SmartArt Graphic Styles (Styly obrázku SmartArt) na Colors (Barvy) a pak klikněte na požadovaný barevný motiv.
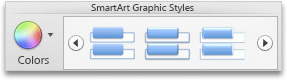
Odebrání formátování
Organizační diagram můžete obnovit na výchozí vzhled. Odeberete tak provedené změny barev, stylů, obrazců a stylů textu v organizačním diagramu.
-
Klikněte v dokumentu na obrázek SmartArt, který chcete změnit.
-
Na kartě SmartArt klikněte v části Reset (Obnovit) na Reset Graphic (Obnovit obrázek).
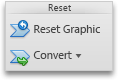
Viz taky
Excel
Pokud chcete znázornit vztahy podřízenosti ve vaší společnosti nebo organizaci, můžete pomocí obrázku SmartArt vytvořit organizační diagram.
Obrázek SmartArt využívá rozložení organizačního diagramu a zahrnuje asistenta a tři podřízené.
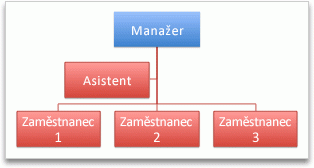
Vytvoření základního organizačního diagramu
-
Na kartě SmartArt klikněte v části Insert SmartArt Graphic (Vložit obrázek SmartArt), klikněte na Hierarchy (Hierarchie) a potom na Organization Chart (Organizační diagram), což je první obrázek SmartArt.
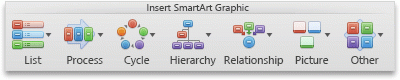
Poznámka: I když můžete k vytvoření organizačního diagramu použít i jiné rozložení ze skupiny Hierarchy (Hierarchie), uspořádání obrazce Asistent a podřízených jsou dostupná jenom v rozložení Organization Chart (Organizační diagram), Name and Title Organization Chart (Organizační diagram se jménem a titulem), Half Circle Organization Chart (Organizační diagram s půlkruhy) a Horizontal Organization Chart (Vodorovný organizační diagram).
-
V Text Pane (Podokno nástrojů) udělejte některou z těchto věcí:
|
Co chcete udělat |
Akce |
|---|---|
|
Zadat jméno osoby |
Klikněte na [Text] (Text) a zadejte jméno. Tip: K pohybu v seznamu jmen v Text Pane (Podokno s textem) můžete používat šipky nahoru a dolů. |
|
Přidat osobu |
Klikněte na jméno osoby na úrovni hierarchie, kterou chcete přidat, a potom klikněte na |
|
Odstranit osobu |
Klikněte na jméno osoby v hierarchii a potom na |
|
Změnit úroveň osoby v hierarchii |
Klikněte na jméno osoby a potom klikněte na |
Přidání asistenta
-
Klikněte na jméno osoby, ke které chcete přidat asistenta.
-
Na kartě SmartArt klikněte v části Edit SmartArt (Upravit obrázky SmartArt), klikněte na Org Chart (Organizační diagram) a potom na Add Assistant (Přidat asistenta).
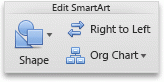
Svislé nebo vodorovné uspořádání podřízených
-
Klikněte na obrazec správce v organizačním diagramu, který chcete změnit.
-
Na kartě SmartArt klikněte v části Edit SmartArt (Upravit SmartArt) na Org Chart (Organizační diagram).
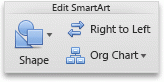
-
Proveďte jednu z následujících akcí:
|
Uspořádání podřízených |
Klikněte na |
|---|---|
|
Do svislého sloupce |
Left Hanging (Předsazení zleva) nebo Right Hanging (Předsazení zprava) |
|
Do dvou svislých sloupců |
Vertical (Svisle) |
|
Do vodorovného řádku |
Horizontal (Vodorovně) |
Změna stylu
Pokud jste v prezentaci použili motiv, můžete si styl organizačního diagramu vybrat ze stylů dostupných v závislosti na motivu a barvách motivu.
-
Klikněte na organizační diagram, který chcete změnit.
-
Na kartě SmartArt klikněte v části SmartArt Graphic Styles (Styly obrázku SmartArt) na požadovaný styl.
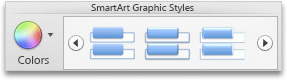
Pokud chcete zobrazit více stylů, najeďte myší na styl a potom klikněte na

Změna barvy
Pokud jste v prezentaci použili motiv, můžete si barvy organizačního diagramu vybrat z barev dostupných v závislosti na barvách motivu.
-
Klikněte na organizační diagram, který chcete změnit.
-
Na kartě SmartArt klikněte v části SmartArt Graphic Styles (Styly obrázku SmartArt) na Colors (Barvy) a pak klikněte na požadovaný barevný motiv.
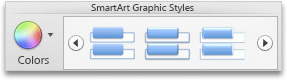
Odebrání formátování
Organizační diagram můžete obnovit na výchozí vzhled. Odeberete tak provedené změny barev, stylů, obrazců a stylů textu v organizačním diagramu.
-
Klikněte v dokumentu na obrázek SmartArt, který chcete změnit.
-
Na kartě SmartArt klikněte v části Reset (Obnovit) na Reset Graphic (Obnovit obrázek).