Odkaz, který odkazuje na stejnou buňku nebo Oblast na více listech, se nazývá 3D odkaz. 3D odkaz je užitečný a pohodlný způsob, jak odkazovat na několik listů, které mají stejný vzorec a obsahují stejný typ dat, například při sloučení rozpočtových dat z různých oddělení ve vaší organizaci.
3D odkaz můžete použít k sečtení rozpočtových alokací mezi třemi odděleními, prodejem, personalistiky a marketingem na jiném listu pomocí následujícího 3D odkazu:
=SUM(Sales:Marketing!B3)
Můžete dokonce přidat další list a potom ho přesunout do oblasti, na kterou vzorec odkazuje. Pokud chcete třeba přidat odkaz na buňku B3 na listu Zařízení, přesuňte list Zařízení mezi listy Prodej a PERSONÁL přetažením jeho karty, jak je vidět na obrázku:
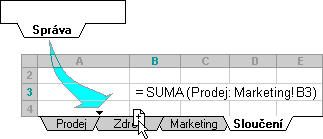
Vzhledem k tomu, že vzorec obsahuje 3D odkaz na oblast názvů listů, prodej:marketing! B3jsou součástí nového výpočtu všechny listy v oblasti.
Následující příklady vysvětlují, co se stane, když vložíte, zkopírujete, odstraníte nebo přesunete listy, které jsou součástí 3D odkazu. Každý z těchto příkladů používá vzorec =SUMA(List2:List6! A2:A5) pro přidání buněk A2 až A5 na listy 2 až 6:
-
Vložení nebo kopírování – Pokud vložíte nebo zkopírujete listy mezi listy List2 a List6 (koncové body v tomto příkladu), Excel do základních listů ve výpočtech zachytá všechny hodnoty v buňkách A2 až A5.
-
Odstranit – Pokud odstraníte listy mezi listy List2 a List6, Excel z výpočtu odebere jejich hodnoty.
-
Přesunout – Pokud přesunete listy mezi listy List2 a List6 do umístění mimo oblast odkazovaného listu, Excel odebere jejich hodnoty z výpočtu.
-
Přesunutí koncového bodu – Pokud přesunete List2 nebo List6 na jiné místo ve stejném sešitu, upraví Excel výpočet tak, aby zahrnoval nové listy mezi nimi, pokud v sešitu nesoudíte pořadí koncových bodů. Pokud obrátíte koncové body, změní se v 3D odkazu list koncového bodu. Můžete mít například odkaz na List2:List6. Pokud list2 přesunete tak, aby byl v sešitu za listem 6, vzorec se upraví tak, aby odkazl na List3:List6. Pokud přesunete List6 před List2, vzorec se upraví tak, aby odkaz na List2:List5.
-
Odstranění koncového bodu – Pokud odstraníte List2 nebo List6, Excel z výpočtu odebere hodnoty na tomto listu.
Postupujte takto:
-
Klikněte na buňku, do které zadáte funkci.
-
Zadejte a = (znaménko rovná se) a název funkce (viz tabulka níže) a potom počáteční závorka.
-
Klikněte na kartu prvního listu, na který chcete odkazovat.
-
Podržte klávesu Shift a klikněte na kartu posledního listu, na který chcete odkazovat.
-
Vyberte buňku nebo oblast buněk, na kterou chcete odkazovat.
-
Dokončete vzorec a stiskněte Enter.
V 3D odkazu můžete použít následující funkce:
|
Funkce |
Popis |
|
Vypočítá průměr (aritmetický průměr) čísel. |
|
|
Vypočítá průměr (aritmetický průměr) čísel. obsahuje text a logické funkce. |
|
|
Spočítá buňky obsahující čísla. |
|
|
Spočítá buňky, které nejsou prázdné. |
|
|
Vrátí harmonický průměr sady dat kladných čísel: reciproční aritmetický průměr vzájemných čísel. |
|
|
Vrátí hodnotu špičatosti množiny dat. |
|
|
Vrátí k-tou největší hodnotu ze zadané množiny dat. Například páté největší číslo. |
|
|
Vyhledá největší hodnotu v sadě hodnot. |
|
|
Vyhledá největší hodnotu v sadě hodnot. obsahuje text a logické funkce. |
|
|
Vrátí medián nebo číslo uprostřed sady uvedených čísel. |
|
|
Vyhledá nejmenší hodnotu v sadě hodnot. |
|
|
Najde nejmenší hodnotu v sadě hodnot. obsahuje text a logické funkce. |
|
|
Vrátí k-tého percentilu hodnot v oblasti, kde k je v oblasti 0,.1. Poskytuje se kompatibilita se staršími verzemi Excel. |
|
|
Vrátí k-tý percentil hodnot v oblasti, přičemž k je hodnota mezi 0 a 1. |
|
|
Vrátí k-tý percentil hodnot v oblasti, přičemž k je hodnota mezi 0 a 1 (včetně). |
|
|
Vrátí pořadí hodnoty v sadě dat jako procento (0,1) sady dat. Poskytuje se kompatibilita se staršími verzemi Excel. |
|
|
Vrátí pořadí hodnoty v množině dat vyjádřené procentuální částí (mezi 0 a 1) množiny dat. |
|
|
Vrátí pořadí hodnoty v množině dat vyjádřené procentuální částí (mezi 0 a 1 včetně) množiny dat. |
|
|
Vrátí kvartil sady dat na základě percentilových hodnot od 0,1. Poskytuje se kompatibilita se staršími verzemi Excel. |
|
|
Vrátí kvartil sady dat na základě percentilových hodnot od 0,.1, výhradní. |
|
|
Vrátí hodnotu kvartilu množiny dat vyjádřenou hodnotami percentilu v rozsahu 0 až 1 (včetně). |
|
|
Vynásobí čísla. |
|
|
Vrátí pořadí čísla v seznamu čísel: jeho velikost vzhledem k jiným hodnotám v seznamu. Poskytuje se kompatibilita se staršími verzemi Excel. |
|
|
Vrátí pořadí čísla v seznamu čísel: jeho velikost vzhledem k jiným hodnotám v seznamu. |
|
|
Vrátí pořadí čísla v seznamu čísel: jeho velikost vzhledem k jiným hodnotám v seznamu. |
|
|
Vrátí šikmost rozdělení náhodné veličiny. |
|
|
Vrátí k-tou nejmenší hodnotu v množině dat. |
|
|
Vypočítá směrodatnou odchylku na základě vzorku. |
|
|
Vypočítá směrodatnou odchylku celého základního souboru. |
|
|
Vypočítá směrodatnou odchylku na základě vzorku. obsahuje text a logické funkce. |
|
|
Vypočítá směrodatnou odchylku celého základního souboru. obsahuje text a logické funkce. |
|
|
Vrátí průměrnou hodnotu vnitřní části množiny datových hodnot. |
|
|
Přidá čísla. |
|
|
Odhadne rozptyl na základě výběru. |
|
|
Vypočítá rozptyl pro celý základní soubor. |
|
|
Odhadne rozptyl na základě vzorku. obsahuje text a logické funkce. |
|
|
Vypočítá rozptyl celého základního souboru. obsahuje text a logické funkce. |
Postupujte takto:
-
Na kartě Vzorce klikněte na Definovat název (ve skupině Definované názvy).
-
V místní nabídce Nový název zadejte název odkazu. Název může obsahovat maximálně 255 znaků.
-
V seznamu Odkazuje na zvolte rovnítko (=) a odkaz a stiskněte klávesu Backspace.
-
Klikněte na kartu prvního listu, na který chcete odkazovat.
-
Podržte stisknutou klávesu Shift a klikněte na kartu listu odkazu.
-
Vyberte buňku nebo oblast buněk, na kterou chcete odkazovat.
Další informace
Další informace o přesouvání listu v sešitu najdete v tématu Přesunutí nebo zkopírování listu. Další informace o vytváření a používání definovaných názvů najdete v tématu Definování a použití názvů ve vzorcích.
Potřebujete další pomoc?
Kdykoli se můžete zeptat odborníka z komunity Excel Tech nebo získat podporu v komunitách.










