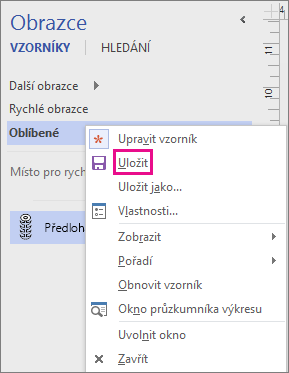Můžete vytvořit vlastní obrazce a přidat je do vzorníku Oblíbené nebo jiného upravitelného vzorníku. Z obrazce se pak stane obrazec předlohy . Vzorník Oblíbené a vlastní vzorníky, které vytvoříte, se dají upravovat. vzorníky dodané s šablonami Visia nejsou.
Další informace o vytvoření vlastního obrazce najdete v tématu Kreslení čar a obrazců pomocí nástroje Tužka, Čára, Oblouk nebo Volný tvar. Další informace o vytvoření vlastního vzorníku najdete v tématu Vytvoření, uložení a sdílení vlastního vzorníku.
Když přetáhnete obrazec předlohy na stránku výkresu, vytvoří se kopie (neboli instance) předlohy. Předloha sama zůstává ve vzorníku a můžete ji znovu použít k vytvoření nových kopií předlohy na stránkách svého výkresu.
Vytvoření obrazce předlohy a jeho přidání do vzorníku
-
Otevřete vzorník Oblíbené nebo vlastní vzorník, který jste vytvořili.
Pokud chcete otevřít Oblíbené, klikněte v okně Obrazce na Další obrazce, přejděte na Obrazce a potom klikněte na Oblíbené.
-
Pokud se vzorník nedá upravit, klikněte pravým tlačítkem na záhlaví vzorníku a potom klikněte na Upravit vzorník.
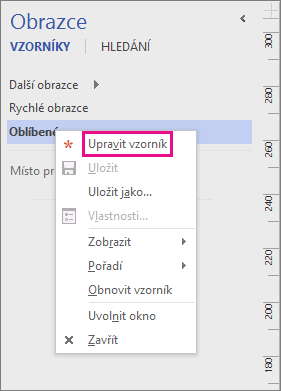
Ikona hvězdičky

-
Klikněte pravým tlačítkem myši do okna vzorníku a v místní nabídce klikněte na příkaz Nová předloha.
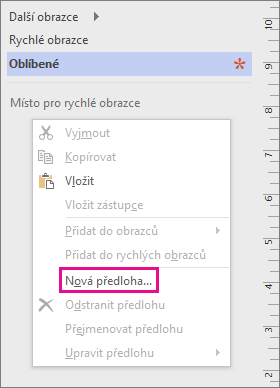
-
V okně Nová předloha zadejte název, nastavte další možnosti pro obrazec a klikněte na OK.
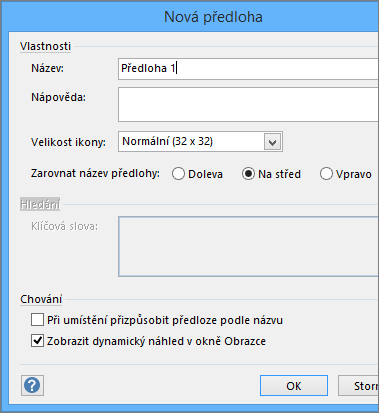
Ve vzorníku se zobrazí prázdná ikona obrazce.
-
Klikněte pravým tlačítkem na ikonu nového obrazce, přejděte na Upravit předlohu a klikněte na Upravit obrazec předlohy.
-
Vlastní obrazec vytvoříte pomocí nástrojů kreslení, použitím obrazců z jiných vzorníků nebo vložením objektu z jiné aplikace.
-
Zavřete okno výkresu obrazce a klikněte na Ano.
-
Pokud chcete provedené změny uložit, klikněte pravým tlačítkem na záhlaví vzorníku a potom na Uložit.