Použití rozložení snímku
Každý motiv v aplikaci PowerPoint zahrnuje sadu rozložení snímků – předdefinovaných uspořádání obsahu snímku. Pole se zástupnými symboly představují místa, kam můžete vložit svůj obsah s minimálním nebo žádným ručním formátováním a uspořádáním. V nabídce v PowerPointu zvolíte rozložení a pak vložíte svůj text a grafické prvky.
Mezi předdefinovaná rozložení patří úvodní snímek, obecné rozložení s nadpisem a obsahem, rozložení s porovnáním vedle sebe a rozložení s obrázkem a titulkem.

Další informace o rozloženích snímků najdete v tématu Co je rozložení snímku.
Uspořádejte si obsah snímků pomocí různých rozložení snímků, která vám budou vyhovovat. Můžete tak také docílit toho, aby byl obsah přehlednější a čitelnější.
-
Vyberte snímek, u kterého chcete změnit rozložení.
-
Vyberte Domů > Rozložení.
-
Vyberte požadované rozložení.
Rozložení obsahují zástupné symboly pro text, videa, obrázky, grafy, obrazce, kliparty, pozadí a další prvky. Rozložení také obsahují formátování pro tyto objekty, například barvy motivu, písma a efekty.
Poznámka: Vyberte Domů > Obnovit, pokud jste udělali změny rozložení, které se vám nelíbí, a chcete se vrátit k původnímu rozložení. Použitím možnosti Obnovit neodstraníte žádný obsah, který jste přidali.
Změna orientace snímků
Postup, jak přepínat mezi orientací na výšku a orientací na šířku, je popsaný v samostatném článku nápovědy:


-
Pro PowerPoint 2013 nebo novější verzi – přečtěte si článek o tom, jak změnit orientaci.
-
Pro PowerPoint 2010 nebo 2007 – přečtěte si článek o tom, jak změnit orientaci.
Viz také
Výběr standardního rozložení snímku
-
V zobrazení Normální klikněte na kartě Domů na Rozložení.
-
Vyberte rozložení, které nejlíp vyhovuje obsahu snímku.
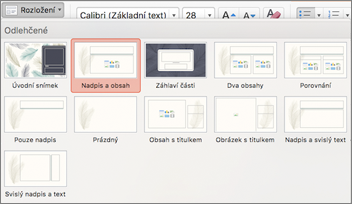
Přizpůsobení rozložení snímku
-
Na kartě Zobrazení klikněte na Předloha snímků.

-
Rozložení snímků se zobrazují jako miniatury v levém podokně pod předlohou snímků.

-
Udělejte jeden nebo oba následující kroky:
-
Klikněte na požadované rozložení a přizpůsobte ho. Můžete přidat a odebrat zástupné symboly nebo změnit jejich velikost a na kartě Domů změnit písma, barvy a jiné prvky návrhu.
-
Kliknutím na Vložit rozložení přidejte nový snímek a naformátujte ho.
-
-
Kliknutím na Zavřít předlohu ukončíte úpravy rozložení.
Upravené rozložení snímku budete moct vložit jako nový snímek kamkoli do prezentace.
Uložení změn do nového motivu
-
Klikněte na Návrh a myší přejděte na libovolný motiv.
-
Klikněte na šipku dolů, která se zobrazuje pod panelem motivů.
-
Klikněte na Uložit aktuální motiv, dejte motivu nějaký název a klikněte na Uložit. Nový motiv bude obsahovat nově upravené rozložení snímků a bude dostupný v galerii motivů.
Změna orientace snímků
Informace o tom, jak přepínat mezi orientací na výšku a orientací na šířku, najdete v tématu o změně orientace.


Související informace
Každé rozložení snímku obsahuje zástupné symboly pro text, obrázky, grafy, obrazce a další položky. Když potřebujete uspořádat obsah na snímcích, můžete vybrat rozložení snímku, které se nejlépe hodí pro vaše potřeby.
Výběr rozložení při přidávání nového snímku:
-
Na kartě Domů klikněte na Nový snímek.
-
Vyberte rozložení pro nový snímek a potom klikněte na Přidat snímek.
Změna rozložení existujícího snímku:
-
Na kartě Domů klikněte na Rozložení.
-
Vyberte rozložení, které se lépe hodí pro obsah vašeho snímku, a potom klikněte na Změnit rozložení.
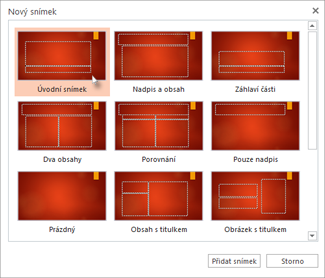
Změna orientace snímků
Informace o tom, jak přepínat mezi orientací na výšku a orientací na šířku, najdete v tématu o změně orientace.


Na telefonu nebo tabletu:
-
Klepněte na snímek, jehož rozložení chcete definovat.
-
Na plovoucím panelu nástrojů v dolní části okna klepněte na Domů > Rozložení:
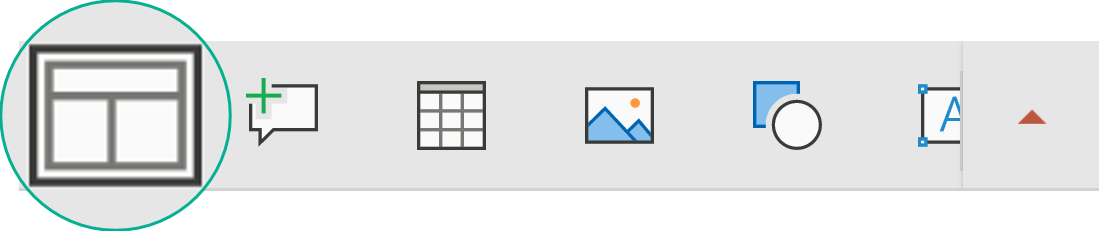
-
Klepnutím vyberte požadované rozložení snímku.
Rozložení se použije. Můžete pokračovat v úpravách snímku nebo přejít na jiný snímek.
Na telefonu nebo tabletu:
-
Klepněte na snímek, jehož rozložení chcete definovat.
-
Na plovoucím panelu nástrojů v dolní části okna klepněte na Domů > Rozložení:
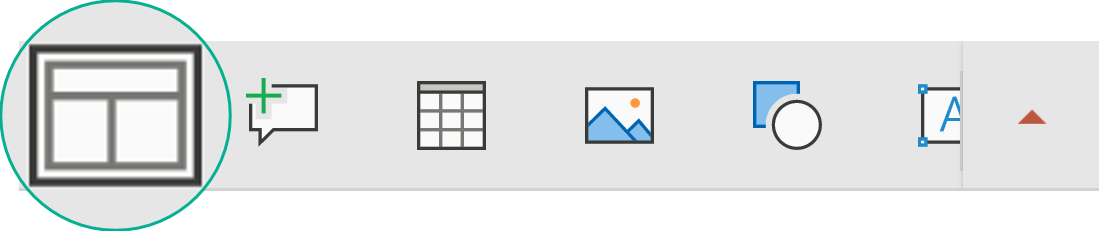
-
Klepnutím vyberte požadované rozložení snímku.
Rozložení se použije. Můžete pokračovat v úpravách snímku nebo přejít na jiný snímek.
Na tabletu:
-
Klepněte na snímek, jehož rozložení chcete definovat.
-
Na kartě Domů klepněte na Rozložení.
-
Klepnutím vyberte požadované rozložení snímku.
Rozložení se použije. Můžete pokračovat v úpravách snímku nebo přejít na jiný snímek.










