K automatizaci opakovaných úkolů můžete nahrát Makro pomocí záznamu makra v Microsoft Excelu. Představte si, že máte kalendářní data v různých formátech a chcete všechny sjednotit do jednoho formátu. Makro to za vás udělá. Makro s požadovaným formátem můžete zaznamenat a potom ho znovu spustit, kdykoli to bude potřeba.
Vytvořený záznam makra bude obsahovat všechny kroky v kódu Visual Basic for Applications (VBA). Tyto kroky mohou zahrnovat psaní textu nebo čísel, kliknutí na buňky nebo příkazy na pásu karet nebo v nabídkách, formátování buněk, řádků nebo sloupců nebo dokonce importování dat z externího zdroje, třeba z Microsoft Accessu. Jazyk Visual Basic for Application (VBA) je založený na výkonném programovacím jazyce Visual Basic a je součástí většiny aplikací Office. Přestože právě jazyk VBA vám umožňuje automatizovat procesy v rámci jednotlivých aplikací Office a mezi nimi, není potřeba znát kódy VBA ani umět programovat, pokud záznam makra pro vaše potřeby stačí.
Je důležité vědět, že když pořizujete záznam makra, nahrává se prakticky každý krok, který uděláte. Pokud tedy uděláte v postupu chybu – například kliknete na tlačítko, na které jste kliknout nechtěli – záznam makra to zaznamená. Řešením je zaznamenat celý postup znovu nebo upravit přímo kód VBA. Z tohoto důvodu je nejlepší zaznamenávat postupy, s kterými jste dobře obeznámeni. Čím plynuleji postup zaznamenáte, tím efektivněji ho makro při opětovném spuštění přehraje.
Makra a nástroje VBA najdete na kartě Vývojář, která je ve výchozím nastavení skrytá, takže prvním krokem je kartu zobrazit. Další informace najdete v tématu Zobrazení karty Vývojář.
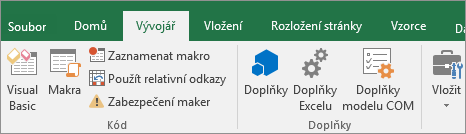
Záznam makra
Je několik věcí, které je dobré o makrech vědět:
-
Když zaznamenáte makro na provedení řady kroků v určité oblasti v Excelu, spustí se makro jen v buňkách ve stanovené oblasti. Pokud tedy k tomuto rozsahu přidáte další řádek, makro se na novém řádku nespustí a postup proběhne jen na buňkách ve stanovené oblasti.
-
Pokud máte v plánu zaznamenat dlouhou řadu úkolů, rozvrhněte si je tak, abyste místo jednoho dlouhého makra zaznamenali několik menších relevantních maker.
-
Záznam makra se nemusí omezovat jen na úkoly v Excelu. Postup zaznamenaný pomocí makra se může vztahovat i na ostatní aplikace Office a jakékoli další aplikace, které podporují jazyk Visual Basic for Application (VBA). Můžete například zaznamenat makro, kde nejdřív aktualizujete tabulku v Excelu a potom otevřete Outlook a tabulku odešlete na určitou e-mailovou adresu.
Makro můžete zaznamenat podle následujícího postupu.
-
Na kartě Vývojář klikněte ve skupině Kód na Zaznamenat makro.
–NEBO–
Stiskněte klávesy Alt+T+M+R.
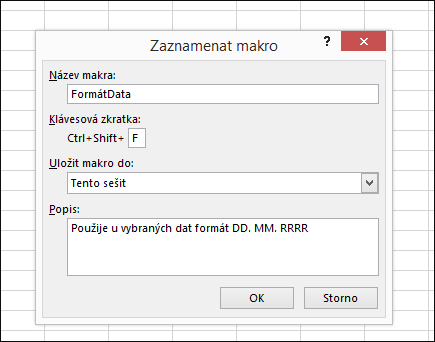
-
Do pole Název makra zadejte název makra. Pojmenujte makro co nejkonkrétněji, abyste ho dokázali rychle najít, pokud budete vytvářet více než jedno makro.
Poznámka: Prvním znakem názvu makra musí být písmeno. Další znaky mohou být písmena, čísla nebo podtržítka. V názvu makra nelze použít mezery, jako oddělovače slov lze použít podtržítka. Pokud použijete název makra, který je současně odkazem na buňku, může se zobrazit chybová zpráva, že název makra není platný.
-
Pokud chcete makro spouštět pomocí klávesové zkratky , zadejte do pole Klávesová zkratka libovolné písmeno, které chcete použít (fungují velká i malá písmena). Nejlepší je použít kombinace kláves Ctrl+Shift (velké písmeno), protože dokud je otevřený sešit obsahující toto makro, má tato klávesová zkratka makra přednost před všemi stejnými výchozími klávesovými zkratkami Excelu. Pokud byste například použili zkratku Ctrl+Z (Zpět), nebudete moct v této instanci Excelu používat funkci Zpět.
-
V rozevíracím seznamu Uložit makro do vyberte, kam chcete makro uložit.
Makro obecně uložíte do umístění Tento sešit, pokud ale chcete, aby makro bylo dostupné, kdykoli použijete Excel, vyberte Osobní sešit maker. Když vyberete Osobní sešit maker, vytvoří Excel skrytý osobní sešit maker (Personal.xlsb) – pokud už neexistuje – a uloží makro do tohoto sešitu.
-
Do pole Popis můžete volitelně zadat stručný popis funkce daného makra.
I když vyplnění pole popisu není povinné, doporučuje se popis zadat. Zkuste vytvořit smysluplný popis se všemi informacemi, které mohou být pro vás nebo další uživatele makra užitečné. Pokud vytvoříte více maker, popis vám pomůže rychle zjistit, co které z nich dělá, jinak možná budete muset hádat.
-
Kliknutím na OK spusťte záznam.
-
Proveďte akce, které chcete zaznamenat.
-
Na kartě Vývojář klikněte ve skupině Kód na Zastavit záznam

–NEBO–
Stiskněte klávesy Alt+T+M+R.
Práce se zaznamenanými makry v Excelu
Makra přidružená k sešitu zobrazíte na kartě Vývojář kliknutím na Makra. Nebo stiskněte Alt+F8. Tím otevřete dialogové okno Makro.
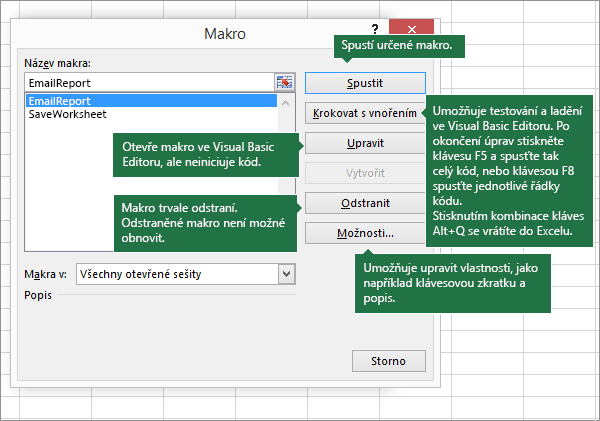
Upozornění: Makra není možné vrátit zpátky. Než poprvé spustíte makro, nezapomeňte uložit sešit, ve kterém chcete makro spustit, ještě lepší je ale pracovat na kopii sešitu a zabránit tak nechtěným změnám. Pokud spustíte makro, které nefunguje podle vašich představ, můžete sešit zavřít bez uložení.
Tady najdete další informace o práci s makry v Excelu.
|
Úkol |
Popis |
|
Přečtěte si konkrétní informace o dostupných možnostech nastavení bezpečnosti pro makra a jejich významu. |
|
|
Existuje několik různých způsobů, jak makro spustit. Můžete například použít klávesovou zkratku, grafický objekt, panel nástrojů Rychlý přístup, tlačítko nebo můžete makro dokonce spustit při otevírání sešitu. |
|
|
Pro úpravu maker připojených k sešitu použijte Visual Basic Editor. |
|
|
Jestliže sešit obsahuje makro jazyka VBA, které chcete použít jinde, můžete modul obsahující toto makro zkopírovat do jiného otevřeného sešitu pomocí Visual Basic Editoru společnosti Microsoft. |
|
|
Přiřazení makra k objektu, obrazci nebo grafickému prvku |
|
|
Makro můžete přiřadit k ikoně grafického prvku a přidat ji na panel nástrojů Rychlý přístup nebo na pás karet. |
|
|
Makra můžete přiřadit formulářům a ovládacím prvkům ActiveX v listu. |
|
|
Zjistěte, jak můžete makra v souborech Office povolit a zakázat. |
|
|
Spuštění Visual Basic Editoru |
Stiskněte klávesy Alt+F11. |
|
Zjistěte, jak najít nápovědu k prvkům Visual Basic. |
Práce se zaznamenaným kódem ve Visual Basic Editoru (VBE)
Se zaznamenaným kódem můžete pracovat ve Visual Basic Editoru (VBE) a přidávat vlastní proměnné, struktury kontroly a další prvku kódu, které záznam makra nedokáže zachytit. Vzhledem k tomu, že záznam makra zaznamenává prakticky každý krok, který při zaznamenávání provedete, můžete také vyčistit případné nadbytečné části zaznamenaného kódu, které v makru neslouží k žádnému účelu. Procházení zaznamenaných kódů je skvělý způsob, jak se naučit programovat v jazyce VBA nebo se v něm zlepšit.
Další informace o úpravě zaznamenaného kódu na konkrétním příkladu najdete v tématu o prvních krocích v jazyce VBA v Excelu.
Záznam makra
Je několik věcí, které je dobré o makrech vědět:
-
Když zaznamenáte makro, které v Excelu provede řadu kroků v určité oblasti, spustí se makro jenom v buňkách uvnitř této oblasti. Pokud ale k této oblasti přidáte další řádek, nespustí makro proces na tomto novém řádku, ale jenom v buňkách původní oblasti.
-
Pokud máte v plánu zaznamenat dlouhou řadu úkolů, rozvrhněte si je tak, abyste místo jednoho dlouhého makra zaznamenali několik menších relevantních maker.
-
Záznam makra se nemusí omezovat jen na úkoly v Excelu. Postup zaznamenaný pomocí makra se může vztahovat i na ostatní aplikace Office a jakékoli další aplikace, které podporují jazyk Visual Basic for Application (VBA). Můžete například zaznamenat makro, kde nejdřív aktualizujete tabulku v Excelu a potom otevřete Outlook a tabulku odešlete na určitou e-mailovou adresu.
Makra a nástroje VBA najdete na kartě Vývojář, která je ve výchozím nastavení skrytá, takže prvním krokem je kartu zobrazit.
-
Přejděte do excelových > předvoleb... > pásu karet & panelu nástrojů.
-
V kategorii Přizpůsobit pás karet zaškrtněte v seznamu Hlavní karty políčko Vývojář a klikněte na Uložit.
Tímto postupem zaznamenejte makro.
-
Na kartě Vývojář klikněte na Zaznamenat makro.
-
Do pole Název makra zadejte název makra. Pojmenujte makro co nejkonkrétněji, abyste ho dokázali rychle najít, pokud budete vytvářet více než jedno makro.
Poznámka: Prvním znakem názvu makra musí být písmeno. Další znaky mohou být písmena, čísla nebo podtržítka. V názvu makra nelze použít mezery, jako oddělovače slov lze použít podtržítka. Pokud použijete název makra, který je současně odkazem na buňku, může se zobrazit chybová zpráva, že název makra není platný.
-
V rozevíracím seznamu Uložit makro do vyberte, kam chcete makro uložit.
Makro obecně uložíte do umístění Tento sešit, pokud ale chcete, aby makro bylo dostupné, kdykoli použijete Excel, vyberte Osobní sešit maker. Když vyberete umístění Osobní sešit maker, vytvoří Excel skrytý osobní sešit maker (PERSONAL.XLSB) – pokud už neexistuje – a uloží makro do tohoto sešitu. Sešity v této složce se otevírají automaticky při spuštění Excelu, přičemž jakýkoli kód, který máte uložený v osobním sešitu maker, bude uvedený v dialogovém okně Makro, které bude vysvětleno v další části.
-
Pokud chcete přiřadit klávesovou zkratku pro spuštění makra, zadejte do pole Klávesová zkratka jakékoli písmeno, které chcete použít (fungují velká i malá písmena). Nejlepší je použít kombinaci kláves, která nekoliduje s existujícími klávesovými zkratkami, protože dokud je otevřený sešit obsahující toto makro, má klávesová zkratka tohoto makra přednost před všemi stejnými výchozími klávesovými zkratkami Excelu.
-
Do pole Popis můžete volitelně zadat stručný popis funkce tohoto makra.
I když vyplnění pole s popisem není povinné, doporučuje se popis zadat. Je užitečné zadat smysluplný popis se všemi informacemi, které by mohly být užitečné pro vás nebo jiné uživatele, kteří budou makro spouštět. Pokud vytváříte hodně maker, pomůže vám popis rychle zjistit, co které z nich dělá, jinak možná budete muset hádat.
-
Kliknutím na OK spusťte záznam.
-
Proveďte akce, které chcete zaznamenat.
-
Na kartě Vývojář klikněte na Zastavit nahrávání.
Práce se zaznamenanými makry v Excelu
Makra přidružená k sešitu zobrazíte na kartě Vývojář kliknutím na Makra. Tím otevřete dialogové okno Makro.
Poznámka: Makra není možné vrátit zpátky. Než poprvé spustíte makro, nezapomeňte uložit sešit, ve kterém chcete makro spustit, ještě lepší je ale pracovat na kopii sešitu a zabránit tak nechtěným změnám. Pokud spustíte makro, které nefunguje podle vašich představ, můžete sešit zavřít bez uložení.
Tady najdete další informace o práci s makry v Excelu.
|
Úkol |
Popis |
|
Zjistěte, jak můžete v Excelu pro Mac povolit nebo zakázat makra. |
|
|
Jestliže sešit obsahuje makro jazyka VBA, které chcete použít jinde, můžete modul obsahující toto makro zkopírovat do jiného otevřeného sešitu pomocí Visual Basic Editoru společnosti Microsoft. |
|
|
Přiřazení makra k objektu, obrazci nebo grafickému prvku |
|
|
Makro můžete přiřadit k ikoně grafického prvku a přidat ji na panel nástrojů Rychlý přístup nebo na pás karet. |
|
|
Makra můžete přiřadit formulářům a ovládacím prvkům ActiveX v listu. |
|
|
Spuštění Visual Basic Editoru |
Na kartě Vývojář klikněte na Visual Basic, nebo klikněte na nabídku Nástroje > Makro > Visual Basic Editor. |
|
Zjistěte, jak najít nápovědu k prvkům Visual Basic. |
Potřebujete další pomoc?
Kdykoli se můžete zeptat odborníka z komunity Excel Tech nebo získat podporu v komunitách.










