Události jsou činnosti, které plánujete ve složce Kalendář a které nezahrnují pozvání dalších účastníků nebo rezervaci zdrojů. Událost můžete změnit na schůzku přidáním účastníků.
Vytvoření události
-
Ve složce Kalendář vyberte Nová událost nebo klikněte na Ctrl+N. V libovolné jiné složce klikněte na Ctrl+Shift+A.
-
Zadejte předmět, umístění, čas zahájení a čas ukončení.
-
Vyberte Uložit & Zavřít a událost uložte.
Poznámka: Ve výchozím nastavení Outlook spouští a ukončuje události na hodinu nebo půl hodiny. Pokud chcete zadat vlastní čas, například 12:22, klikněte do pole počátečního nebo koncového času a zadejte přesný čas, který potřebujete.
Přizpůsobení události a dalších tipů
Událost si můžete dále přizpůsobit tak, že zobrazíte svoji dostupnost ostatním, nastavíte ji jako opakovanou, změníte událost na schůzku nebo vytvoříte událost z e-mailové zprávy.
Další možnosti: fráze pro čas zahájení a ukončení, zobrazení dostupnosti a vytvoření opakované události
-
Vyberte Nová událost. Případně můžete kliknout pravým tlačítkem myši na časový blok v mřížce kalendáře a kliknout na Nová událost, poklikejte na libovolnou prázdnou oblast kalendáře nebo použijte klávesovou zkratku Ctrl+Shift+A.
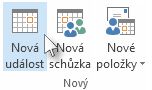
-
Do pole Předmět zadejte popis.
-
Do pole Místo konání zadejte místo konání.
-
Zadejte čas začátku a konce události.
Tip: Do polí Čas zahájení a Čas ukončení můžete místo kalendářních dat zadávat konkrétní slova a fráze. Můžete například zadat Dnes, Zítra, Nový rok, Dva týdny od zítřka, Tři dny před Novým rokem a většinu názvů svátků.
-
Pokud chcete ostatním ukázat svou dostupnost během této doby, vyberte ve skupině Možnosti pole Zobrazit jako a pak v rozevíracím seznamu vyberte Volno, Práce jinde, Nezávazně, Zaneprázdněn neboMimo kancelář .
-
Pokud chcete, aby se událost opakovala, vyberte ve skupině Možnostimožnost Opakování

Poznámka: Pokud k události přidáte opakování, změní se název karty Událost na Řada událostí.
-
Ve výchozím nastavení se připomenutí zobrazí 15 minut před začátkem události. Pokud chcete změnit, kdy se připomenutí zobrazí, vyberte ve skupině Možnosti šipku pole Připomenutí a pak vyberte nový čas připomenutí. Pokud chcete připomenutí vypnout, vyberte Žádné.
-
Vyberte Uložit & Zavřít.
Tip: Pokud chcete změnit událost na schůzku, vyberte Pozvat účastníky ze skupiny Účastníci na pásu karet.
Vytvoření události nebo schůzky z e-mailové zprávy
Z e-mailové zprávy můžete vytvořit událost nebo schůzku dvěma způsoby.
-
Vyberte e-mailovou zprávu v seznamu zpráv a pak na pásu karet zvolte

-
Nastavte nový rychlý krok, například Vytvořit a událost s přílohou. Po vytvoření budete moct kliknout pravým tlačítkem na e-mail ve složce Doručená pošta a vybrat Rychlé kroky > Vytvořit událost s přílohou. Otevře se událost s e-mailovou zprávou jako přílohou a můžete přidat účastníky, aby se událost přeměnila na schůzku. Další informace najdete v článku Automatizace běžných nebo opakujících se úloh pomocí rychlých kroků.
Související úkoly
Naplánování schůzky s dalšími lidmi










