Se šablonou Diagram modelu databáze můžete ve Visiu vytvořit nový model nebo provést zpětnou analýzu existující databáze do modelu.
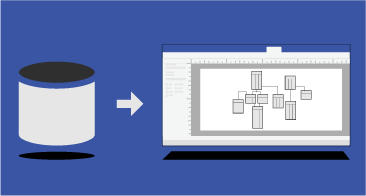
Tento článek popisuje, jak se vytváří model databáze a co jde s tímto modelem dělat po jeho vytvoření.
Poznámka: Diagram modelu databáze je k dispozici jenom v určitých verzích Visia. Další informace najdete v části Nemůžete najít funkce pro modelování databází.
1: Vytvoření diagramu modelu databáze
Pokud nemáte existující databázi, kterou byste chtěli použít jako výchozí bod, můžete začít s prázdným modelem databáze a přidat vlastní tabulky a relace.
-
Vyberte Soubor > Nový.
-
Do vyhledávacího pole zadejte model databáze a stiskněte klávesu Enter.
-
Ve výsledcích vyhledávání poklikejte na Diagram modelu databáze.
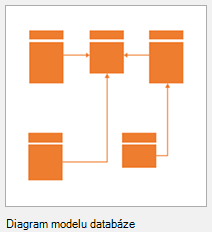
-
Vyberte buď metrické jednotky nebo americké jednotky a pak vyberte Vytvořit.
Průvodce zpětnou analýzou se obvykle otevře automaticky.
-
Vyberte Zrušit, pokud ho chcete ukončit.
-
Na kartě Databáze ve skupině Správa vyberte Možnosti zobrazení.
-
V dialogovém okně Možnosti dokumentu databáze vyberte sadu symbolů, kterou chcete používat, a další možnosti tabulek a relací a pak vyberte OK. Další informace o různých možnostech získáte kliknutím na tlačítko Nápověda v dialogovém okně.
Pokud máte databázi, kterou chcete modelovat, abyste ji lépe pochopili, nebo ji chcete použít jako výchozí bod pro nový model, můžete pomocí Průvodce zpětnou analýzou extrahovat schéma nebo strukturu této databáze a vytvořit tak nový model.
Než s průvodcem začnete:
-
Pokud chcete provést zpětnou analýzu Excelového sešitu, nejprve sešit otevřete a pojmenujte skupinu nebo oblast buněk, které obsahují záhlaví sloupců. Pokud chcete použít více než jeden list, pojmenujte skupinu nebo buňky sloupce na každém listu. Průvodce zpětnou analýzou bude s těmito oblastmi zacházet jako s tabulkami. Další informace o pojmenovávání oblastí buněk najdete v článku Definování a používání názvů ve vzorcích.
-
Abyste dosáhli nejlepších výsledků, nastavte před spuštěním Průvodce zpětnou analýzou výchozí ovladač na cílovou databázi, pro kterou chcete provést zpětnou analýzu. Tento krok zajistí správné namapování nativních datových typů v průvodci a správné zobrazení veškerého kódu extrahovaného průvodcem v okně kódu.
Spuštění průvodce:
-
Vyberte Soubor > Nový.
-
Do vyhledávacího pole zadejte model databáze a stiskněte klávesu Enter.
-
Ve výsledcích vyhledávání poklikejte na Diagram modelu databáze. Vyberte Vytvořit.
Průvodce zpětnou analýzou by se měl otevřít automaticky.
Pokud se průvodce neotevře: Na kartě Databáze na pásu karet nástrojů vyberte ve skupině Model možnost Zpětná analýza.
-
Na první obrazovce Průvodce zpětnou analýzou udělejte toto:
-
Vyberte ovladač databáze pro váš systém pro správu databází. Pokud jste ovladač databáze Visia ještě nepřidružili ke konkrétnímu zdroji dat ODBC, klikněte na Nastavení.
Poznámka: Pokud provádíte zpětnou analýzu Excelového sešitu, zvolte Obecný ovladač ODBC.
-
Vyberte zdroj dat databáze, kterou aktualizujete. Pokud jste pro existující databázi ještě nevytvořili zdroj dat, klikněte na Nový a vytvořte ho teď.
Když vytvoříte nový zdroj, jeho název se přidá do seznamu Zdroje dat.
-
Až budete s nastavením spokojení, klikněte na Další.
-
-
Postupujte podle pokynů v dialogových oknech pro konkrétní ovladač, která se můžou zobrazit.
Například v dialogovém okně Připojit zdroj dat zadejte uživatelské jméno a heslo a pak klikněte na OK.
Poznámka: Pokud použijete Obecný ovladač ODBC, může se zobrazit chybová zpráva se sdělením, že informace zpracované pomocí zpětné analýzy můžou být neúplné. Ve většině případů to není problém – stačí kliknout na OK a pokračovat v průvodci.
-
Zaškrtněte políčka u typu informací, které chcete extrahovat, a klikněte na Další.
Poznámka: Některé položky můžou být nedostupné (šedě zobrazené), protože všechny systémy pro správu databází nemusí podporovat všechny typy prvků, které průvodce může extrahovat.
-
Zaškrtněte políčka u tabulek (a případně i u zobrazení), které chcete extrahovat, nebo klikněte na Vybrat vše, aby se extrahovaly všechny, a pak klikněte na Další.
Poznámka: Pokud provádíte zpětnou analýzu Excelového sešitu a v tomto seznamu se nic nezobrazuje, nejspíš je potřeba pojmenovat v sešitu oblast buněk, která obsahuje záhlaví sloupců. Pokud se chcete dozvědět více, podívejte se na Definice a použití názvů ve vzorcích.
-
Pokud jste zaškrtli políčko Uložené procedury, vyberte procedury, které chcete extrahovat, nebo klikněte na Vybrat vše, aby se extrahovaly všechny, a pak klikněte na Další.
-
Vyberte, jestli chcete položky zpracované pomocí zpětné analýzy automaticky přidat na aktuální stránku.
Poznámka: Kromě uvedení položek zpracovaných pomocí zpětné analýzy v okně Tabulky a zobrazení můžete zvolit, aby průvodce automaticky vytvořil výkres. Pokud se rozhodnete nevytvářet výkres automaticky, můžete přetáhnout položky z okna Tabulky a zobrazení na stránku výkresu a ručně sestavit model databáze.
-
Kontrolou vybraných položek ověřte, že extrahujete požadované informace, a pak klikněte na Dokončit.
Průvodce extrahuje vybrané informace a v okně výstupu zobrazí poznámky o procesu extrahování.
Pokud máte existující model aplikace VisioModeler nebo PLATINUM ERwin, možná půjde naimportovat a budete moct vytvořit diagram modelu databáze ve Visiu. Tato možnost je omezená jenom na soubory modelu slovníku (.imd) aplikace VisioModeler 2.0 nebo novější a soubory .erx aplikace PLATINUM ERwin 2.6, 3.0 a 3.52.
-
Vyberte Soubor > Nový.
-
Do vyhledávacího pole zadejte model databáze a stiskněte klávesu Enter.
-
Ve výsledcích vyhledávání poklikejte na Diagram modelu databáze. Vyberte Vytvořit.
Průvodce zpětnou analýzou se otvírá automaticky. Vyberte Zrušit, pokud ho chcete ukončit.
-
Na kartě Databáze ve skupině Model vyberte Importovat a pak vyberte typ modelu.
-
Zadejte cestu a název souboru pro model, který chcete importovat, nebo vyberte tlačítko Procházet, vyhledejte soubor modelu a vyberte Otevřít.
-
V dialogovém okně Importovat vyberte OK.
Visio naimportuje soubor a zobrazí průběh importu v okně výstupu. Importované tabulky se zobrazí v okně Tabulky a zobrazení.
-
V okně Tabulky a zobrazení vyberte tabulky, které chcete modelovat, a pak je přetáhněte na stránku výkresu.
2: Upřesnění struktury diagramu
Po vytvoření diagramu modelu databáze můžete začít s upřesňováním daného diagramu. Můžete přidat nebo upravit tři hlavní součásti modelu:
-
Entity (nebo tabulky),
-
Sloupce (které popisují tabulky) a
-
Relace (souvislosti mezi tabulkami). Relace můžou být typu 1:1, 1:N nebo M:N.
Níže vyberte příslušné záhlaví a otevřete tak pokyny na přidávání funkcí do modelů.
K šabloně Diagramu modelu databáze patří dva vzorníky. Až začnete upřesňovat strukturu vašeho diagramu, vyberte si, který vzorník pro vás bude nejvhodnější:
-
K modelování databází, které jsou založené na SQL92 a starších standardech, použijte vzorník Relace entit.
-
K modelování databází, které jsou založené na SQL99 a novějších standardech, použijte Objektově-relační vzorník, který obsahuje další obrazce pro práci s typy.
K vytvoření tabulky v diagramu použijte obrazec Entita:
-
Přetáhněte ze vzorníku Relace entit nebo Objektově-relační do výkresu obrazec Entita.
-
Poklikáním na tento obrazec otevřete okno Vlastnosti databáze.
-
V části Kategorie klikněte na Definice a zadejte název tabulky.
-
V části Kategorie klikněte na Sloupce, zadejte název a zvolte datový typ.
-
Zaškrtněte políčko Požadováno u sloupců, které nesmí obsahovat hodnoty null.
-
Zaškrtněte políčko PK (primární klíč) u sloupců, které jednoznačně identifikují jednotlivé řádky databázové tabulky.
-
V části Kategorie kliknutím na Indexy, Aktivační události, Kontrola nebo Rozšířené vytvořte tyto volitelné prvky.
K přidání nebo změně vlastností sloupců, včetně datových typů a primárních klíčů, použijte okno Vlastnosti databáze:
-
Poklikejte na tabulku v diagramu.
-
V okně Vlastnosti databáze v části Kategorie klikněte na Sloupce.
-
Klikněte do první prázdné buňky Fyzický název a zadejte název.
-
Pokud chcete v nějakém sloupci změnit datový typ, klikněte na pole Datový typ pro daný sloupec a vyberte datový typ v seznamu nebo ho do seznamu zadejte. Můžete zadat například decimal(8,2) nebo char(30).
-
Pokud nechcete umožnit hodnoty null, zaškrtněte políčko Požadováno.
-
Pokud chcete určit, že daný sloupec je primární klíč, zaškrtněte políčko PK.
-
Pokud chcete zobrazit další vlastnosti sloupce navíc k těm, které se zobrazují po kliknutí na kategorii Sloupce, vyberte příslušný sloupec a pak klikněte na Upravit.
Relace používají primární a cizí klíče k tomu, aby databázím umožnily propojit řádek v jedné tabulce s řádkem v související tabulce. Tyto relace můžete zobrazit v diagramu. Kromě toho můžete nastavit jejich mohutnost (například 1:N) a k zobrazení mohutnosti použít rozvětvený zápis, relační zápis nebo zápis IDEF1X. Relace M:N není možné v šabloně Diagram modelu databáze zobrazit žádným z těchto zápisů.
Vytvoření relace mezi tabulkami:
-
Ujistěte se, že obě tabulky jsou zobrazené v diagramu. Pokud jste provedli zpětnou analýzu modelu z existující databáze, budete možná muset přetáhnout jednu nebo obě tabulky na stránku výkresu z okna Tabulky a zobrazení.
-
Poklikejte na tabulku, která má být na straně primárního klíče dané relace.
-
V okně Vlastnosti databáze v části Kategorie klikněte na Sloupce.
-
V mřížce klikněte na sloupec, který chcete použít k jednoznačné identifikaci jednotlivých řádků v tabulce, a zaškrtnutím políčka PK ho nastavte jako primární klíč.
-
Přetáhněte ze vzorníku Objektově-relační nebo Relace entit obrazec Relace a umístěte ho na prázdné místo na stránce.
-
Připojte vyšší konec k nadřazené tabulce.
-
Připojte druhý konec k podřízené tabulce.
Pokud druhá tabulka ještě neobsahuje sloupec se stejným názvem jako primární klíč, přidá ho modelátor do druhé tabulky jako cizí klíč.
Poznámka: Pokud čáry relace zmizí, klikněte na kartě Databáze ve skupině Správa na Možnosti zobrazení. Na kartě Relace v části Zobrazit zaškrtněte políčko Relace.
Nastavení mohutnosti relace:
-
Poklikejte na příslušnou relaci.
-
V okně Vlastnosti databáze v části Kategorie klikněte na Různé.
-
V části Mohutnost zvolte takovou mohutnost, která nejlépe odpovídá dané relaci. Pro relace 1:M je nejlepší možnost Žádná a více nebo Jedna a více. Pro relace 1:1 je nejlepší možnost Žádná nebo jedna nebo Přesně jedna.
3: Přidání funkcí na vyhledávání a aktualizování dat
Pokud chcete váš diagram ještě více upřesnit (třeba vytvořit indexy nebo zkontrolovat klauzule a aktivační události), vyberte níže libovolné záhlaví a otevřete tak příslušné pokyny:
Indexy zvyšují výkon a rychlost databáze při spuštění dotazu.
-
Otevřete diagram modelu databáze.
-
Poklikejte na tabulku, ke které chcete přidat index, a v okně Vlastnosti databáze v seznamu Kategorie klikněte na Indexy.
-
Klikněte na Nový.
-
V dialogovém okně Vytvořit index zadejte název indexu a klikněte na OK.
-
V seznamu Typ indexu vyberte možnost pro vytvoření jedinečného nebo nejedinečného indexu.
-
V seznamu Dostupné sloupce vyberte název každého sloupce, který chcete do tohoto indexu zahrnout, a pak klikněte na Přidat >.
-
V seznamu Indexované sloupce zaškrtněte políčko Vzest., pokud chcete vytvořit index se vzestupným pořadím řazení, nebo zrušte zaškrtnutí tohoto políčka, pokud chcete vytvořit index se sestupným pořadím řazení.
Diagram modelu databáze se aktualizuje.
Zobrazení si lze představit jako uložený dotaz. Zobrazení jsou obzvláště užitečná, pokud potřebujete opakovaně přistupovat ke stejným informacím ve více tabulkách nebo pokud chcete vystavit data uživatelům, ale nechcete jim umožnit měnit skutečné tabulky.
Přetáhněte ze vzorníku Relace entit nebo Objektově-relační na stránku výkresu obrazec Zobrazení.
V závislosti na systému pro správu databází by mělo být možné nastavit rozšířené vlastnosti pro tabulky nebo zobrazení a určit, kam se mají ukládat.
Poklikejte na tabulku nebo zobrazení, pro které chcete nastavit rozšířené vlastnosti, a v okně Vlastnosti databáze v seznamu Kategorie klikněte na Rozšířené.
Kontrolní klauzule se používají k ověření, že data zadaná do sloupce spadají do určitého rozsahu hodnot. Můžete například vytvořit kontrolní klauzuli, která vyžaduje, aby hodnota ve sloupci s názvem Věk byla vyšší než 65.
-
Poklikáním na tabulku otevřete okno Vlastnosti databáze.
-
V části Kategorie klikněte na Sloupce a pak klikněte na sloupec, ke kterému chcete přidat kontrolní klauzuli.
-
Klikněte na Upravit.
-
V dialogovém okně Vlastnosti sloupce na kartě Kontrola zadejte požadovaná omezení. Další informace o vašich možnostech najdete v tématu, které se týká dialogového okna s vlastnostmi sloupce a pole (karta Kontrola).
Kontrolní klauzule se přidá do okna kódu do části Místní kód.
Uložené procedury a uživatelsky definované funkce se používají k vytvoření paketů kódu, který se dá opakovaně použít k provádění stejných akcí. Hlavní rozdíl mezi nimi je, že uživatelsky definovaná funkce vrací hodnotu, zatímco uložená procedura spouští kód bez vrácení hodnoty.
-
Na kartě Databáze ve skupině Zobrazit nebo skrýt zaškrtnutím políčka Kód otevřete okno Kód.
-
Klikněte na Globální kód a pak na Nový.
-
Na kartě Vlastnosti v okně Editor kódu klikněte na typ kódu, který chcete vytvořit, a zadejte název pro tento kód.
-
Na kartě Základní text zadejte kód a pak klikněte na OK.
Aktivační události spouští kód SQL určený v příslušné aktivační události, když v databázi dojde k určité události.
-
Poklikáním na tabulku otevřete okno Vlastnosti databáze.
-
V části Kategorie klikněte na Aktivační události a pak na Přidat.
-
Na kartě Vlastnosti zadejte název dané aktivační události.
-
Na kartě Základní text zadejte kód a pak klikněte na OK.
Aktivační událost se přidá do okna kódu do části Místní kód.
Nemůžete najít funkce pro modelování databází?
Některé edice služby Visio nemají některé nebo všechny databázové funkce modelování:
-
Visio Standard neobsahuje šablonu Diagram modelu databáze.
-
Edice Visio Professional a Premium podporují funkce zpětné analýzy pro šablonu Diagram modelu databáze (použití existující databáze k vytvoření modelu ve Visiu), ale nepodporují dopřednou analýzu (použití modelu databáze Visia k vygenerování kódu SQL).
-
Úplnou sadu funkcí pro modelování databází, včetně zpětné a dopředné analýzy, obsahuje Visio for Enterprise Architects. Visio for Enterprise Architects je součástí předplatného MSDN Premium, které je k dispozici s edicemi založenými na rolích Visual Studio Professional a Visual Studio Team System.
Pokud chcete zjistit, jakou edici Visia máte, klikněte v nabídce Nápověda na možnost O aplikaci Microsoft Office Visio. Název edice je v dialogovém okně na horním řádku textu.
Pokud používáte Visio – plán 2 a chcete z existující databáze zpětně analyzovat model databáze, podívejte se na článek o zpětné analýze existující databáze. Visio podporuje zpětnou analýzu pro SQL Server 2016 a starší verze. Visio nepodporuje zpětnou analýzu pro SQL Server 2019 nebo novější verze.
Podívejte se také na
Definování relace v diagramu modelu databáze
Vytvoření nebo úprava zobrazení v diagramech modelu databáze
Přidání tabulek a sloupců do diagramů modelu databáze
Nastavení a úprava datových typů v diagramech modelů databáze
Zobrazení rozvětveného zápisu v diagramu modelu databáze










