V Microsoft Accessu se makra, která jsou připojená k objektům uživatelského rozhraní (UI), jako jsou příkazová tlačítka, textová pole, formuláře a sestavy, označují jako makra uživatelského rozhraní. Tím se odlišují od datových maker, která jsou připojená k tabulkám. Makra uživatelského rozhraní slouží k automatizaci řady akcí, jako je otevření jiného objektu, použití filtru, spuštění operace exportu a mnoho dalších úloh. V tomto článku se seznámíte s nově přepracovaným tvůrcem maker a seznámíte se se základními úlohami při vytváření makra uživatelského rozhraní.
Poznámka: Tento článek se nevztahuje na webové aplikace pro Access.
V tomto článku
Přehled
Makra mohou být obsažena v objektech maker (někdy označovaných jako samostatná makra) nebo mohou být vložena do vlastností událostí formulářů, sestav nebo ovládacích prvků. Vložená makra se stanou součástí objektu nebo ovládacího prvku, do kterého jsou vložena. Objekty maker jsou viditelné v navigačním podokně v části Makra; vložená makra nejsou.
Každé makro se skládá z jedné nebo více akcí makra. V závislosti na kontextu, ve který pracujete, nemusí být některé akce makra k dispozici pro použití.
Tvůrce maker
Tady jsou některé hlavní funkce Tvůrce maker.
-
Katalog akcí Akce maker jsou uspořádané podle typu a dají se prohledávat.
-
IntelliSense: Při psaní výrazů IntelliSense navrhuje možné hodnoty a umožňuje vybrat tu správnou.
-
Klávesové zkratky Používejte kombinace kláves pro rychlejší a snadnější psaní maker.
-
Tok programu Vytvářejte čitelnější makra s řádky komentářů a skupinami akcí.
-
Podmíněné příkazy Umožňuje složitější provádění logiky s podporou vnořených funkcí If/Else/Else If.
-
Opakované použití makra Katalog akcí zobrazuje další makra, která jste vytvořili, a můžete je zkopírovat do makra, na kterém pracujete.
-
Snadnější sdílení Zkopírujte makro a pak ho vložte ve formátu XML do e-mailu, příspěvku v diskusní skupině, blogu nebo ukázkového kódu.
Tady je video, které vás provede hlavními oblastmi Tvůrce maker.

Vytvoření samostatného makra
Tento postup vytvoří samostatný objekt makra, který se zobrazí v části Makra v navigačním podokně. Samostatná makra jsou užitečná, když chcete makro opakovaně používat na mnoha místech aplikace. Voláním makra z jiných maker se můžete vyhnout duplikování stejného kódu na více místech.
-
Na kartě Vytvořit klikněte ve skupině Makra a kód na tlačítko Makro.
Access otevře Tvůrce maker. -
Na panelu nástrojů Rychlý přístup klikněte na Uložit.
-
V dialogovém okně Uložit jako zadejte název makra a klikněte na OK.
-
Pokračujte částí Přidání akcí do makra.
Vytvoření vloženého makra
Tento postup vytvoří makro, které je vloženo do vlastnosti události objektu. Takové makro se nezobrazuje v navigačním podokně, ale lze ho volat z událostí, jako je při načtení nebo při kliknutí.
Vzhledem k tomu, že se makro stane součástí objektu formuláře nebo sestavy, jsou vložená makra doporučena pro automatizaci úloh, které jsou specifické pro konkrétní formulář nebo sestavu.
-
V navigačním podokně klikněte pravým tlačítkem myši na formulář nebo sestavu, která bude makro obsahovat, a potom klikněte na Příkaz Zobrazení rozložení.
-
Pokud není zobrazen seznam vlastností, zobrazte jej stisknutím klávesy F4.
-
Klikněte na ovládací prvek nebo oddíl obsahující vlastnost události, do které chcete makro vložit. Můžete také vybrat ovládací prvek nebo oddíl (nebo celý formulář nebo sestavu) pomocí rozevíracího seznamu v části Typ výběru v horní části seznamu vlastností.
-
V podokně úloh Seznam vlastností klikněte na kartu Událost .
-
Klikněte do pole vlastností události, u které chcete makro aktivovat. Pokud například chcete, aby se makro spustilo při kliknutí na tlačítko, klikněte do pole vlastnosti Při kliknutí .
-
Pokud pole vlastností obsahuje slova [Vložené makro], znamená to, že pro tuto událost již bylo vytvořeno makro. Makro můžete upravit tak, že budete pokračovat zbývajícími kroky v tomto postupu.
-
Pokud pole vlastnosti obsahuje slova [Event Procedure] (Procedura události), znamená to, že pro tuto událost již byla vytvořena procedura jazyka Visual Basic for Applications (VBA). Před vložením makra do události budete muset tento postup odebrat. Můžete to udělat odstraněním slov [Event Procedure] (Procedura události), ale napřed byste měli prozkoumat proceduru události a ujistit se, že odebráním neporušíte potřebné funkce v databázi. V některých případech můžete znovu vytvořit funkce procedury jazyka VBA pomocí vloženého makra.
-
Klikněte na tlačítko Sestavit

-
Pokud se zobrazí dialogové okno Zvolit tvůrce , ujistěte se, že je vybraný Tvůrce maker , a klikněte na OK.
Access otevře Tvůrce maker. Pokračujte dalším oddílem a přidejte do makra akce.
Přidání akcí do makra
Akce jsou jednotlivé příkazy, které tvoří makro, a každý z nich má název podle toho, co dělá, například FindRecord nebo CloseDatabase.
Krok 1: Procházení nebo hledání akce makra
Prvním krokem při přidávání akce je vyhledání akce v rozevíracím seznamu Přidat novou akci nebo v Katalogu akcí.
Poznámky:
-
Ve výchozím nastavení rozevírací seznam Přidat novou akci a Katalog akcí zobrazují pouze akce, které se budou spouštět v nedůvěryhodných databázích. Zobrazení všech akcí:
-
Na kartě Návrh klikněte ve skupině Zobrazit či skrýt na tlačítko Zobrazit všechny akce.
-
-
Pokud se katalog akcí nezobrazuje, klikněte na kartě Návrh ve skupině Zobrazit nebo skrýt na Katalog akcí.
K vyhledání akce použijte jednu z následujících metod:
-
Klikněte na šipku v rozevíracím seznamu Přidat novou akci a posuňte se dolů a najděte akci. Nejprve jsou uvedeny prvky toku programu a pak jsou akce makra uvedeny abecedně.
-
Vyhledejte akci v podokně Katalog akcí. Akce jsou seskupené podle kategorie. Rozbalením jednotlivých kategorií zobrazíte akce. Pokud vyberete akci, zobrazí se v dolní části Katalogu akcí krátký popis akce.
-
V podokně Katalog akcí vyhledejte akci zadáním do vyhledávacího pole v horní části podokna. Při psaní se seznam akcí filtruje tak, aby zobrazoval všechna makra obsahující daný text. Access vyhledá jak názvy maker, tak jejich popisy pro zadaný text.
Krok 2: Přidání akce do makra
Jakmile najdete požadovanou akci makra, přidejte ji do makra pomocí jedné z těchto metod:
-
Vyberte akci v seznamu Přidat novou akci nebo jednoduše začněte psát název akce do pole. Access přidá akci v místě, kde se zobrazil seznam Přidat novou akci .
-
Přetáhněte akci z Katalogu akcí do podokna maker. Zobrazí se panel vložení, který ukazuje, kam se akce vloží, když uvolníte tlačítko myši.
-
Poklikejte na akci v Katalogu akcí.
-
Pokud je v podokně maker vybraná akce, Access přidá novou akci přímo pod vybranou akci.
-
Pokud je v podokně maker vybraný blok Seskupit, Když, Else If, Else nebo Submakro , Access do daného bloku přidá novou akci.
-
Pokud v podokně maker není vybraná žádná akce ani blok, Access přidá novou akci na konec makra.
Poznámky:
-
Pokud jste již vytvořili jedno nebo více maker, jsou uvedena v uzlu V této databázi v Katalogu akcí.
-
Přetažením samostatného makra (které je uvedené v části Makra) do podokna maker se vytvoří akce SpustitMakro , která spustí makro, které jste přetáhli. Potom můžete pomocí rozevíracího seznamu volat submakros, pokud existují.
-
Pokud chcete jenom zkopírovat akce ze samostatného makra do aktuálního makra (místo vytvoření akce SpustitMakro ), klikněte na ni pravým tlačítkem v Katalogu akcí a potom klikněte na Přidat kopii makra.
-
Přetažení vloženého makra (makra, které je uvedené pod objektem formuláře nebo sestavy) do podokna maker zkopíruje akce z daného makra do aktuálního makra.
-
-
Akci můžete vytvořit také přetažením databázového objektu z navigačního podokna do podokna maker. Pokud přetáhnete tabulku, dotaz, formulář, sestavu nebo modul do podokna maker, Přidá Access akci, která otevře tabulku, dotaz, formulář nebo sestavu. Pokud do podokna maker přetáhnete jiné makro, Access přidá akci, která makro spustí.
-
-
Krok 3: Vyplnění argumentů
Většina akcí makra vyžaduje alespoň jeden argument. Popis jednotlivých argumentů můžete zobrazit tak, že vyberete akci a pak na argumenty přesunete ukazatel. U mnoha argumentů můžete vybrat hodnotu z rozevíracího seznamu. Pokud argument vyžaduje zadání výrazu, IntelliSense vám pomůže zadat výraz tím, že během psaní navrhuje možné hodnoty, jak je znázorněno na následujícím obrázku:
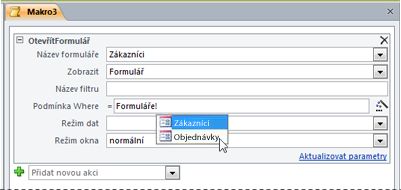
Když uvidíte hodnotu, kterou chcete použít, přidejte ji do výrazu tak, že na ni poklikáte nebo ji zvýrazníte pomocí kláves se šipkami a stisknete klávesu TAB nebo ENTER.
Další informace o vytváření výrazů najdete v článku Úvod do výrazů.
Informace o použití IntelliSense s vlastnostmi ve webových databázích
Když vytváříte vložené makro uživatelského rozhraní ve formuláři kompatibilním s webem, intelliSense umožňuje přidat do výrazu libovolnou vlastnost formuláře. Ve webové databázi je však možné pomocí maker uživatelského rozhraní přistupovat pouze k podmnožině vlastností formuláře. Například ovládací prvek s názvem Control1 ve formuláři s názvem Form1 vám IntelliSense umožní přidat [Forms]! [Formulář1]! [Control1]. [ControlSource] na výraz v makrech uživatelského rozhraní. Pokud pak ale databázi publikujete ve službě Access Services, makro obsahující tento výraz vygeneruje při spuštění na serveru chybu.
Následující tabulka uvádí vlastnosti, které můžete použít v makrech uživatelského rozhraní ve webových databázích:
|
Objekt nebo ovládací prvek |
Vlastnosti, které můžete použít |
|
Forma |
Caption, Dirty, AllowAdditions, AllowDeletions, AllowEdits |
|
Ovládací prvek Karta |
Visible |
|
Popisek |
Titulek, Viditelný, Barva popředí, Barva pozadí |
|
Příloha |
Visible, Enabled |
|
Příkazové tlačítko |
Titulek, Viditelný, Povoleno, Barva popředí |
|
Tex tBox |
Povoleno, Viditelné, Uzamčeno, Barva popředí, Barva pozadí, hodnota |
|
Zaškrtávací políčko |
Povoleno, Viditelné, Uzamčeno, Hodnota |
|
Obrázek |
Viditelné, barva pozadí |
|
Pole se seznamem |
Povoleno, Viditelné, Uzamčeno, Hodnota |
|
Seznam |
Povoleno, Viditelné, Uzamčeno, Hodnota |
|
Webový prohlížeč |
Visible |
|
Podformulář |
Povoleno, Viditelné uzamčeno |
|
Ovládací prvek navigace |
Povoleno, viditelné |
Přesunutí akce
Akce se spouštějí v pořadí od horního do dolního okraje makra. Pokud chcete v makru přesunout akci nahoru nebo dolů, použijte jednu z následujících metod:
-
Přetáhněte akci nahoru nebo dolů na požadované místo.
-
Vyberte akci a pak stiskněte kombinaci kláves CTRL + ŠIPKA NAHORU nebo CTRL + ŠIPKA DOLŮ.
-
Vyberte akci a potom klikněte na šipku Nahoru nebo Dolů na pravé straně podokna maker.
Odstranění akce
Odstranění akce makra:
-
Vyberte akci a stiskněte klávesu DELETE. Případně můžete kliknout na tlačítko Odstranit (X) na pravé straně podokna maker.
Poznámky:
-
Pokud odstraníte blok akcí, například blok If nebo Skupinový blok, odstraní se také všechny akce v tomto bloku.
-
Příkazy Přesunout nahoru, Dolů a Odstranit jsou dostupné také v místní nabídce, která se zobrazí po kliknutí pravým tlačítkem myši na akci makra.
-
Řízení toku programu pomocí if, Else If a Else
Chcete-li spouštět akce makra pouze v případě splnění určitých podmínek, použijte blok If . Tím se nahradí sloupec Podmínka , který se používal v dřívějších verzích Accessu. Blok If můžete rozšířit pomocí bloků Else If a Else , podobně jako u jiných sekvenčních programovacích jazyků, jako je VBA.
Následující obrázek znázorňuje jednoduchý blok If , včetně bloků Else If a Else :
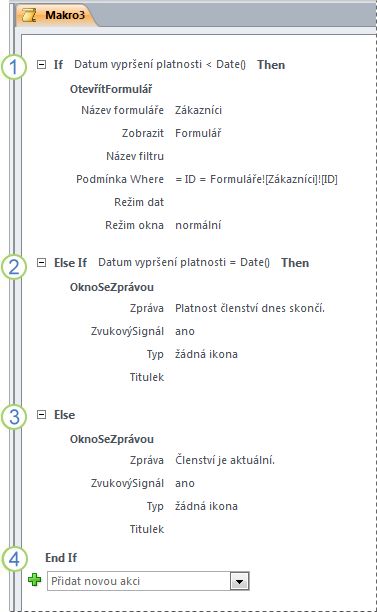
Blok If se spustí, pokud je pole ExpirationDate menší než aktuální datum.
Blok Else If se spustí, pokud se pole Datum vypršení platnosti rovná aktuálnímu datu.
Blok Else se spustí, pokud žádný z předchozích bloků ne.
Tady končí blok If .
Přidání bloku If do makra
-
V rozevíracím seznamu Přidat novou akci vyberte If nebo ji přetáhněte z podokna Katalog akcí do podokna maker.
-
Do pole v horní části bloku If zadejte výraz, který určuje, kdy se bude blok spustit. Výraz musí být logický (tedy takový, který se vyhodnocuje jako Ano nebo Ne).
-
Přidejte akce do bloku If tak, že je vyberete z rozevíracího seznamu Přidat novou akci , který se zobrazí v rámci bloku, nebo je přetáhnete z podokna Katalog akcí do bloku Když .
Přidání bloků Else nebo Else If do bloku If
-
Vyberte blok If a potom v pravém dolním rohu bloku klikněte na Přidat else nebo Přidat Else If.
-
Pokud přidáváte blok Else If , zadejte výraz, který určuje, kdy se bude blok spustit. Výraz musí být logický (tedy takový, který se vyhodnotí jako Pravda nebo Nepravda).
-
Přidejte akce do bloku Else If nebo Else tak, že je vyberete z rozevíracího seznamu Přidat novou akci , který se zobrazí v rámci bloku, nebo je přetáhnete z podokna Katalog akcí do bloku.
Poznámky:
-
Příkazy pro přidání bloků If, Else If a Else jsou k dispozici v místní nabídce, která se zobrazí po kliknutí pravým tlačítkem myši na akci makra.
-
Pokud se bloky dají vnořit až do hloubky 10 úrovní.
-
Vytvoření submakrů
Každé makro může obsahovat více submakrů. Submakro je navržené jako název z akcí makra SpustitMakro nebo PřiChybě .
Blok Submakro přidáte do makra stejným způsobem jako akci makra, jak je popsáno v části Přidání akcí do makra. Po přidání bloku Submakro do něj můžete přetáhnout akce makra nebo vybrat akce ze seznamu Přidat novou akci , který se zobrazí v rámci bloku.
Poznámky:
-
Blok Submakro můžete vytvořit také tak, že vyberete jednu nebo více akcí, kliknete na ně pravým tlačítkem a pak vyberete Vytvořit blok Submakro.
-
Submakros musí být vždy posledními bloky makra. Pod submakro nemůžete přidat žádné akce (kromě dalších submakrů). Pokud spustíte makro, které obsahuje jenom submakry bez konkrétního pojmenování požadovaného submakra, spustí se jenom první submakro.
-
Pokud chcete volat submakro (například ve vlastnosti události nebo pomocí akce SpustitMakronebo Chyba ), použijte následující syntaxi:
název_makra.submakroname.
Seskupení souvisejících akcí
Čitelnost makra můžete zlepšit seskupením akcí a přiřazením smysluplného názvu skupiny. Můžete například seskupit akce, které otevřou formulář a vyfiltruje ho do skupiny s názvem Otevřít a filtrovat formulář. Díky tomu můžete snadněji zjistit, které akce spolu vzájemně souvisejí. Blok skupiny nemá vliv na způsob provádění akcí a skupinu nelze volat ani spustit jednotlivě. Jeho primárním účelem je označení skupiny akcí, které vám pomohou pochopit makro při čtení. Kromě toho můžete při úpravách velkého makra sbalit každý blok skupiny na jeden řádek, čímž se sníží množství posouvání, které musíte udělat.
Pokud akce, které chcete seskupit, už jsou v makrech, přidejte je do bloku skupiny pomocí tohoto postupu:
-
Vyberte akce, které chcete seskupit.
-
Klikněte pravým tlačítkem na vybrané akce a potom klikněte na Vytvořit blok skupiny.
-
Do pole v horní části bloku Skupina zadejte název skupiny.
Pokud akce ještě nejsou k dispozici:
-
Přetáhněte blok Skupiny z Katalogu akcí do podokna maker.
-
Do pole v horní části bloku Skupina zadejte název skupiny.
-
Přetáhněte akce makra z Katalogu akcí do bloku Skupina nebo vyberte akce ze seznamu Přidat novou akci , který se zobrazí v rámci bloku.
Bloky skupin můžou obsahovat další bloky skupiny a můžou být vnořené až do hloubky 9 úrovní.
Rozbalení a sbalení akcí nebo bloků maker
Když vytvoříte nové makro, tvůrce maker zobrazí akce makra se všemi viditelnými argumenty. V závislosti na velikosti makra můžete chtít během úprav makra sbalit některé nebo všechny akce makra (a bloky akcí). To usnadňuje získání celkového přehledu o struktuře makra. Některé nebo všechny akce můžete podle potřeby rozbalit a upravit je.
Rozbalení nebo sbalení jedné akce nebo blokování makra
-
Klikněte na znaménko plus (+) nebo minus (-) nalevo od názvu makra nebo bloku. Případně můžete stisknutím kláves ŠIPKA NAHORU a ŠIPKA DOLŮ vybrat akci nebo blok a stisknutím kláves ŠIPKA VLEVO nebo ŠIPKA VPRAVO ho sbalit nebo rozbalit.
Rozbalení nebo sbalení všech akcí makra (ale ne bloků)
-
Na kartě Návrh klikněte ve skupině Sbalit nebo rozbalit na Rozbalit akce nebo Sbalit akce.
Rozbalení nebo sbalení všech akcí a bloků maker
-
Na kartě Návrh klikněte ve skupině Sbalit nebo rozbalit na Rozbalit vše nebo Sbalit vše.
Tip: Když na akci přesunete ukazatel myši, můžete se podívat do sbalené akce. Access zobrazí argumenty akce v popisu.
Kopírování a vkládání akcí maker
Pokud potřebujete opakovat akce, které jste už do makra přidali, můžete zkopírovat a vložit existující akce podobně jako u odstavců textu v textovém procesoru. Když vložíte akce, vloží se těsně pod aktuálně vybranou akci. Pokud je vybraný blok, akce se vloží do bloku.
Tip: Pokud chcete vybrané akce rychle duplikovat, podržte stisknutou klávesu CTRL a přetáhněte akce na místo v makrech, kam je chcete zkopírovat.
Sdílení makra s ostatními
Když zkopírujete akce maker do schránky, můžete je vložit jako xml (Extensible Markup Language) do libovolné aplikace, která přijímá text. To vám umožní odeslat makro kolegovi e-mailovou zprávou nebo ho publikovat na diskusním fóru, blogu nebo jiném webu. Příjemce pak může soubor XML zkopírovat a vložit do tvůrce maker v Accessu 2010. Makro se znovu vytvoří tak, jak jste ho napsali.
Spuštění makra
Makro můžete spustit pomocí některé z následujících metod:
-
Poklikejte na makro v navigačním podokně.
-
Zavolejte makro pomocí akce makra SpustitMakro nebo Chyba.
-
Zadejte název makra do vlastnosti Event objektu. Makro se spustí při aktivaci této události.
Ladění makra
Pokud máte potíže se spuštěním makra, můžete se ke zdroji problému dostat pomocí několika nástrojů.
Přidání akcí zpracování chyb do makra
Při psaní jednotlivých maker doporučujeme přidávat akce zpracování chyb a nechat je v makrech trvale. Když použijete tuto metodu, Access zobrazí popisy chyb, ke kterým dochází. Popisy chyb vám pomůžou chybu pochopit, abyste mohli problém rychleji opravit.
K přidání submakra zpracování chyb do makra použijte následující postup:
-
Otevřete makro v návrhovém zobrazení.
-
V dolní části makra vyberte Submakro z rozevíracího seznamu Přidat novou akci .
-
Do pole napravo od slova Submakro zadejte název submakra, například ErrorHandler.
-
V rozevíracím seznamu Přidat novou akci , který se zobrazí v bloku Submakro , vyberte akci makra MessageBox .
-
Do pole Zpráva zadejte následující text: =[Chyba makra].[ Popis]
-
V dolní části makra vyberte v rozevíracím seznamu Přidat novou akcimožnost Chyba.
-
Nastavte argument Přejít na na Název makra.
-
Do pole Název makra zadejte název submakra zpracování chyb (v tomto příkladu Obslužná rutina chyby).
-
Přetáhněte akci makra Chyba do horní části makra.
Následující obrázek znázorňuje makro s akcí Chyba a submakro s názvem ErrorHandler.
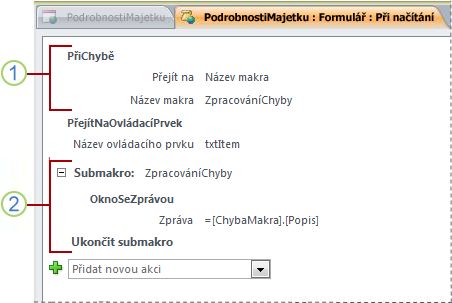
Akce makra Chyba je umístěna v horní části makra a v případě chyby volá submakro Obslužná rutina chyby.
Submakro Obslužná rutina chyby se spustí pouze v případě, že je volána akcí PřiChybě a zobrazí okno se zprávou popisující chybu.
Použití příkazu Jeden krok
Jeden krok je režim ladění maker, který můžete použít k provádění jednotlivých akcí makra. Po provedení každé akce se zobrazí dialogové okno s informacemi o akci a kódy chyb, ke kterým v důsledku toho došlo. Vzhledem k tomu, že v dialogovém okně Jeden krok makra není žádný popis chyby, doporučujeme použít metodu submakro pro zpracování chyb popsanou v předchozí části.
Spuštění režimu s jedním krokem:
-
Otevřete makro v návrhovém zobrazení.
-
Na kartě Návrh klikněte ve skupině Nástroje na jeden krok.
-
Uložte a zavřete makro.
Při příštím spuštění makra se zobrazí dialogové okno Makro Krok . V dialogovém okně se zobrazí následující informace o jednotlivých akcích:
-
Název makra
-
Podmínka (pro bloky If)
-
Název akce
-
Argumenty
-
Číslo chyby (číslo chyby 0 znamená, že nedošlo k žádné chybě)
Během procházení akcí klikněte na jedno ze tří tlačítek v dialogovém okně:
-
Pokud chcete zobrazit informace o další akci v makrech, stiskněte Krok.
-
Pokud chcete zastavit všechna makra, která jsou aktuálně spuštěná, klikněte na Zastavit všechna makra. Režim jednoho kroku bude dál platit i při příštím spuštění makra.
-
Pokud chcete ukončit režim jeden krok a pokračovat ve spuštění makra, klikněte na Pokračovat.
Poznámky:
-
Pokud po poslední akci makra stisknete krok , režim s jedním krokem bude dál platit i při příštím spuštění makra.
-
Pokud chcete přejít do režimu jednoho kroku, když je makro spuštěné, stiskněte kombinaci kláves CTRL+BREAK.
-
Pokud chcete přejít do režimu jednoho kroku v určitém bodu makra, přidejte v tomto okamžiku akci makra SingleStep .
-
Režim jednoho kroku není ve webové databázi k dispozici.
-
Převod makra na kód jazyka VBA
Makra poskytují podmnožinu příkazů, které jsou k dispozici v programovacím jazyce Visual Basic for Applications (VBA). Pokud se rozhodnete, že potřebujete více funkcí, než mohou makra poskytovat, můžete snadno převést samostatný objekt makra na kód jazyka VBA a pak využít rozbalenou sadu funkcí, kterou poskytuje jazyk VBA. Mějte však na paměti, že kód VBA nebude spuštěn v prohlížeči; Jakýkoli kód jazyka VBA, který přidáte do webové databáze, se spustí pouze v případě, že je databáze otevřená v Accessu.
Poznámka: Vložená makra nelze převést na kód jazyka VBA.
Převod makra na kód jazyka VBA:
-
V navigačním podokně klikněte pravým tlačítkem myši na objekt makra a potom klikněte na Návrhové zobrazení.
-
Na kartě Návrh klikněte ve skupině Nástroje na možnost Převést makra do jazyka Visual Basic.
-
V dialogovém okně Převést makro určete, jestli chcete do modulu VBA přidat kód pro zpracování chyb a komentáře, a klikněte na Převést.
Access potvrdí, že makro bylo převedeno, a otevře Editor jazyka Visual Basic. Poklikáním na převedené makro v podokně Projekt zobrazte a upravte modul.










