Nové kontakty můžete vytvořit úplně od začátku na stránce Lidé nebo někoho přidat jako kontakt z karty profilu. Kontakt může být stejně základní jako jméno a e-mailová adresa nebo může obsahovat další informace, jako je adresa, několik telefonních čísel a profilový obrázek.
Poznámka: Pokud kroky na této kartě Nový Outlook nefungují, je možné, že ještě nepoužíváte nový Outlook pro Windows. Vyberte Klasický Outlook a postupujte podle těchto kroků.
V Outlooku máte možnost:
Přidání kontaktu | Vyhledání kontaktu | Úprava kontaktu | Odstranění kontaktu
Přidání kontaktu
Kontakt můžete přidat úplně od začátku nebo z karty profilu někoho jiného.
Přidání kontaktu od začátku
-
V navigačním podokně Outlooku vyberte

-
Na kartě Domů vyberte Nový kontakt.
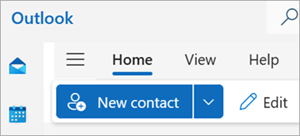
-
Zadejte název a další požadované podrobnosti a pak vyberte Uložit.
Tip: Další kontaktní informace můžete kdykoli zadat. Vyberte kontakt ze seznamu, pak vyberte Upravit kontakt a začněte přidávat další informace.
Přidání kontaktu z karty profilu uživatele
-
V aplikaci Pošta otevřete e-mailovou zprávu v podokně čtení a pak vyberte jméno odesílatele nebo příjemce, kterého chcete přidat do kontaktů.
-
Na kartě profilu, která se otevře, vyberte dole na kartě Přidat do kontaktů.
-
Zadejte podrobnosti o kontaktu.
-
Vyberte Uložit.
Vyhledání kontaktu
-
Na bočním panelu vyberte

-
V horní části okna vyberte pole Search.
-
Zadejte jméno, telefonní číslo nebo název společnosti pro kontakt, který hledáte.
-
Ve výsledcích hledání vyberte požadovanou osobu.
Úprava kontaktu
Můžete přidat nebo aktualizovat informace nebo fotku kontaktu.
Přidání nebo aktualizace kontaktních informací
-
V navigačním podokně vyberte

-
Poklikejte na kontakt, který chcete upravit.
-
Přidejte nebo aktualizujte informace o kontaktu.
-
Až to budete mít, vyberte Uložit.
Přidání nebo aktualizace fotky kontaktu
-
V navigačním podokně vyberte

-
Vyberte kontakt, pro který chcete fotku přidat nebo aktualizovat, a vyberte Upravit kontakt.
-
Vyberte Přidat fotku.
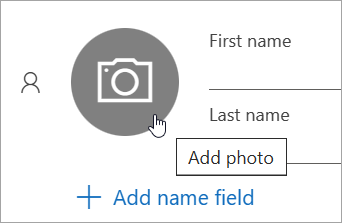
-
Vyberte Nahrát novou fotku, zvolte soubor, který chcete použít, a pak vyberte Otevřít a nahrajte ho.
-
Pokud chcete změnit umístění fotky, klikněte do kroužku a přetáhněte ukazatel. Pokud chcete zobrazení přiblížit nebo oddálit, použijte posuvník pod fotkou.
-
Vyberte Použít a pak vyberte Hotovo.
Odstranění kontaktu
-
V navigačním podokně vyberte

-
Vyberte kontakt, který chcete odstranit, a pak můžete buď vybrat Odstranit na pásu karet, nebo na kontakt kliknout pravým tlačítkem a vybrat Odstranit.
-
Znovu vyberte Odstranit a potvrďte to.
V Outlooku máte možnost:
Přidání kontaktu | Vyhledání kontaktu | Úprava kontaktu | Odstranění kontaktu
Přidání kontaktu
Kontakt můžete přidat úplně od začátku nebo z karty profilu někoho jiného.
Přidání kontaktu od začátku
-
Na navigačním panelu vyberte

-
Na stránce Lidé vyberte na pásu karet Nový kontakt.
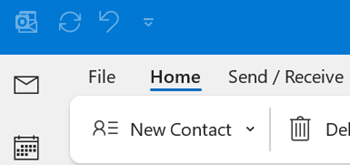
-
Přidejte další požadované podrobnosti.
-
Vyberte Uložit & Zavřít.
Přidání kontaktu z karty profilu uživatele
-
V aplikaci Pošta otevřete e-mailovou zprávu v podokně čtení a pak vyberte jméno odesílatele nebo příjemce, kterého chcete přidat do kontaktů.
-
Na kartě profilu, která se otevře, vyberte

-
Zadejte podrobnosti o kontaktu a pak vyberte Uložit & Zavřít.
Vyhledání kontaktu
-
Na navigačním panelu vyberte

-
V horní části okna vyberte pole Search.
-
Zadejte jméno kontaktu, který hledáte.
-
Ve výsledcích hledání vyberte požadovanou osobu.
Úprava kontaktu
Můžete přidat nebo aktualizovat informace nebo fotku kontaktu.
Přidání nebo aktualizace kontaktních informací
-
Na navigačním panelu vyberte

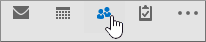
-
Poklikejte na kontakt, který chcete upravit.
-
Přidejte nebo aktualizujte informace o kontaktu.
-
Až budete hotovi, vyberte Uložit & Zavřít.
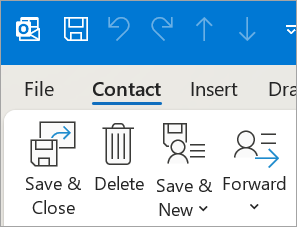
Přidání nebo aktualizace fotky kontaktu
-
Na navigačním panelu vyberte

-
Poklikejte na kontakt, pro který chcete fotku přidat nebo aktualizovat.
-
Poklikejte na existující fotku nebo vyberte tlačítko

Tip: U kontaktu, pro který jste dříve přidali fotku, můžete na existující fotku kliknout pravým tlačítkem a vybrat Změnit obrázek nebo Odebrat obrázek.
-
Zvolte soubor, který chcete použít, a pak vyberte Otevřít a nahrajte ho.
Odstranění kontaktu
-
Na navigačním panelu vyberte

-
Přejděte na kontakt, který chcete odstranit, a pak můžete buď kliknout pravým tlačítkem myši na kontakt a vybrat Odstranit, nebo na kontakt poklikejte a na pásu karet vyberte Odstranit .
Ve webové verzi Outlooku máte možnost:
Přidání kontaktu | Vyhledání kontaktu | Úprava kontaktu | Odstranění kontaktu
Přidání kontaktu
Kontakt můžete přidat úplně od začátku nebo z karty profilu někoho jiného.
Přidání kontaktu od začátku
-
Na bočním panelu vyberte

-
Na kartě Domů vyberte Nový kontakt.
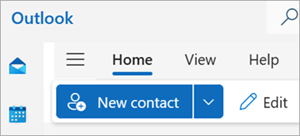
-
Zadejte název a další požadované podrobnosti a pak vyberte Uložit.
Tip: Další kontaktní informace můžete kdykoli zadat. Vyberte kontakt ze seznamu, pak vyberte Upravit kontakt a začněte přidávat další informace.
Přidání kontaktu z karty profilu uživatele
-
V aplikaci Pošta otevřete e-mailovou zprávu v podokně čtení a pak vyberte jméno odesílatele nebo příjemce, kterého chcete přidat do kontaktů.
-
Na kartě profilu, která se otevře, vyberte dole na kartě Přidat do kontaktů.
-
Zadejte všechny další podrobnosti o kontaktu a pak vyberte Uložit.
Vyhledání kontaktu
-
Na bočním panelu vyberte

-
V horní části okna vyberte pole Search.
-
Zadejte jméno, telefonní číslo nebo název společnosti pro kontakt, který hledáte.
-
Ve výsledcích hledání vyberte požadovanou osobu.
Úprava kontaktu
Můžete přidat nebo aktualizovat informace nebo fotku kontaktu.
Přidání nebo aktualizace kontaktních informací
-
Na bočním panelu vyberte

-
Vyberte požadovaný kontakt a pak vyberte Upravit kontakt.
-
Přidejte nebo aktualizujte informace o kontaktu.
-
Až budete hotovi, vyberte Uložit.
Přidání nebo aktualizace fotky kontaktu
-
Na bočním panelu vyberte

-
Vyberte kontakt, pro který chcete fotku přidat nebo aktualizovat.
-
Vyberte Upravit kontakt a pak vyberte tlačítko fotoaparátu.
-
Vyberte Nahrát novou fotku, zvolte soubor, který chcete použít, a pak vyberte Otevřít a nahrajte ho.
-
Pokud chcete změnit umístění fotky, klikněte do kroužku a přetáhněte ukazatel. Pokud chcete zobrazení přiblížit nebo oddálit, použijte posuvník pod fotkou.
-
Vyberte Použít a pak vyberte Hotovo.
Odstranění kontaktu
-
Na bočním panelu vyberte

-
Vyberte kontakt, který chcete odstranit, a pak můžete buď vybrat Odstranit na pásu karet, nebo na kontakt kliknout pravým tlačítkem a vybrat Odstranit.
-
Znovu vyberte Odstranit a potvrďte to.











