Pokud chcete vytvořit kalendář ve Visiu, začněte šablonou kalendáře a pomocí obrazců nastavte časová období – například denní nebo roční. Potom přetáhněte obrazce do kalendáře pro události, připomenutí nebo poznámky a nakonfigurujte je tak, aby zahrnovaly data o událostech, které představují.
Šablona Kalendář je ve Visiu k dispozici v kategorii Plán .
-
Klikněte na Soubor > Nový a do vyhledávacího pole zadejte Kalendář.
-
Klikněte na šablonu Kalendář a pak na Vytvořit.
-
Z části Obrazce kalendáře přetáhněte obrazec požadovaného typu kalendáře, například Den, Týden nebo Měsíc.
-
V zobrazeném poli Konfigurovat zadejte rozsah dat, který má kalendář pokrývat, nastavte další možnosti a klikněte na OK. Konfigurace automaticky vyplní správná data do dnů v kalendáři.
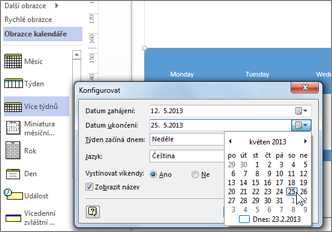
-
Klikněte na Soubor > Nový a potom v seznamu Navrhované hledání klikněte na kategorii Plán .
-
Klikněte na šablonu Kalendář .
-
V poli Popis šablony kalendáře klikněte na Vytvořit.
-
Z části Obrazce kalendáře přetáhněte obrazec požadovaného typu kalendáře, například Den, Týden nebo Měsíc.
-
V zobrazeném poli Konfigurovat zadejte rozsah dat, který má kalendář pokrývat, nastavte další možnosti a klikněte na OK. Konfigurace automaticky vyplní správná data do dnů v kalendáři.
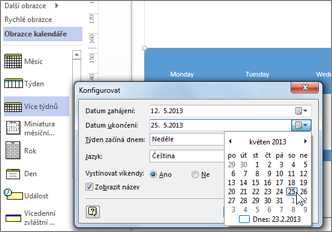
Pokud chcete změnit rozsah kalendářních dat kalendáře, klikněte pravým tlačítkem myši na kalendář a klikněte na Konfigurovat. V poli Konfigurovat změňte počáteční nebo koncové datum.
Poznámka: Pole Konfigurovat vám nefunguje? Podívejte se na článek Kliknu na Konfigurovat pro kalendář, ale nic se neděje.
Přidání nebo změna události
-
V části Obrazce kalendáře přetáhněte obrazec Událost na den kalendáře.
-
Klikněte pravým tlačítkem myši na obrazec a vyberte Konfigurovat.
-
Do pole Konfigurovat zadejte počáteční a koncový čas a další informace o události a potom klikněte na OK.
Pokud chcete změnit datum, čas nebo jiné informace o události, klikněte na ni pravým tlačítkem a klikněte na Konfigurovat. Pak podle potřeby změňte informace.
Tip: Když máte na výkresu otevřené okno Data obrazce, můžete také zobrazit a změnit informace o událostech pro libovolnou událost, na kterou kliknete. Pokud chcete otevřít okno Data obrazce, klikněte pravým tlačítkem na událost a klikněte na Data obrazce. Zůstane na výkresu otevřený, dokud ho nezavřete nebo dokud výkres nezavřete.
Přidání nebo změna vícedenní události
-
V části Obrazce kalendáře přetáhněte obrazec Vícedenní událost na den, kdy událost začíná.
-
Klikněte pravým tlačítkem myši na obrazec a vyberte Konfigurovat.
-
Do pole Konfigurovat zadejte podrobnosti, například koncové datum a místo, a potom klikněte na OK.
Přidání obrázku kalendáře
Z obrazců kalendáře přetáhněte obrazec, například Důležité, Oslava, Připnutí nebo počasí, na den, který chcete označit.
Přidání textu do kalendáře
Poklikáním na libovolný obrazec v kalendáři, včetně dne, události, události nebo obrázku, můžete automaticky vytvořit textové pole a přidat text. Pokud chcete text později upravit, poklikejte na den nebo obrazec znovu.
Přidání miniatury předchozího nebo příštího měsíce
-
Z části Obrazce kalendáře přetáhněte obrazec Miniatura měsíce na stránku výkresu.
-
V poli Data obrazce zadejte požadované možnosti kalendáře a klikněte na OK.
Vytvoření týdenního nebo vícetýdenního kalendáře
-
V části Obrazce kalendáře přetáhněte obrazec Týden nebo Více týdnů na stránku výkresu.
-
V zobrazeném poli Konfigurovat zadejte požadované možnosti kalendáře a klikněte na OK.
Vytvoření ročního kalendáře
-
Z části Obrazce kalendáře přetáhněte obrazec Rok na den na stránku výkresu.
-
V zobrazeném poli Data obrazce zadejte rok, který chcete zobrazit jako kalendář, a další možnosti a klikněte na OK.










