Poznámka: Tento článek svou práci splnil a brzy zmizí. Abychom předešli strastem s hláškou „Stránka nebyla nalezena“, odebíráme odkazy, o kterých víme. Pokud jste na tuto stránku vytvořili nějaké odkazy, odeberte je prosím. Společně tak zajistíme lepší orientaci na webu.
Štych na tisk obálek je vědět, jakým způsobem můžete obálku podávat do tiskárny. Word vám pomůže získat informace z vaší tiskárny a zobrazit vám správný způsob podávání.
-
Otevřete dokument ve Wordu.
-
Klikněte na korespondencea potom na obálky.

Word zobrazí dialogové okno obálka .
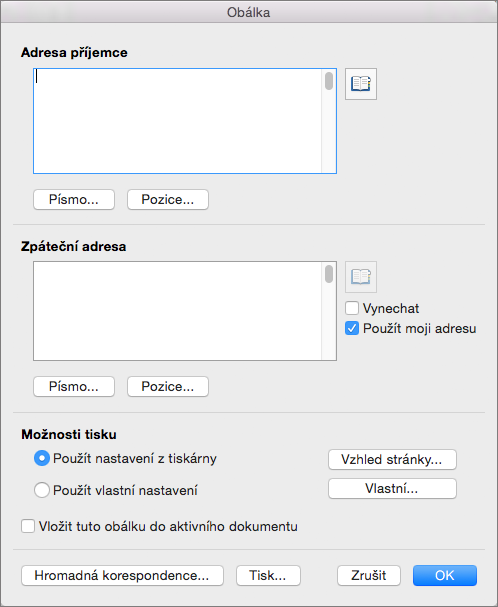
-
Do pole Adresa příjemcezadejte cílovou adresu.
-
Na zpáteční adreseOvěřte adresu nebo zadejte jinou adresu.
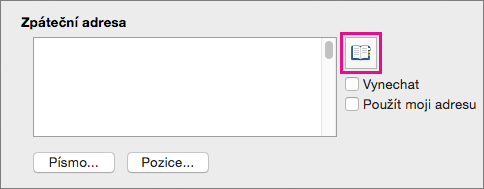
Pokud je vybraná možnost použít mou adresu , Word automaticky vyplní adresu přidruženou k vašim kontaktům. Chcete-li zadat jinou adresu, zrušte zaškrtnutí políčka použít mou adresu a zadejte náhradní adresu nebo klikněte na Vložit adresu a vyhledejte v kontaktech náhradu.
-
Pokud chcete na obálku vybrat velikost a orientaci obálky, klikněte na Vzhled stránky.
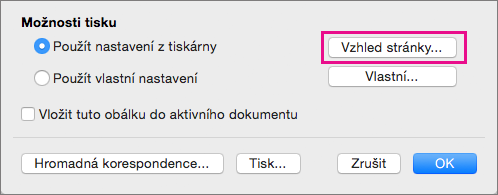
-
Pokud chcete obálku přidat jako stránku v aktuálně otevřeném dokumentu, vyberte vložit tuto obálku do aktivního dokumentu.
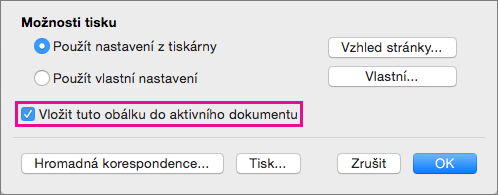
-
Po správném doručení a zpáteční adrese klikněte na OK.
Word otevře nové okno s adresami stanovenými pro tisk na obálce.
-
Proveďte další změny obálky a potom v nabídce soubor klikněte na Tisk.
Změna velikosti, písma nebo rozložení
-
Pokud chcete změnit velikost obálky, písma adres nebo rozložení adres, klikněte na kartu korespondence a potom klikněte na obálky.
-
Pokud chcete změnit písmo nebo velikost písma adresy příjemce nebo zpáteční adresy, klikněte na písmo pod adresou, kterou chcete změnit.
Word otevře dialogové okno písmo .
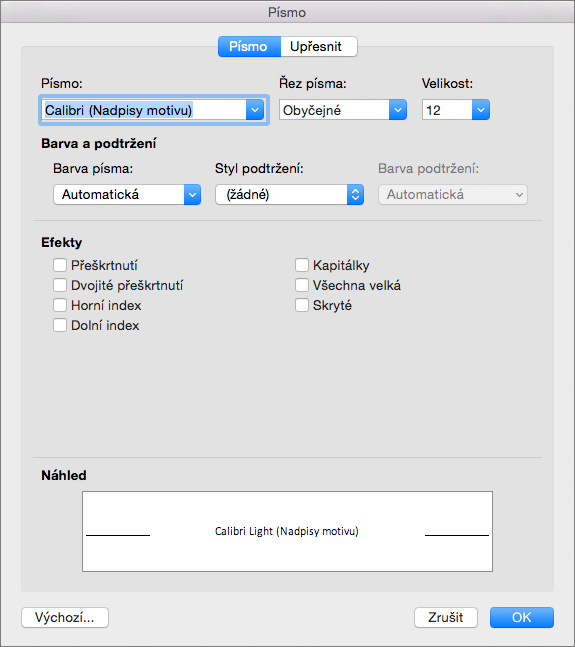
-
Vyberte nebo zadejte nová nastavení písma adresy, kterou měníte, a klikněte na OK.
-
Pokud chcete změnit umístění adres na obálce, kliknutím na možnost pozice v části Adresa příjemce nebo zpáteční adresaotevřete dialogové okno umístění adresy .
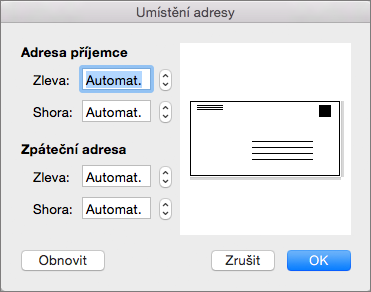
-
Změňte všechny vzdálenosti na adresea klikněte na OK.
-
Pokud chcete změnit formát obálky na jinou konfiguraci, kterou vaše tiskárna umožňuje, klikněte na Vzhled stránky.
-
Pokud chcete definovat novou velikost a rozložení obálky, klikněte na vlastní.
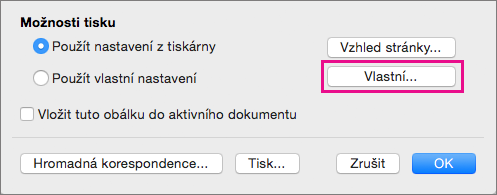
Word zobrazí dialogové okno vlastní možnosti stránky .
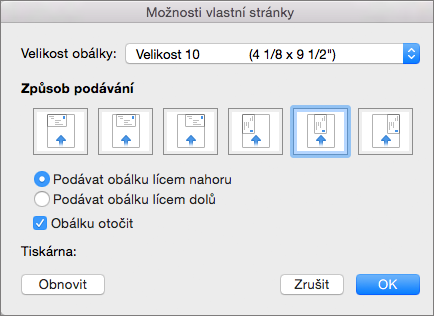
-
Pokud chcete nastavit vlastní velikost obálky, vyberte v seznamu formát obálkyvlastní velikost .
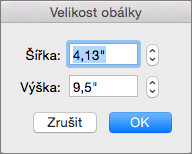
I když je už vybraná možnost vlastní velikost , Word ji znovu vybere, aby se zobrazilo dialogové okno velikost obálky .
-
Kliknutím na OK přijměte tyto dimenze pro obálku.
-
Dalším kliknutím na OK se vrátíte do dialogového okna obálka , kde můžete zvolit, že chcete udělat další změny nebo vytisknout obálku.
Uložit nastavení obálky a znovu je použít
Pokud chcete uložit všechna nastavení obálky, která jste vytvořili pro budoucí použití, vyberte vložit tuto obálku do aktivního dokumentu v dialogovém okně obálka .
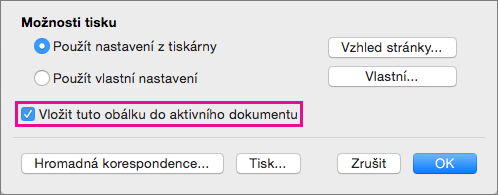
Když Word přidá obálku do aktuálního dokumentu, zobrazí obálku jako stránku 1. Pokud chcete dokument uložit s vloženou obálkou, klikněte na soubora potom na Uložit jako. Přejděte do složky, ověřte nebo změňte název souboru a klikněte na Uložit.
Když tisknete jinou obálku, je to jen pár kroků.
-
Otevřete dokument, který jste uložili.
-
Klikněte na korespondence > obálek.
Word otevře dialogové okno obálka , zobrazí adresy, pokud existují, a nastavení obálky, která jsou uložená v souboru.
-
Proveďte požadované změny adres, rozložení nebo velikosti obálky.
-
Klikněte na Soubor > Tisk.
Ujistěte se, že se obálka zobrazuje v oblasti náhledu.
Tip: Pokud chcete vytisknout více obálek se stejnou adresou, zadejte do pole kopie počet obálek, které chcete vytisknout.
-
V části stránkyvyberte aktuální stránkaa klikněte na Tisk.
Tisk obálek pro hromadnou korespondenci
Pokud chcete vytisknout sadu obálek s různými adresami, podívejte se na některá z následujících témat:
Tisk jedné obálky
-
V nabídce View (Zobrazení) klikněte na Print Layout (Rozložení při tisku).
Poznámka: Obálku nemůžete tisknout v zobrazení rozložení poznámkového bloku ani v zobrazení rozložení při publikování.
-
V nabídce Tools (Nástroje) klikněte na Envelopes (Obálky).
-
Do pole Delivery address (Adresa příjemce) zadejte (nebo upravte) poštovní adresu.
-
Ujistěte se, že Return address (Zpáteční adresa) obsahuje požadovanou zpáteční adresu.
Poznámka: Word ve výchozím nastavení používá adresu z osobního nastavení. Pokud chcete zadat jinou zpáteční adresu, zrušte zaškrtnutí políčka Use my address (Použít moji adresu).
-
Vložte obálku do tiskárny.
-
V dialogovém okně Envelope (Obálka) klikněte na Print (Tisk).
-
V místní nabídce Printer (Tiskárna) vyberte požadovanou tiskárnu a potom klikněte na Print (Tisk).
Nastavení zpáteční adresy pro všechny obálky
Pokud nezadáte jinou adresu a budete tisknout jednu obálku, Word ve výchozím nastavení použije zpáteční adresu z vašeho osobního nastavení. Pokud chcete běžně používat jinou adresu, můžete ji zadat ve svém osobním nastavení.
-
V nabídce Word klikněte na Preferences (Předvolby).
-
V části osobní nastaveníklikněte na informace o uživateli

-
Zadejte údaje, které chcete uvádět ve zpáteční adrese.
Adresa se automaticky zobrazí, až budete příště vytvářet a tisknout obálku.










