Když chcete vybrat konkrétní data z jednoho nebo více zdrojů, můžete použít výběrový dotaz. Výběrový dotaz umožňuje načíst vybraná data nebo sloučit data z několika zdrojů dat. Jako zdroj dat pro výběrový dotaz můžete použít tabulky nebo jiné výběrové dotazy. V tomto tématu najdete přehled výběrových dotazů a kroky pro vytvoření výběrového dotazu pomocí Průvodce dotazem nebo v návrhovém zobrazení.
Pokud chcete použít ukázkovou databázi Northwind a dozvědět se více o tom, jak dotazy fungují, přečtěte si článek Úvod k dotazům.
V tomto článku
Přehled
Když chcete použít data z nějaké tabulky, většinou potřebujete jen některá z nich. Když chcete například použít data z tabulky Kontakty, obvykle vás zajímá jen jeden konkrétní záznam nebo třeba jen telefonní číslo. Někdy můžete chtít zkombinovat data z více tabulek, například informace z tabulky Zákazníci s informacemi z tabulky Objednávky. K výběru požadovaných dat použijte výběrový dotaz.
Výběrový dotaz je objekt databáze, který zobrazuje informace v návrhovém zobrazení. Dotaz neukládá data, ale zobrazuje data uložená v tabulkách. Dotaz může zobrazovat data z jedné nebo více tabulek, z jiných dotazů nebo z kombinace obojího.
Výhody používání dotazů
Dotaz umožňuje:
-
Zobrazovat data pouze z polí, která si chcete prohlédnout. Po otevření tabulky se zobrazí všechna pole. Dotaz je praktický způsob, jak ukládat výběr polí.
Poznámka: Dotaz na data pouze odkazuje, neukládá je. Když uložíte dotaz, neukládáte kopii dat.
-
Kombinovat data z několika zdrojů. Tabulka obvykle zobrazuje pouze data, která obsahuje. Dotaz vám umožňuje vybrat pole z různých zdrojů a určit, jak se mají informace zkombinovat.
-
Použijte výrazy jako pole. Jako pole můžete například použít funkci Date nebo funkci Format s polem, která určuje způsob formátování dat z pole ve výsledcích dotazu.
-
Zobrazovat záznamy, které splňují zadaná kritéria. Po otevření tabulky se zobrazí všechny záznamy. Dotaz je praktický způsob, jak uložit výběr záznamů.
Základní kroky k vytvoření výběrového dotazu
Výběrový dotaz můžete vytvořit pomocí Průvodce dotazem nebo v návrhovém zobrazení. Některé prvky návrhu nejsou v průvodci dostupné, ale můžete je přidat později v návrhovém zobrazení. I když se oba způsoby poněkud liší, základní kroky jsou v podstatě stejné:
-
Vyberte tabulky nebo dotazy, které chcete použít jako zdroje dat.
-
Určete, která pole ze zdrojů dat chcete použít.
-
Případně můžete zadat kritéria k omezení záznamů, které dotaz vrátí.
Po jeho vytvoření výběrový dotaz spusťte a prohlédněte si výsledky. Výběrový dotaz spustíte tak, že ho otevřete v zobrazení Datový list. Pokud dotaz uložíte, můžete ho kdykoli znovu použít, například jako zdroj dat pro formulář, sestavu nebo jiný dotaz.
Vytvoření výběrového dotazu pomocí Průvodce dotazem
Výběrový dotaz můžete automaticky vytvořit pomocí Průvodce dotazem. Když použijete průvodce, nemáte úplnou kontrolu nad podrobnostmi návrhu dotazu, ale obvykle dotaz vytvoříte rychleji, než kdybyste průvodce nepoužili. Navíc může průvodce zachytit některé obvyklé chyby návrhu a upozornit vás, abyste provedli změny.
Než začnete
Pokud použijete pole ze zdrojů dat, které mezi sebou nemají relaci, Průvodce dotazem se vás zeptá, jestli chcete relaci vytvořit. Průvodce otevře okno Relace, pokud ale některé relace upravíte, musíte průvodce restartovat. Proto je nejlepší vytvořit všechny potřebné relace ještě před spuštěním průvodce.
Další informace o vytvoření relací tabulek najdete v článku Příručka k relacím mezi tabulkami.
Práce s Průvodcem dotazem
-
Na kartě Vytvoření klikněte ve skupině Dotazy na Průvodce dotazem.

-
V dialogovém okně Nový dotaz klikněte na Průvodce jednoduchým dotazem a potom na OK.
-
Pak přidejte pole. Můžete přidat maximálně 255 polí až z 32 tabulek nebo dotazů.
Pro každé pole proveďte tyto dva kroky:
-
V části Tabulky nebo dotazy klikněte na tabulku nebo dotaz obsahující dané pole.
-
V části Dostupná pole poklikejte na pole, které tak přidáte do seznamu Vybraná pole. Pokud chcete do dotazu přidat všechna pole, klikněte na tlačítko s dvojitou šipku vpravo (>>).
-
Po přidání všech požadovaných polí klikněte na Další.
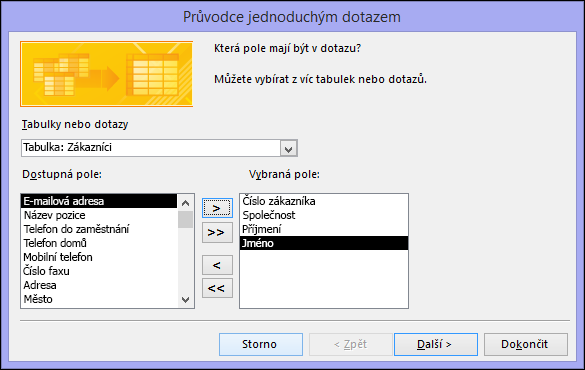
-
-
Pokud jste nepřidali žádná číselná pole (pole obsahující číselná data), pokračujte krokem 9. Pokud jste číselná pole přidali, průvodce se zeptá, jestli má dotaz vrátit podrobnosti nebo souhrnná data.
Proveďte jednu z následujících akcí:
-
Pokud chcete zobrazit jednotlivé záznamy, klikněte na Podrobnosti a potom na Další. Pokračujte krokem 9.
-
Pokud chcete zobrazit souhrnná číselná data, například průměry, klikněte na Souhrn a potom na Možnosti souhrnu.
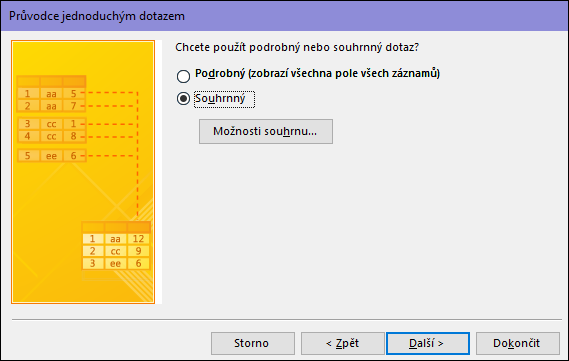
-
-
V dialogu Možnosti souhrnu určete, která pole se mají sumarizovat, a vyberte způsob sumarizace dat. Jsou uvedena pouze číselná pole.
Pro každé číselné pole vyberte jednu z následujících funkcí:
-
Součet Dotaz vrátí součet všech hodnot pole.
-
Průměr Dotaz vrátí průměr hodnot pole.
-
Min Dotaz vrátí nejnižší hodnotu pole.
-
Max Dotaz vrátí nejvyšší hodnotu pole.
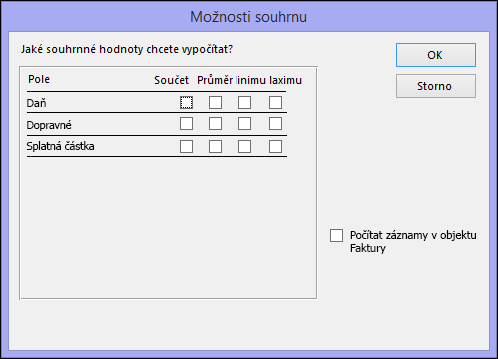
-
-
Pokud chcete, aby výsledky dotazu zahrnovaly počet záznamů ve zdroji dat, zaškrtněte příslušné políčko Počítat záznamy v <název zdroje dat>.
-
Kliknutím na OK dialogové okno Možnosti souhrnu zavřete.
-
Pokud jste do dotazu nepřidali pole typu datum a čas, pokračujte krokem 9. Pokud jste do dotazu pole typu datum a čas přidali, Průvodce dotazem se zeptá, jak chcete hodnoty data seskupit. Předpokládejme například, že jste do dotazu přidali číselné pole Cena a pole typu datum a čas s názvem Čas_transakce a pak jste v dialogu Možnosti souhrnu určili, že chcete zobrazovat průměrnou hodnotu číselného pole Cena. Protože jste zahrnuli pole typu datum a čas, můžete vypočítat souhrnnou hodnotu pro každou jedinečnou hodnotu data a času pro každý den, každý měsíc, čtvrtletí nebo rok.
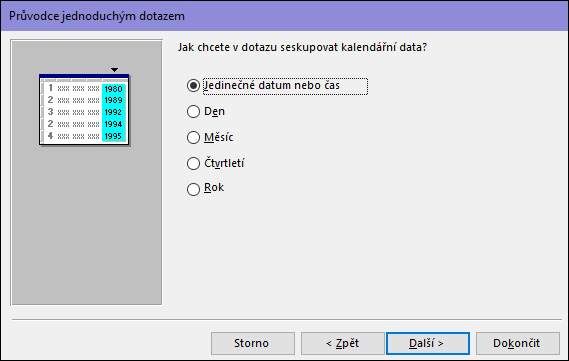
Vyberte časové období, které chcete použít k seskupení hodnot typu datum a čas, a klikněte na Další.
Poznámka: V návrhovém zobrazení můžete zadat výraz k seskupení podle libovolného časového období, ale v průvodci máte k dispozici pouze uvedené možnosti.
-
Na poslední stránce průvodce zadejte název dotazu, určete, jestli chcete dotaz otevřít nebo upravit, a pak klikněte na Dokončit.
Pokud se rozhodnete dotaz otevřít, dotaz zobrazí vybraná data v zobrazení Datový list. Pokud se rozhodnete dotaz upravit, otevře se dotaz v návrhovém zobrazení.
Vytvoření dotazu v návrhovém zobrazení
V návrhovém zobrazení můžete výběrový dotaz vytvořit ručně. Při použití návrhového zobrazení máte větší kontrolu nad podrobnostmi návrhu dotazu, ale je větší riziko, že uděláte chyby, a také vám může vytvoření návrhu zabrat více času než při použití průvodce.
Vytvoření dotazu
Krok 1: Přidání zdrojů dat
Při použití návrhového zobrazení přidáte zdroje dat a pole v samostatných krocích. Pokud ale budete chtít, můžete kdykoli později přidat další zdroje dat.
-
Na kartě Vytvoření klikněte ve skupině Dotazů na tlačítko Návrh dotazu.

-
Poklikejte na každý zdroj dat, který chcete použít, nebo každý zdroj dat vyberte a potom klikněte na Přidat.
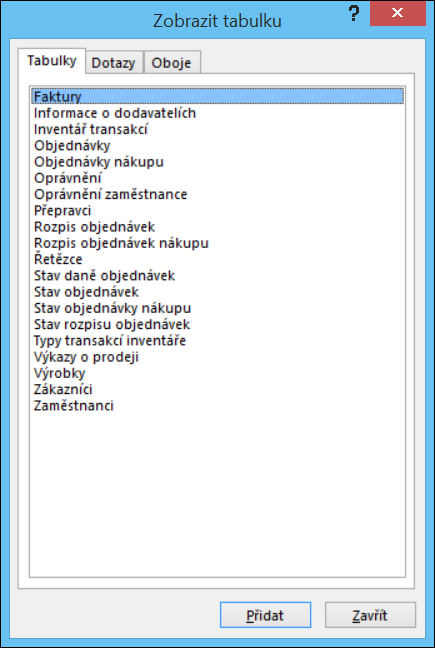
Automatická spojení
Když přidáte zdroje dat, které už mají definované vzájemné relace, přidají se tyto relace do dotazu automaticky jako spojení. Spojení určují, jak se mají zkombinovat data ze zdrojů, které jsou propojené relacemi. Access také vytvoří automatické spojení mezi dvěma tabulkami, pokud jejich pole obsahují kompatibilní datové typy a jedno pole je Primární klíč.
Spojení, která Access vytvoří, můžete upravit. Access určí, jaký typ spojení se má vytvořit, na základě relace, kterou toto spojení představuje. Pokud Access vytvoří spojení, ale není definovaná žádná relace, pak se vytvoří Vnitřní spojení.
Pokud Access během přidání zdrojů dat automaticky vytvoří správná spojení, můžete pokračovat krokem 3: Přidání výstupních polí.
Opakované použití stejného zdroje dat
V některých případech chcete spojit dvě kopie stejné tabulky nebo dotazu označované jako Vlastní spojení, který kombinuje záznamy ze stejné tabulky, když jsou ve spojených polích odpovídající hodnoty. Řekněme například, že máte tabulku Zaměstnanci, ve které se v poli ReportsTo pro záznam každého zaměstnance místo jména zobrazuje ID nadřízenýho. Místo toho můžete v záznamech jednotlivých zaměstnanců zobrazit jméno vedoucího.
Při druhém přidání zdroje dat doplní Access k názvu spojení koncovku _1. Pokud jste například přidali dvakrát tabulku Zaměstnanci, druhé spojení bude mít název Zamestnanci_1.
Krok 2: Vytvoření spojení mezi zdroji dat, které mají vzájemnou relaci
Pokud už zdroje dat, které přidáváte do dotazu, mají relace, vytvoří Access pro každou relaci automaticky vnitřní spojení. Pokud je zajištěna Referenční integrita, je nad čarou spojení u Relace 1:N zobrazena číslice 1 označující tabulku na straně 1 a symbol nekonečna (∞) označující tabulku na straně N.
Pokud přidáte dotazy, které mezi sebou nemají relace, Access mezi těmito dotazy nebo mezi dotazy a tabulkami žádná spojení automaticky nevytvoří. Pokud Access po přidání zdrojů dat spojení nevytvoří, musíte je obvykle vytvořit sami. Zdroje dat, které nejsou spojené s žádnými dalšími zdroji dat, můžou způsobovat potíže s výsledky dotazu.
Můžete také změnit typ spojení z vnitřního na Vnější spojení, pokud chcete, aby měl dotaz více záznamů.
Přidání spojení
-
Pokud chcete přidat spojení, přetáhněte pole z jednoho zdroje dat do odpovídajícího pole ve druhém zdroji dat.
Mezi těmito dvěma poli se zobrazí čára, která označuje vytvořené spojení.
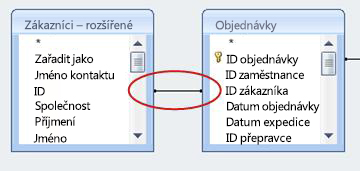
Změna spojení
-
Poklikejte na spojení, které chcete změnit.
Zobrazí se dialogové okno Vlastnosti spojení.

-
Podívejte se na tři možnosti v dialogovém okně Vlastnosti spojení.
-
Klikněte na požadovanou možnost a potom klikněte na OK.
Když máte vytvořená spojení, přidejte výstupní pole – pole obsahující data, která chcete mít ve výsledcích dotazu.
Krok 3: Přidání výstupních polí
Můžete snadno přidat pole z kteréhokoli zdroje dat přidaného v kroku 1.
-
Pole přidáte tak, že ho přetáhnete ze zdroje dat v horním podokně okna návrhu dotazu dolů do řádku Pole v návrhové mřížce v dolním podokně okna návrhu dotazu.
Když pole přidáte tímto způsobem, Access automaticky vyplní řádek Tabulka v návrhové mřížce tak, aby odkazoval na zdroj dat tohoto pole.
Tip: Pokud chcete do řádku Pole v návrhové mřížce dotazu rychle přidat všechna pole, poklikejte na název tabulky nebo dotazu v horním podokně. Tím se zvýrazní všechna pole v tomto zdroji, takže je můžete všechna současně přetáhnout dolů do návrhové mřížky.
Použití výrazu jako výstupního pole
Pokud chcete provádět výpočty nebo pomocí funkce vytvořit výstup dotazu, můžete jako výstupní pole použít Výraz. Výraz může používat data z libovolného zdroje dat dotazu a také funkce, jako je Format nebo InStr, a může také obsahovat konstanty a aritmetické operátory.
-
V prázdném sloupci návrhové mřížky dotazu klikněte pravým tlačítkem na řádek Pole a potom klikněte v místní nabídce na příkaz Lupa.
-
V dialogovém okně Lupa zadejte nebo do něj vložte výraz. Na začátek výrazu zadejte název, který chcete použít pro výstup výrazu, ukončený dvojtečkou. Pokud třeba chcete, aby měl výraz označení Poslední aktualizace, napište na začátek výrazu text „Poslední aktualizace“.
Poznámka: Pomocí výrazů můžete dělat celou řadu věcí. Podrobný přehled možností výrazů je nad rámec tohoto článku. Další informace o vytváření výrazů najdete v článku Tvorba výrazu.
Krok 4: Zadání kritérií
Tento krok je nepovinný.
Pomocí kritérií můžete omezit počet vrácených záznamů. Výsledek dotazu bude zahrnovat pouze ty záznamy, ve kterých hodnoty určitého pole splňují zadaná kritéria.
Zadání kritérií pro výstupní pole
-
V návrhové mřížce dotazu najděte řádek Kritéria pro pole, jehož hodnoty chcete omezit, a pomocí výrazu určete, jaké hodnoty musí toto pole mít, aby byl příslušný záznam zahrnut do výsledků. Pokud například chcete zahrnout pouze záznamy, ve kterých má pole Město hodnotu Las Vegas, zadejte do řádku Kritéria pro toto pole text Las Vegas.
Mnoho příkladů kritérií dotazů pro různé typy dat najdete v článku Příklady kritérií dotazů.
-
Další kritéria můžete případně zadat do řádku Nebo pod řádkem Kritéria.
Pokud zadáte další kritéria, hodnoty polí musí splňovat všechna uvedená kritéria, aby byly zahrnuty do výsledku dotazu.
Kritéria více polí
Můžete zadat kritéria pro více polí. Pokud to uděláte, musí být splněna všechna kritéria v řádcích Kritéria a Nebo, aby byly záznamy zahrnuty do výsledku.
Zadání kritérií pomocí pole, které nechcete zahrnout do výstupu
V návrh dotazu můžete určit pole, jehož data nechcete do výstupu dotazu zahrnout. To je užitečné, když chcete pomocí hodnot pole omezit výsledky dotazu, ale nechcete, aby se ve výsledku tyto hodnoty zobrazovaly.
-
Přidejte pole do návrhové mřížky.
-
Zrušte zaškrtnutí políčka v řádku Zobrazit pro dané pole.
-
Zadejte kritéria stejným postupem jako pro výstupní pole.
Krok 5: Sumarizace dat
Tento krok je nepovinný.
Data můžete sumarizovat, zejména v případě číselných dat. Můžete například zobrazit průměrnou cenu nebo celkovou hodnotu prodeje.
K vytvoření souhrnu dat v dotazu použijte řádek Souhrn. Ve výchozím nastavení návrhové zobrazení řádek Souhrn neobsahuje.
-
Otevřete dotaz v návrhovém zobrazení a na kartě Návrh dotazu ve skupině Zobrazit nebo skrýt klikněte na Souhrny.
Access v návrhové mřížce dotazu zobrazí řádek Souhrn.
-
Pro každé pole, které chcete sumarizovat, zvolte v seznamu v řádku Souhrn požadovanou funkci. Dostupné funkce závisí na datovém typu pole.
Další informace o funkci řádku Souhrn v dotazech najdete v článku Zobrazení součtů sloupců v datovém listu pomocí řádku Souhrny.
Krok 6: Zobrazení výsledků
Pokud chcete zobrazit výsledky dotazu, klikněte na kartě Návrh dotazu na Spustit. Access zobrazuje výsledky dotazu v zobrazení Datový list.
Pokud chcete v dotazu provést další změny, klikněte na Domů > Zobrazení > Návrhové zobrazení a přepněte zpátky do návrhového zobrazení.
Změňte pole, výrazy nebo kritéria a znovu spusťte dotaz, dokud nebudou vrácena požadovaná data.










