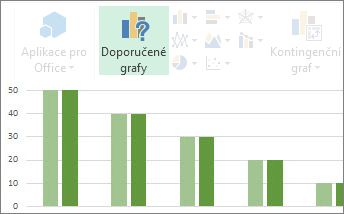|
|
Vytváření grafů nebylo nikdy jedním krokem, ale je jednodušší provést všechny kroky v Excel 2013. Seznámte s grafem, který je pro vaše data doporučený, a potom ho vyplníte několika dalšími kroky, aby váš graf vypadal profesionální a měl všechny podrobnosti, které chcete zobrazit. |
Tipy než začnete
-
Aplikace Excel pro vás Pokud jste příliš nezměnili mnoho možností grafu nebo jste Průvodce grafem nedostali k dispozici v dřívějších verzích Excelu, zkuste začít s grafem doporučený pro Excel.
-
Prolaďte graf několika kroky Zobrazí se tři tlačítka vedle grafu, která umožňují přidat prvky grafu, jako jsou názvy a popisky dat, změnit vzhled a rozložení grafu a definovat data, která chcete zobrazit, aniž byste museli na pásu karet nástrojů grafu Hledat, co chcete.
-
Zkopírování grafu do jiných aplikací I když můžete vytvářet grafy přímo v jiných aplikacích Office, jako jsou Word a PowerPoint, kopírování grafů z Excelu do jiné aplikace, pomocí nebo bez propojení s daty v Excelu, je často rychlý a efektivní způsob zahrnutí grafů do jiných souborů.
-
Vytváření grafů pomocí Power View Pokud máte Office Professional Plus, zkuste použít doplněk Power View. Nástroj Power View usnadňuje převod excelových dat na grafy a další vizualizace a prezentuje je v výkonných interaktivních sestavách, které vypadají jako profesionální.
Vytvoření grafu
|
Pokud se naučíte pracovat s grafem, začněte prozkoumáním grafů, které si můžete vytvořit v Excelu, a získejte další informace o nejlepších způsobech uspořádání dat pro každou z nich. |
|
|---|---|
|
Potom zadejte data tak, jak by měla být pro požadovaný graf, a vyberte ho a vytvořte graf. |
|
|
Až budete připraveni vytvořit graf, Vyberte data a vyberte požadovaný graf ze seznamu doporučených grafů. |
|
|
Pokud máte hodně dat a chcete s těmito daty pracovat v grafu, vytvořte samostatný (ve Spojených) kontingenčním grafu. Má interaktivní ovládací prvky filtrování, které umožňují analyzovat podmnožinu dat. Excel může doporučit kontingenční graf pro vaše data a vy nemusíte vytvářet kontingenční tabulku. |
Optimalizovat graf
|
Název zástupného grafu můžete nahradit odpovídajícím názvem grafu, naformátujte ho požadovaným způsobem nebo ho přesuňte na jiné místo v grafu. |
|
|---|---|
|
Zjednodušte pochopení grafu přidáním popisků dat, které obsahují podrobnosti o datových řadách nebo jednotlivých datových bodech. |
|
|
Popisky OS se zobrazují u všech vodorovných, svislých a hloubkových os v grafu. Štítky automaticky zobrazují text ze zdrojových dat k popisu zobrazených dat, ale místo toho můžete použít vlastní text. |
|
|
Chybové úsečky zobrazují na první pohledi okraje chyb. Můžete je přidat ke všem datovým bodům v datové řadě jako standardní chybovou hodnotu, procentuální hodnotu nebo směrodatnou odchylku. |
|
|
Zobrazení trendů dat nebo přesunutí průměru přidáním spojnice trendu do grafu Spojnice trendu může také pomoci předvídat budoucí hodnoty zobrazením trendů směrem nahoru nebo dolů. |
|
|
Pokud se čísla v grafu značně liší nebo pokud máte smíšené typy dat (třeba cena a objem), můžete zobrazit hodnoty jedné nebo více datových řad na vedlejší svislé ose. |
|
|
Pokud se standardní barvy a styly grafu nepamatují do ozdobného, můžete je snadno změnit. Můžete rychle vybrat, co se vám líbí, a to z široké škály možností v galerii barev a stylů. |
|
|
Podokno úloh formátování usnadňuje formátování jakéhokoli prvku grafu. Otevřete ho tak, že pravým tlačítkem kliknete na libovolný prvek grafu. |
|
|
Pokud chcete vytvořit graf, který jste vytvořili, můžete ho uložit jako šablonu, kterou můžete použít stejně jako jakýkoli jiný graf. |
Změna dat v grafu
|
Když zadáte další data do listu, můžete je rychle zahrnout do grafu. |
|
|---|---|
|
Pokud chcete změnit data zobrazená v grafu, použijte filtry grafu a zobrazte nebo skryjte datové řady. Data v datové řadě můžete upravovat a měnit jejich uspořádání pomocí pole Vybrat zdroj dat . |
Použití grafu v jiné aplikaci
|
Pokud chcete zobrazit excelový graf v PowerPointové prezentaci, wordovém dokumentu nebo ve zprávě Outlooku, zkopírujte ho a pomocí možností vložení v jiné aplikaci Office vložte graf mnoha různými způsoby. |
|
|---|---|
|
Pokud nemáte k dispozici spoustu dat, zkuste vytvořit graf přímo ve Wordu – nemusíte nejdřív přejít do Excelu. Pokud však máte spoustu dat k vykreslení nebo pokud se data pravidelně mění a chcete graf aktualizovat, můžete graf vytvořit v Excelu a zkopírovat ho do dokumentu. |
Vytváření interaktivních grafů pomocí Power View
|
Spuštění nástroje Power View v Excelu 2013 |
Pokud používáte Office Professional Plus, už máte nainstalovaný doplněk Power View. Začněte tím, že kliknete na vložit > Power View . |
|---|---|
|
Vytvořte grafy a další vizualizace na listu Power View na řídicím panelu a začněte přehrávat vaše data. Můžete pracovat s jednou ze vizualizací na listu a zjistit, jakým způsobem křížově filtruje ostatní, zvýrazňování vztahů, které jste nemuseli vidět. Důležité informace: Grafy Power View a další vizualizace fungují pouze v Power View. Nelze je kopírovat z listu Power View do excelového listu. Excelové grafy ani kontingenční grafy nemůžete zkopírovat do listu Power View. |
|
|
Pokud vám video vyhovuje vašim stylům výuky, budete mít tuto sbírku videí o vytváření a interakci s různými typy vizualizací v Power View. |