Access nabízí různé nástroje pro vytváření formulářů na kartě Vytvoření, díky které můžete rychle vytvořit formulář. Pokud vám tyto nástroje nevyhovují, můžete místo nich použít nástroj Prázdný formulář. Jak název napovídá, tento nástroj otevře nový, prázdný formulář, který můžete přizpůsobit a naformátovat podle svých potřeb. Pokud do formuláře plánujete zahrnout jenom několik polí, můžete formulář vytvořit velmi rychle.
Vytvoření prázdného formuláře
-
Na kartě Vytvoření klikněte ve skupině Formuláře na Prázdný formulář.
Access otevře prázdný formulář v zobrazení rozložení a zobrazí podokno úloh Seznam polí.
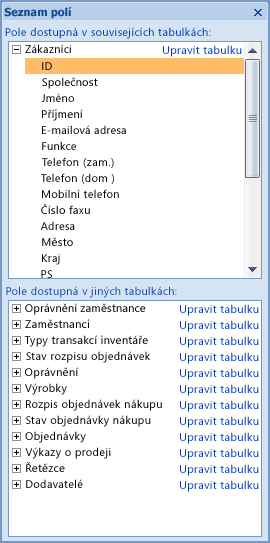
-
Rozbalte v podokně úloh Seznam polí tabulku nebo tabulky obsahující pole, která chcete zobrazit ve formuláři. Pokud se zobrazí bez tabulek, klikněte v podokně úloh Seznam polí na odkaz Zobrazit všechny tabulky.
-
Pokud chcete do formuláře přidat pole, poklikejte na něj nebo ho přetáhněte do formuláře. Pokud chcete přidat několik polí zároveň, podržte stisknutou klávesu CTRL, klikněte na pole, která chcete přidat, a potom je přetáhněte do formuláře.
Poznámka: Pořadí tabulek v podokně Seznam polí je možné změnit v závislosti na aktuálně vybrané části formuláře. Pokud do formuláře nemůžete přidat pole, vyberte jinou část formuláře a zkuste pole přidat znovu. Další informace o používání podokna Seznam polí najdete v článku Přidání pole do formuláře nebo sestavy.
-
Pokud chcete do formuláře přidat logo, nadpis, čísla stránek nebo datum a čas, použijte nástroje ve skupině Ovládací prvky na kartě Formát.
-
Pokud chcete do formuláře přidat více různých ovládacích prvků, přepněte do Návrhového zobrazení: Klikněte na formulář pravým tlačítkem a pak klikněte na Návrhové zobrazení

Pokud chcete přidat ovládací prvek, klikněte na nástroj pro požadovaný ovládací prvek a potom klikněte ve formuláři na místo, kam ho chcete umístit.










