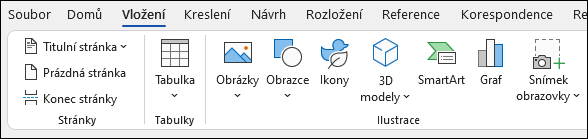Vytvoření dokumentu ve Wordu

Pomocí Word můžete:
-
Vytvořte dokument úplně od začátku nebo ze šablony.
-
Přidání textu, obrázků, efektů a videí
-
Prozkoumání tématu a vyhledání důvěryhodných zdrojů
-
Přístup k dokumentům z počítače, tabletu nebo telefonu přes OneDrive
-
Sdílejte své dokumenty a spolupracujte s ostatními.
-
Sledování a kontrola změn
Vytvoření nového dokumentu
-
Na kartě Soubor vyberte Nový.
-
Vyberte Prázdný dokument nebo poklikejte na obrázek šablony nebo zadejte typ dokumentu do pole Search pro online šablony a stiskněte Enter.
Tip: Pokud si chcete vyzkoušet používání Word funkcí, vyzkoušejte výukového průvodce, jako je Vítá vás Word nebo Vložení prvního obsahu.
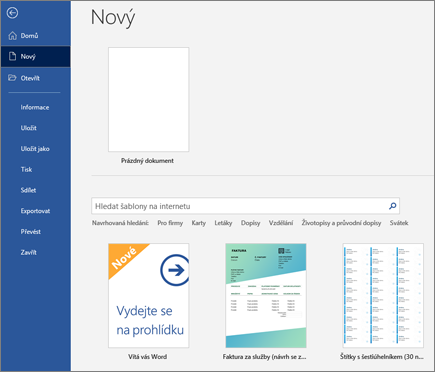
Přidání a formátování textu
-
Klikněte na novou prázdnou stránku a zadejte nějaký text.
-
Vyberte text, který chcete formátovat, a zvolte možnosti písma na kartě Domů : Tučné písmo, Kurzíva, Odrážky, Číslování a další.
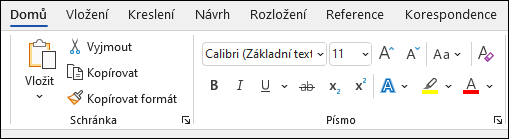
Přidání obrázků, obrazců, obrázků SmartArt, grafů a dalších
-
Vyberte kartu Vložení.
-
Vyberte, co chcete přidat:
-
Tabulky – zvolte

-
Obrázky – vyberte

Poznámka: Starší verze Wordu mohou mít na pásu karet vedle možnostiObrázky položku Online obrázky.
-
Obrazce – vyberte

-
Ikony – zvolte

-
3D modely – vyberte

-
SmartArt – zvolte

-
Graf – vyberte

-
Snímek obrazovky – vyberte

-