|
Důležité V příští verzi SharePointu se odeberou služby Access Services 2010 a Access Services 2013. Doporučujeme, abyste nevytvářeli nové webové aplikace a abyste migrovali existující aplikace na alternativní platformu, jako je třeba Microsoft Power Apps. Přístupová data můžete sdílet s Dataverse, což je cloudová databáze, na které můžete vytvářet aplikace Power Platform, automatizovat pracovní postupy, virtuální agenty a provádět další akce pro web, telefon nebo tablet. Další informace najdete v tématu Začínáme: Migrace přístupových dat do služby Dataverse. |
Aplikace pro Access je databáze, která se používá ve standardním webovém prohlížeči, ale navrhuje se a upravuje v Accessu 2013 a novějším. Data a databázové objekty se ukládají na SQL Server nebo Microsoft Azure SQL Database, abyste mohli data ve své organizaci sdílet pomocí místního SharePointu.
Aplikaci můžete vytvořit ze šablony nebo úplně od začátku. Vlastní aplikaci pro Access vytvoříte takto:
-
Otevřete Access 2013 nebo novější a klikněte na Vlastní webová aplikace.
-
Zadejte název a serverové umístění aplikace. Serverové umístění můžete vybrat i v seznamu Umístění a potom kliknout na Vytvořit.
Tip: Když budete chtít najít umístění na serveru nebo název databáze, klikněte na kartu Soubor > Informace.
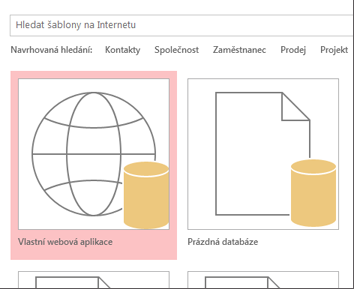
Dále musíte do nové aplikace přidat tabulky. Mohou to být předem definované tabulky podobné šablonám, které v některých případech zahrnují také hotové související tabulky, nebo můžete začít s prázdnými tabulkami.
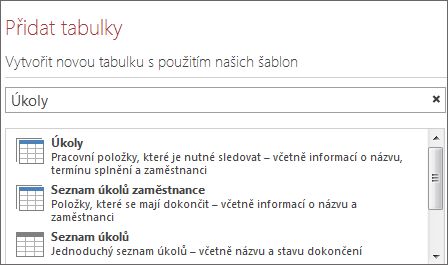
Přidání šablony tabulky: Do pole Vyhledat zadejte druh informací, které budete ukládat, třeba lidi nebo úlohy. Klikněte na tlačítko Hledat a z uvedeného seznamu vyberte vhodnou tabulku.
Tip: Zadáním textu všechny do pole Vyhledat můžete zobrazit všechny možnosti šablony tabulek.
Pokud má šablona související tabulky, zobrazí se ikona několika tabulek. Třeba spolu s tabulkou Majetek přidá Access i související tabulku Zaměstnanci.

Přidání prázdné tabulky: Klikněte na Přidat novou prázdnou tabulku.
Nově přidané tabulky vidíte v levém podokně.
Práce se zobrazeními
Access automaticky pro každou tabulku vytvoří zobrazení seznamu a zobrazení datového listu. Podle toho, jaký typ šablony tabulky zvolíte, můžete vidět taky souhrnné zobrazení, které seskupuje položky podle určitého pole. Nové zobrazení můžete přidat kliknutím na symbol plus.
Úprava návrhu zobrazení z otevřené aplikace pro Access:
-
Vyberte tabulku.
-
Vyberte zobrazení.
-
Klikněte na tlačítko Nastavení/akce a vyberte akci, která se má udělat.
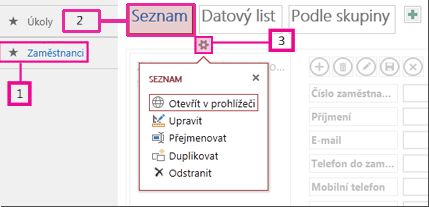
Poznámka: Při odstranění zobrazení (nebo ovládacích prvků v zobrazeních) se neodstraní podkladová data.
Přidávání dat
Pokud chcete zadávat nebo upravovat data v tabulkách, udělejte toto: Na kartě Domů klikněte na Otevřít v prohlížeči. Vyberte tabulku a zobrazení, které chcete použít, a pak tlačítky na panelu akcí přidávejte, upravujte nebo odstraňujte položky.
Můžete taky importovat data z externího zdroje, například z desktopové databáze Accessu, ze souboru Microsoft Excelu, ze zdroje ODBC, z textového souboru nebo ze seznamu SharePointu. Data se přidají jako nová tabulka. Další informace najdete v článku o importu dat z accessové databáze do accessové webové aplikace.
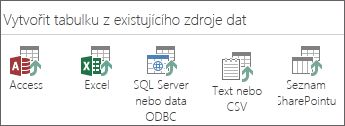
Poznámka: Pokud máte webovou databázi Accessu 2010, můžete ji upravit v Accessu 2013 nebo novějším, ale nemůžete ji aktualizovat na webovou aplikaci pro Access. Místo toho vytvořte novou vlastní webovou aplikaci a naimportujte tabulky z webové databáze Accessu 2010. Automaticky se vytvoří výchozí zobrazení a můžete si přidávat svoje vlastní zobrazení.
Uložení aplikace
Když na panelu nástrojů Rychlý přístup kliknete na Uložit, vaše změny se nahrají na sharepointový server, takže už žádné další kroky "publikování" nejsou k dispozici.
Pokud si chcete svoji aplikaci zazálohovat nebo přesunout, uložte ji jako balíček aplikace na SharePointu: Klikněte na Soubor > Uložit jako > Uložit jako novou aplikaci. Zadejte název a vyberte, jestli chcete uložit jenom návrh aplikace, nebo jestli se mají do balíčku zahrnout taky data.
Další možnosti uložení aplikace najdete v tématu Vytvoření balíčku aplikace pro Access.
Stručný přehled dalších možností k aplikacím pro Access najdete v článku Co je nového v Accessu 2013.
Další kroky
Vaše další kroky budou záviset na tom, co máte s aplikací v úmyslu dělat. Tady jsou některé z článků, které by vám mohly být užitečné:










