Podpis, který připojujete k e-mailům, si můžete přizpůsobit, aby vyhovoval vašemu osobnímu vkusu nebo určité náladě, a také do něj můžete přidat firemní logo. Podpisy můžou obsahovat text, odkazy i obrázky. Můžete třeba vytvořit podpis pod firemní e-mail, který obsahuje vaše jméno, pracovní pozici, telefonní číslo a firemní logo. Tady je příklad:
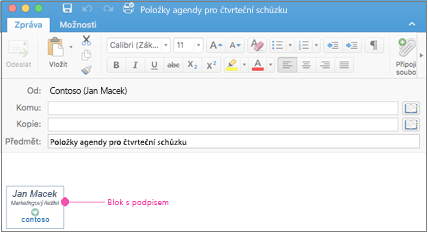
Podpis můžete přidat ručně do individuálních e-mailových zpráv, nebo můžete nastavit, aby se automaticky přidal do každé zprávy, kterou odešlete.
Než budete moct přetáhnout všechny objekty najednou, musí být v Outlooku ukotveno více objektů. Nejprve vyberte jeden objekt. Pak stiskněte a podržte klávesu Ctrl a vyberte další objekty a pak je můžete přetáhnout na místo.
Vytvoření podpisu e-mailu
-
V nabídce Outlook klikněte na Předvolby.
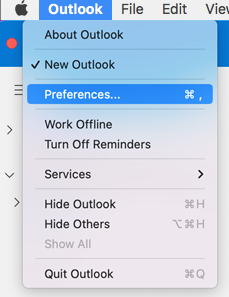
Poznámka: Pokud používáte macOS Ventura nebo vyšší, vyberte Nastavení .
-
V části E-mail vyberte Podpisy.
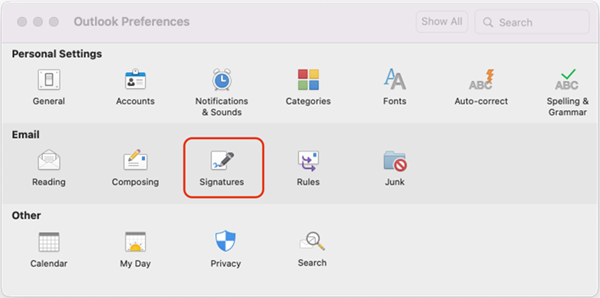
-
Poklikejte na Standardní a přejmenujte výchozí podpis.
nebo
-
Vyberte

-
Zadejte požadovaný název podpisu.
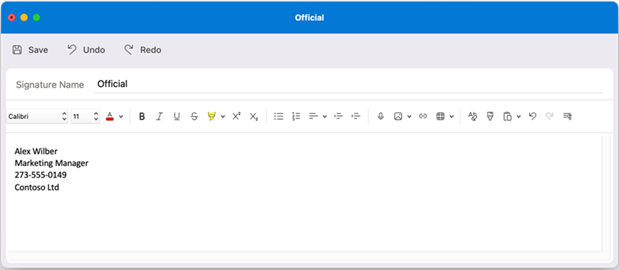
-
Do editoru podpisu zadejte text, který bude součástí podpisu. Máte tyto možnosti:
-
Použít formátování, jako je písmo, řez písma, velikost písma, barva písma nebo jeho zvýraznění. Napřed vyberte text a pak použijte formátování.
-
Přidejte fotku, logo nebo obrázek k podpisu vložením obrázků z Prohlížeče fotek nebo Obrázku ze souboru.
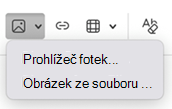
-
Přidat hypertextový odkaz na vaše portfolio nebo firemní web. Zvolte Odkaz

-
Vložit tabulku.
-
-
Po vytvoření podpisu vyberte Uložit a zavřete okno editoru.
-
Zavřete okno Podpisy.
Přidání podpisu do e-mailu nebo kalendářové pozvánky
-
Klikněte do textu zprávy.
-
Na pásu karet vyberte Podpis a pak zvolte podpis ze seznamu.
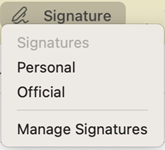
Automatické přidání podpisu do všech zpráv
Každému poštovnímu účtu můžete nastavit jeho výchozí podpis.
-
V nabídce Outlook vyberte Předvolby.
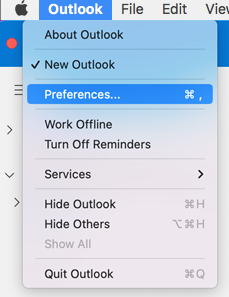
Poznámka: Pokud používáte macOS Ventura nebo vyšší, vyberte Nastavení .
-
V oblasti E-mail klikněte na Podpisy.
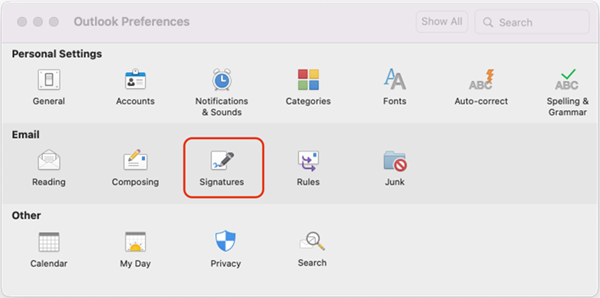
-
V oblasti Vyberte výchozí podpis zvolte účet, pro který chcete nastavit výchozí podpis.
Pokud máte více účtů, musíte výchozí podpis nastavit pro každý účet samostatně.
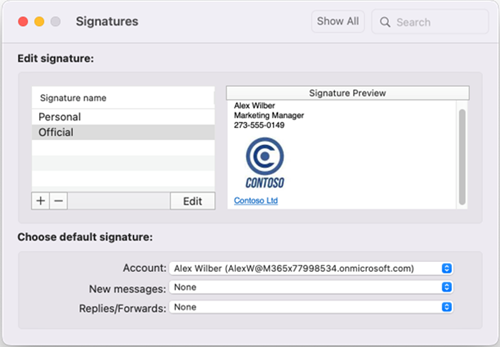
-
Pokud chcete, aby se podpis přidával do všech nových zpráv, nastavte požadovaným způsobem možnost Nové zprávy.
-
Pokud chcete, aby se podpis přidával do všech zpráv, na které odpovídáte nebo které přeposíláte, nastavte požadovaným způsobem možnost Odpovědi a přeposílání.
-
Zavřete okno Podpisy.
Vytvoření podpisu e-mailu
-
V nabídce Outlook klikněte na Předvolby.
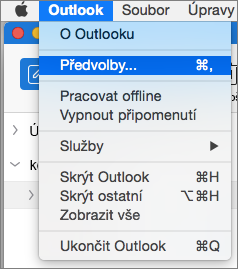
-
V části E-mail vyberte Podpisy.
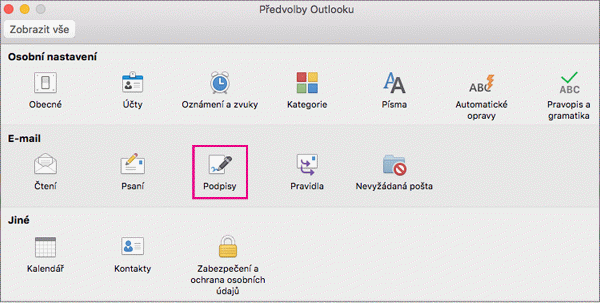
-
Poklikejte na Bez názvu a zadejte název vytvořeného podpisu.
nebo
-
Vyberte

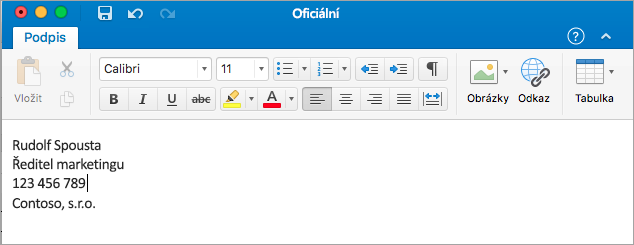
-
Do editoru podpisu zadejte text, který bude součástí podpisu. Máte tyto možnosti:
-
Použít formátování, jako je písmo, řez písma, velikost písma, barva písma nebo jeho zvýraznění. Napřed vyberte text a pak použijte formátování.
-
Pokud chcete do podpisu přidat fotku, logo nebo obrázek, vložte obrázky z Prohlížeče fotek nebo obrázek ze souboru.
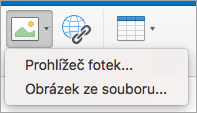
-
Přidat hypertextový odkaz na vaše portfolio nebo firemní web. Zvolte Odkaz

-
Vložit tabulku.
-
-
Až podpis vytvoříte, zavřete okno editoru.
-
Zavřete okno Podpisy.
Přidání podpisu do e-mailu nebo kalendářové pozvánky
-
Klikněte do textu zprávy.
-
Na kartě Zpráva vyberte Podpis a pak vyberte některý podpis ze seznamu.
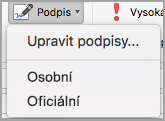
Automatické přidání podpisu do všech zpráv
Každému poštovnímu účtu můžete nastavit jeho výchozí podpis.
-
V nabídce Outlook vyberte Předvolby.
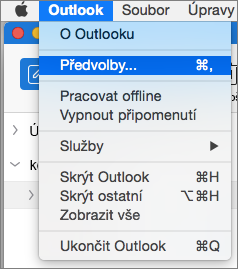
-
V oblasti E-mail klikněte na Podpisy.
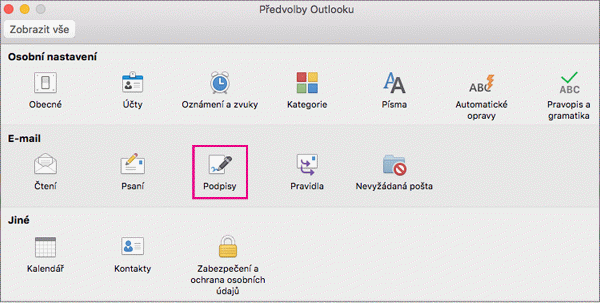
-
V oblasti Vyberte výchozí podpis zvolte účet, pro který chcete nastavit výchozí podpis.
Pokud máte více účtů, musíte výchozí podpis nastavit pro každý účet samostatně.
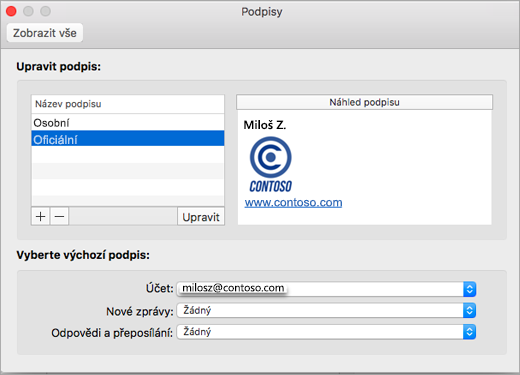
-
Pokud chcete, aby se podpis přidával do všech nových zpráv, nastavte požadovaným způsobem možnost Nové zprávy.
-
Pokud chcete, aby se podpis přidával do všech zpráv, na které odpovídáte nebo které přeposíláte, nastavte požadovaným způsobem možnost Odpovědi a přeposílání.
-
Zavřete okno Podpisy.
Související témata
Vytvoření a přidání podpisu do zpráv v Outlooku pro počítače PC










