Publisher umožňuje snadnou a efektivní tvorbu vizitek, buď podle vašeho vlastního návrhu nebo na základě některé šablony aplikace Publisher. Pomocí barevných schémat a schémat písem si můžete zvolit barvy a písma, která odpovídají stylu vaší společnosti. Vizitky si můžete dále přizpůsobit konkrétním segmentům trhu nebo zeměpisným oblastem. S růstem vaší společnosti můžete přidávat jména a názvy pracovních pozic pro nové zaměstnance.
V tomto článku
Návrh vlastní vizitky
Když začínáte s vytvářením své vizitky, je vhodné vybrat předem metodu tisku (například tisk přímými nebo výtažkovými barvami), pokud máte v úmyslu zadat tisk publikace komerční tiskárně. Dokážete tak předem identifikovat případné tiskové problémy, které by mohly ovlivnit vaše rozhodování při návrhu. Vizitky, které vytvoříte v Publisheru, můžete vytisknout na stolní tiskárně nebo můžete využít služby komerční tiskárny. Záleží pouze na vašich potřebách:
-
Komerční tiskárnu je vhodné využít, pokud chcete dosáhnout přesně požadované barvy, pokud potřebujete velké množství vizitek nebo pokud potřebujete přesné zarovnání nebo přehyby. Komerční tiskárny jsou vybavené dokonalými stroji a nabízejí široký výběr papírů, inkoustů, laků a další možnosti.
-
Vynikajících výsledků můžete dosáhnout také se stolní tiskárnou. Stolní tiskárna vám umožní kdykoli změnit vzhled vizitek podle aktuálních potřeb. Většina obchodů s kancelářskými potřebami nabízí předem nařezané listy s kartami v různých barvách a speciální papíry s předtištěnými vzory.
Bez ohledu na to, jaký způsob tisku vizitek zvolíte, nezapomeňte do návrhu zahrnout tyto základní prvky:
-
Název a logo vaší společnosti
-
Vaše jméno a pracovní pozice
-
Vaši poštovní adresa telefonní a faxová čísla
-
Vaši e-mailová adresa
-
Adresu URL vašeho webu
Vytvoření vizitky
Nejjednodušší je začít výběrem jednoho z návrhů vizitek dodávaných s aplikací Publisher.
Vytvoření jednostranné vizitky
-
Klikněte na Soubor > Nový a zvolte Předdefinované, abyste mohli použít některou ze šablon nainstalovaných v aplikaci Publisher.
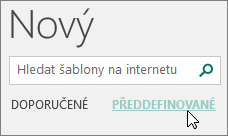
-
V katalogu Vizitky klikněte v části Nainstalované šablony na požadovaný návrh.
Poznámka: Pokud víte, že budete tisknout na papír dodávaný určitým výrobcem, přejděte do oddílu konkrétního výrobce a klikněte na druh papíru, který použijete. Pokud není papír, který chcete použít, v seznamu uvedený, postupujte podle následujících pokynů.
-
V části Vlastní nastavení proveďte toto:
-
Vyberte barevné schéma a schéma písem.
-
V části Informace o zaměstnání klikněte v rozevírací nabídce na Vytvořit nové (aby se každá vizitka automaticky vyplnila stejnými informacemi).
-
V dialogovém okně Vytvořit novou sadu informací o zaměstnání zadejte informace do jednotlivých polí. Zadejte i název sady informací o zaměstnání.
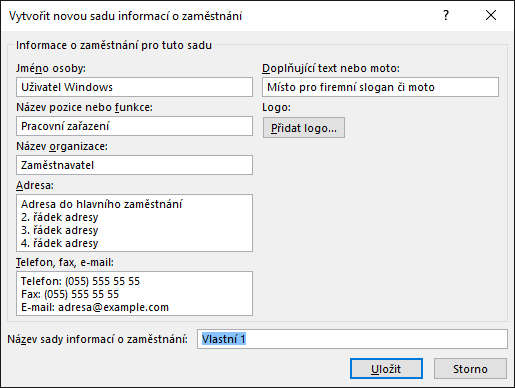
-
Pokud máte logo, klikněte na tlačítko Přidat logo.
-
Klikněte na Uložit.
-
-
V části Možnosti postupujte následovně:
-
Vyberte velikost stránky – Na šířku nebo Na výšku.
-
Pokud chcete, aby vizitka obsahovala logo, zaškrtněte políčko Zahrnout logo.
-
Klikněte na tlačítko Vytvořit.
Tip: Používáte Publisher 2010? V podokně úloh Typy publikací klikněte na Vizitky a potom v katalogu Vizitky klikněte na návrh, který chcete použít. Zvolte požadované možnosti, například barevné schéma, sadu informací o zaměstnání nebo orientaci na výšku nebo na šířku. Potom klikněte na Vytvořit.
-
Nastavení tisku vizitek na produkt určitého výrobce
Pokud jste zakoupili vizitkové listy od určitého výrobce, můžete si vizitky v Publisheru nastavit tak, aby jejich rozměry při tisku odpovídaly rozměrům vizitkových listů.
-
Na kartě Návrh stránky klikněte na Velikost a potom klikněte na Další předvolené velikosti stránek.
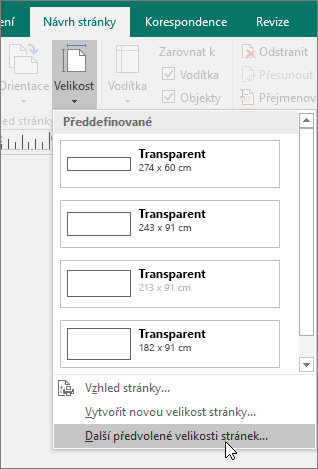
-
V dialogovém okně Předvolené velikosti stránek přejděte dolů do oddílu Vizitky, najděte požadovaného výrobce a klikněte na jeho název.
Poznámka: Pokud nemůžete najít požadovaného výrobce nebo jeho konkrétní produkt, pečlivě změřte vizitky, na které budete tisknout, a nezapomeňte odečíst plochy, na které se netiskne. Klikněte na Vlastní velikost stránky a v dialogovém okně Vlastní velikost stránky zadejte rozměry vizitek. Další informace o nastavení vlastní velikosti stránky najdete v tématu Dialogové okno Vlastní velikost stránky.
Tip: Používáte Publisher 2010? V podokně úloh Formátovat publikaci klikněte v části Možnosti – Vizitka na Změnit velikost stránky. V dialogovém okně Vzhled stránky přejděte dolů do oddílu Vizitky, najděte požadovaného výrobce a klikněte na jeho název.
-
Klikněte na konkrétní požadovanou velikost stránky a potom klikněte na OK.
-
Než začnete tisknout na vizitkové listy, zkuste vizitky vytisknout na list obyčejného papíru. Tím se ujistíte, že se vizitky vytisknou požadovaným způsobem.
Přidání textu
-
Pokud chcete nahradit zástupný text vlastním textem, klikněte na zástupný text a zadejte text vlastní.
Poznámka: Pokud jste své pracovní kontaktní informace uložili do sady informací o zaměstnání a vyberete tuto sadu, vizitka se automaticky vyplní uloženými údaji. Pokud chcete upravit kontaktní informace nebo nahradit pracovní kontakty jinou sadou informací o zaměstnání, klikněte v nabídce Úpravy na příkaz Informace o zaměstnání.
Změna velikosti textu
Velikost textu je zpravidla automaticky nastavena tak, aby se text vešel do pole zástupného textu. V případě potřeby ji ale můžete upravit ručně.
-
Klikněte na textové pole.
-
Na kartě Nástroje textového pole – Formát přejděte na položku Přizpůsobení textu a potom klikněte na Nepřizpůsobovat.
-
Vyberte text a potom v rozevíracím seznamu Velikost písma na kartě Nástroje textového pole – Formát zvolte novou velikost písma.
Tip: Používáte Publisher 2010? V nabídce Formát přejděte na Přizpůsobit text a potom klikněte na Nepřizpůsobovat. Vyberte text a potom na panelu nástrojů v rozevíracím seznamu Velikost písma zvolte novou velikost písma.
Nahrazení zástupného loga vlastním logem
-
Klikněte na zástupné logo, chvíli počkejte a potom dalším kliknutím na zástupný obrázek zobrazte panel nástrojů Vložit obrázek.
-
V dialogovém okně Vložit obrázek vyhledejte umístění loga, které chcete do publikace vložit, a potom poklikejte na požadovaný obrázek. Publisher automaticky změní velikost obrázku podle potřeby.
Poznámka: Pokud jste vložili logo do sady informací o zaměstnání a teď tuto sadu vyberete, přidá se logo do nové publikace automaticky.
Tip: Používáte Publisher 2010? Klikněte na zástupné logo, chvíli počkejte a potom dalším kliknutím na zástupný obrázek zobrazte panel nástrojů Obrázek. Na panelu nástrojů Obrázek klikněte na Vložit obrázek 
Vytvoření oboustranné vizitky
Zadní strana vizitky je ideálním místem pro přidání informací, které zákazníkům usnadní obchodní vztahy s vámi. Můžete uvést kterýkoli z následujících údajů:
-
Mapa s vyznačením sídla vašeho podniku
-
Navigační pokyny
-
Kupón
-
Speciální sleva pro příjemce
-
Motto společnosti
-
Seznam produktů
-
Překlad obsahu na přední straně do jiného jazyka
Přidání informací na zadní stranu vizitky
-
Proveďte kroky potřebné k vytvoření jednostranné vizitky.
-
V navigačním podokně Stránky klikněte pravým tlačítkem na existující stránku a vyberte Vložit stránku.
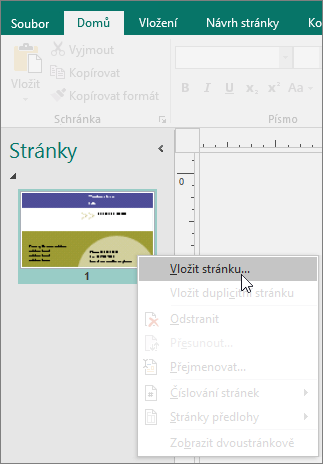
Tip: Používáte Publisher 2010? V nabídce Vložit klikněte na Stránka.
-
V dialogovém okně Vložit stránku klikněte na Za aktuální stránku a vyberte všechny požadované možnosti.
Pokud například chcete, aby zadní strana vizitky obsahovala motto vaší společnosti, můžete kliknout na možnost Vytvořit na každé stránce jedno textové pole. Pokud chcete na zadní stranu umístit překlad do jiného jazyka, můžete kliknout na možnost Duplikovat všechny objekty ze stránky číslo, abyste měli na druhé straně k dispozici stejné barvy, grafické prvky a text jako na lícové straně.
-
Přidejte text, obrázky a další informace, které chcete umístit na zadní stranu vizitky.
-
Až bude zadní strana vizitky vypadat podle vašich představ, uložte soubor.
Než začnete tisknout oboustranné vizitky
Pokud tisknete oboustranné vizitky na stolní tiskárně, otestujte nejdříve návrh na obyčejném papíru, a to z následujících důvodů:
-
Stolní tiskárny často oboustranné dokumenty přesně nezarovnávají. Platí to zvláště u tiskáren, které nepodporují oboustranný tisk a vyžadují ruční vložení papíru pro potisk zadní strany.
-
Aby se přední i zadní strana vizitek vytiskla správně, musí být okraje stránky v rozložení vizitek nastavené stejně (tak jako ve výchozím rozložení s deseti kopiemi na list). Pokud jste přizpůsobili velikost okrajů nebo mezer nebo jste změnili nastavení parametru Kopie na list, bude vyrovnání přední a zadní strany obtížnější.
Tisk vizitek na stolní tiskárně
-
Otevřete dokument s vizitkou, kterou chcete tisknout.
-
Vložte do tiskárny papír, na který chcete vytisknout zkušební list.
-
Klikněte na Soubor > Tisk.
-
V seznamu Tiskárna zvolte požadovanou tiskárnu.
-
V části Nastavení přejděte do části Stránky a vyberte možnost Jedna stránka na list nebo Více kopií na list.
Důležité informace: Pokud jste vybrali velikost stránky odpovídající produktu konkrétního výrobce, jsou už možnosti pro tento produkt nastavené.
Tip: Používáte Publisher 2010? V nabídce Soubor klikněte na Tisk. Na kartě Nastavení papíru a publikace zvolte požadovanou tiskárnu. V části Možnosti tisku klikněte na Jedna stránka na list nebo Více kopií na list. Pod oblastí Náhled klikněte na Zobrazit způsob vložení papíru a potom klikněte na Spustit Průvodce nastavením oboustranného tisku. Průvodce shromáždí informace o vaší tiskárně a pomůže vám zjistit, jak máte vložit papír ke zkušebnímu tisku publikace. To je užitečné i v případě, že tisknete jednu stranu publikace.
-
Kliknutím na tlačítko Tisk vytiskněte zkušební list a potom proveďte veškeré potřebné úpravy.
-
Vložte do tiskárny papír nebo vizitkový list zvoleného výrobce, na který chcete tisknout.
Poznámky:
-
Publisher automaticky nastaví správný způsob tisku vizitek, ať už jsou orientované na šířku, nebo na výšku.
-
Pokud jste nenastavili vlastní velikost vizitek nebo nevybrali konkrétní produkt zvoleného výrobce, Publisher použije jako výchozí hodnoty standardní rozměry vizitek 5,1 x 8,9 cm.
Změna počtu kopií na list
Pokud chcete změnit počet kopií, které se vytisknou na jeden list, postupujte takto:
-
Klikněte na Soubor > Tisk.
-
V části Stránky vyberte Jedna stránka na list nebo Více kopií na list.
Pokud zvolíte možnost Více kopií na list, můžete v číselníku Kopie každé stránky změnit počet kopií na list.
Tip: Používáte Publisher 2010? V nabídce Soubor klikněte na Tisk a potom klikněte na kartu Nastavení papíru a publikace. Vyberte možnost Jedna stránka na list nebo Více kopií na list. Pokud zvolíte možnost Více kopií na list, můžete změnit počet kopií na jeden list úpravou nastavení okrajů a mezer v části Další možnosti tisku.
Po vytvoření vizitek
Úspěšný marketing vyžaduje představení správného obrazu vaší společnosti potenciálním zákazníkům spolu s dalším rozvíjením tohoto vztahu po počátečním navázání kontaktu. Vizitky jsou přitom klíčovým nástrojem. Kromě toho, že slouží jako vhodný zdroj pro připomenutí vašich kontaktních informací, představuje vizitka vaši společnost a posiluje její obraz v očích zákazníka. Vizitka je také nedocenitelným prostředkem budování a udržování samovolného šíření informací o vaší společnosti mezi zákazníky.
Pokud ale vizitky schováváte v zásuvce, nemůžou plnit svou funkci. Vypusťte je proto do oběhu!
-
Nabízejte svoje vizitky zákazníkům při každém setkání, ne jenom poprvé.
-
Rozdejte vizitky všem pracovníkům, ne jenom nadřízeným.
-
Místo jedné vizitky dejte zákazníkovi vždy dvě. Požádejte zákazníka, aby druhou vizitku předal někomu ze svých známých.
-
Přiložte dvě vizitky ke každému dopisu, přání k narozeninám, ke každé novoročence a ke každému děkovnému lístku.
-
Vložte po dvou vizitkách do každé sady propagačních materiálů.










