Když vytvoříte publikaci, například Bannery, a v nastavení stránky vyberete velikost větší než 8,5× 11 palců, Publisher vytiskne publikaci, která je větší než jeden list papíru. V Publisher můžete tisknout publikace o velikosti 240 × 240 palců.
Důležité informace: Některé funkce, jako jsou přechody, čáry a ohraničení, nemusí být správně vytištěny na bannery, které jsou větší než 10 stop.
Co chcete udělat?
Vytvoření banneru
-
Klikněte na Soubor > Nový a zvolte Předdefinované, abyste mohli použít některou ze šablon nainstalovaných v aplikaci Publisher.
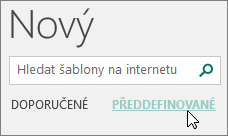
Tip: Používáte Publisher 2010? Klikněte na Soubor > Nový a v části Dostupné šablony vyberte Nainstalované a Online šablony.
-
Vyberte kategorii Bannery a pak klikněte na požadovaný návrh banneru – například Gratulujeme k dítěti.
-
V části Přizpůsobit a Možnosti vyberte požadované možnosti.
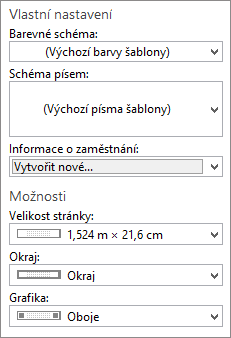
-
Klikněte na Vytvořit.
-
Na kartě Návrh stránky udělejte některou z těchto věcí:
-
Pokud chcete změnit šířku a výšku banneru, klikněte na Velikost a zvolte velikost stránky nebo klikněte na Vytvořit novou velikost stránky.
-
Pokud chcete změnit barevné schéma banneru, vyberte barevné schéma ve skupině Schémata .
-
Pokud chcete změnit schéma písma na banneru, klikněte na Písma a zvolte pár písem.
-
-
Zástupný text a obrázky v banneru nahraďte požadovaným textem a obrázky nebo jinými objekty.
-
Klikněte na Soubor > Uložit jako a potom klikněte na umístění nebo složku, kam chcete nový banner uložit.
-
Do pole Název souboru zadejte název banneru.
-
V poli Uložit jako typ klikněte na Soubory aplikace Publisher.
-
Klikněte na Uložit.
Vytvoření plakátu
Pokud chcete vytvořit plakát v Publisheru, nejprve vytvořte banner. Potom změňte velikost stránky banneru na požadovanou velikost plakátu.
-
Na kartě Návrh stránky klikněte na Velikost > Další přednastavené velikosti stránek.
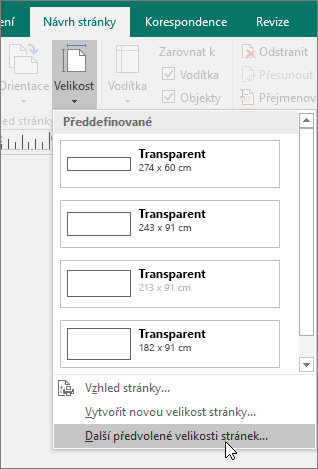
-
V části Typy publikací vyberte Plakáty a pak zvolte požadovanou velikost.
-
Klikněte na OK.
-
Na kartě Návrh stránky udělejte některou z těchto věcí:
-
Pokud chcete změnit šířku a výšku banneru, klikněte na Velikost a zvolte velikost stránky nebo klikněte na Vytvořit novou velikost stránky.
-
Pokud chcete změnit barevné schéma banneru, vyberte barevné schéma ve skupině Schémata .
-
Pokud chcete změnit schéma písma na banneru, klikněte na Písma a zvolte pár písem.
-
-
Zástupný text a obrázky v banneru nahraďte požadovaným textem a obrázky nebo jinými objekty.
-
Klikněte na Soubor > Uložit jako a potom klikněte na umístění nebo složku, kam chcete nový banner uložit.
-
Do pole Název souboru zadejte název banneru.
-
V poli Uložit jako typ klikněte na Soubory aplikace Publisher.
-
Klikněte na Uložit.
Přidání obrázků na banner nebo plakát
Přidání obrázků
-
Na kartě Vložení ve skupině Ilustrace udělejte jednu z těchto věcí:
-
Pokud chcete přidat obrázek z počítače, klikněte na Obrázky, přejděte k obrázku, který chcete vložit, vyberte ho a klikněte na Vložit.
-
Pokud chcete přidat online obrázek, klikněte na Online obrázky a pak zvolte Vyhledávání obrázků Bingem. Do vyhledávacího pole zadejte slovo nebo frázi, které popisují požadovaný obrázek, a pak klikněte na Vložit.
Poznámka: Výsledky hledání můžete filtrovat pouze na CC (Creative Commons) (další informace najdete tady) nebo můžete zvolit zobrazení všech obrázků. Pokud zvolíte Všechny obrázky, výsledky hledání se rozbalí a zobrazí se všechny obrázky Bingu. Máte povinnost respektovat práva jiných vlastníků, včetně autorských práv. Pokud chcete lépe porozumět možnostem licencování, přečtěte si téma Filtrování imagí podle typu licence.
-
Můžete také přidat obrázky z webové stránky a nahradit existující obrázky. Další informace.
Úprava překrytí
Pokud tisknete velký banner nebo plakát, který se skládá z mnoha vodorovných nebo svislých stránek, můžete zvětšit nebo zmenšit okraj mezi stránkami, abyste mohli stránky na pásku spojit, aniž byste museli zakrýt část tištěné oblasti.
-
Klikněte na Soubor > Tisk a potom klikněte na Možnosti rozložení v části Nastavení.
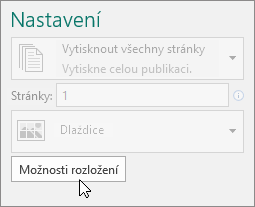
-
V dialogovém okně Možnosti rozložení udělejte jednu z těchto věcí:
-
Pokud chcete zvětšit okraj papíru, který se překrývá mezi vodorovnou tisknutou oblastí na stránce banneru, plakátu nebo velké publikace, změňte nastavení Vodorovné překrytí .
-
Pokud chcete zvětšit okraj papíru, který se překrývá mezi svislou vytištěnou oblastí na stránce banneru, plakátu nebo velké publikace, změňte nastavení Svislý překrytí .
-
Pokud chcete vytisknout jednu stránku velké publikace, zaškrtněte políčko Vytisknout jednu dlaždici a pak vyberte číslo řádku nebo sloupce dlaždice, kterou chcete vytisknout.
-
-
Klikněte na Zavřít > tisk.
Poznámka: Všechny stolní tiskárny mají na okrajích netisknutou oblast.
Tisk banneru nebo plakátu
Pokud chcete vytisknout banner nebo plakát, klikněte na Soubor > Tisk. Vyberte tiskárnu, upravte nastavení a pak klikněte na Tisk.
Poznámka: Pokud chcete vytisknout banner na bannerový papír, musíte použít tiskárnu, která podporuje formát bannerového papíru. Pokud chcete zjistit, jestli tiskárna, kterou používáte, podporuje bannerový papír, zaškrtněte možnosti v části Papír na kartě Nastavení publikace a papíru v dialogovém okně Tisk .
Tyto pokyny jsou specifické pro Publisher 2007.
V tomto článku
Vytvoření banneru
-
V seznamu Typy publikací klikněte na Bannery.
-
V galerii Bannery udělejte jednu z těchto věcí:
-
Klikněte na požadovaný návrh banneru – například Byt k pronájmu.
-
Klikněte na Zobrazit šablony z Microsoft Office Online, klikněte na návrh banneru, který chcete stáhnout, a přejděte ke kroku 4.
-
-
V části Přizpůsobit a Možnosti vyberte požadované možnosti.
-
Klikněte na Vytvořit.
-
V podokně úloh Formát publikace proveďte některou z následujících akcí:
-
Pokud chcete změnit šířku a výšku banneru, klikněte v podokně úloh na Změnit velikost stránky a zvolte velikost stránky nebo klikněte na Vytvořit vlastní velikost stránky.
-
Pokud chcete změnit barevné schéma banneru, klikněte v podokně úloh na Barevná schémata a zvolte požadované schéma.
-
Pokud chcete změnit schéma písem banneru, klikněte v podokně úloh na Schémata písem a zvolte požadované schéma.
-
-
Zástupný text a obrázky v banneru nahraďte požadovaným textem a obrázky nebo jinými objekty.
-
V nabídce File (Soubor) klikněte na Save As (Uložit jako).
-
V poli Uložit do klikněte na složku, do které chcete novou publikaci s nápisem uložit.
-
Do pole Název souboru zadejte název bannerové publikace.
-
V poli Uložit jako typ klikněte na Soubory aplikace Publisher.
-
Klikněte na Uložit.
Vytvoření plakátu
Pokud chcete vytvořit plakát v Publisheru, vytvořte banner a změňte velikost stránky na požadovanou velikost plakátu.
-
V podokně úloh Typy publikací klikněte na Bannery a udělejte jednu z těchto věcí:
-
V části Bannery klikněte na Prázdné velikosti.
-
Klikněte na Zobrazit šablony z Microsoft Office Online, klikněte na návrh plakátu, který chcete stáhnout, a přejděte ke kroku 3.
-
-
V části Prázdné velikosti klikněte na požadovaný formát papíru nebo klikněte na Vytvořit vlastní velikost stránky a vytvořte vlastní velikost stránky.
-
Klikněte na Vytvořit.
-
V podokně úloh Formát publikace proveďte některou z následujících akcí:
-
Pokud chcete změnit barevné schéma, klikněte v podokně úloh na Barevná schémata a zvolte požadované schéma.
-
Pokud chcete změnit schéma písem, klikněte v podokně úloh na Schémata písem a zvolte požadované schéma.
-
-
V nabídce File (Soubor) klikněte na Save As (Uložit jako).
-
V poli Uložit do klikněte na složku, do které chcete novou publikaci uložit.
-
Do pole Název souboru zadejte název publikace.
-
V poli Uložit jako typ klikněte na Soubory aplikace Publisher.
-
Klikněte na Uložit.
Přidání obrázků na banner nebo plakát
Přidání klipartu
-
Na panelu nástrojů Objekty klikněte na Rámeček obrázku, klikněte na Prázdný rámeček obrázku a potom kliknutím na publikaci umístěte prázdný rámeček obrázku.
-
Klikněte pravým tlačítkem na prázdný rámeček obrázku, přejděte na Změnit obrázek a potom klikněte na Klipart.
-
V podokně úloh Klipart zadejte do pole Hledat slovo nebo frázi, které popisují požadovaný klip.
Pokud chcete hledání zúžit, proveďte jednu nebo obě z těchto věcí:
-
Pokud chcete výsledky hledání omezit na určitou kolekci klipů, vyberte požadovanou kolekci v poli Hledat v .
-
Pokud chcete omezit výsledky hledání na určitý typ multimediálního souboru, zaškrtněte v poli Výsledky, které by měly být , políčko vedle požadovaných typů klipů.
Při hledání klipartů a obrázků online vás přesměrujeme do Bingu. Zodpovídáte za dodržování autorských práv a při výběru obrázků, které použijete, vám může pomoct filtr licencí v Bingu.
-
-
Klikněte na tlačítko Přejít.
-
V okně výsledků hledání v podokně úloh Klipart klikněte na požadovaný obrázek.
Přidání obrázku ze souboru
-
Na panelu nástrojů Objekty klikněte na Rámeček obrázku, klikněte na Prázdný rámeček obrázku a potom kliknutím na publikaci umístěte prázdný rámeček obrázku.
-
Klikněte pravým tlačítkem na rámeček obrázku, přejděte na Změnit obrázek a potom klikněte na Ze souboru.
-
V dialogovém okně Vložit obrázek vyhledejte složku obsahující obrázek, který chcete vložit, a klikněte na soubor obrázku.
-
Udělejte jednu z těchto věcí:
-
Pokud chcete obrázek vložit, klikněte na Vložit.
-
Pokud chcete propojit obrázek se souborem obrázku na pevném disku, klikněte na šipku vedle vložit a potom klikněte na Propojit se souborem.
Poznámka: Pokud plánujete tisk publikace z komerční tiskárny, například banner na jednom velkém papíru, pozvánky na reliéfním papíru nebo obrázky na tričku, nebo pokud chcete publikaci přesunout do jiného počítače, použijte Průvodce na cestách a připojte propojenou grafiku.
Pokud průvodce na cestách nepoužíváte, je možné, že se grafika se souborem nezkopíruje. Odkazy na další informace o propojování a vkládání grafiky a Průvodce na cestách najdete v části Viz také .
-
Přidání obrázku přímo ze skeneru nebo digitálního fotoaparátu
-
Na panelu nástrojů Objekty klikněte na Rámeček obrázku, klikněte na Prázdný rámeček obrázku a potom kliknutím na publikaci umístěte prázdný rámeček obrázku.
-
Klikněte pravým tlačítkem na rámeček obrázku, přejděte na Změnit obrázek a pak klikněte na Ze skeneru nebo fotoaparátu.
-
Pokud máte k počítači připojeno více zařízení, vyberte zařízení, které chcete použít.
-
Udělejte něco z tohoto:
-
Přidání obrázku ze skeneru Pokud pro skenování obrázku použijete výchozí nastavení, klikněte na Možnost Webová kvalita u obrázků, které přidáváte do online publikace, nebo klikněte na tlačítko Kvalita tisku u obrázků, které přidáváte do tiskové publikace. Potom klikněte na Vložit a naskenujte obrázek.
Poznámka: Tlačítko Vložit může být u některých skenerů nedostupné, protože software skeneru nepodporuje automatické skenování. Klikněte místo toho na Vlastní vložení .
-
Přidání obrázku z fotoaparátu nebo jiného zařízení Pokud je vybraným zařízením fotoaparát nebo jiné zařízení (nikoli skener) nebo pokud chcete před skenováním obrázku přizpůsobit jakékoli nastavení, klikněte na Vlastní vložení a postupujte podle pokynů dodající se zařízením, které používáte.
-
Přidání obrázku pomocí Správce grafiky
-
Na panelu nástrojů Objekty klikněte na Rámeček obrázku, klikněte na Prázdný rámeček obrázku a potom kliknutím na publikaci umístěte prázdný rámeček obrázku.
-
Klikněte pravým tlačítkem na rámeček obrázku, přejděte na Změnit obrázek a potom klikněte na Správce grafiky.
-
V podokně úloh Správce grafiky v části Vybrat obrázek přejděte na název prázdného rámečku obrázku, který chcete nahradit, klikněte na šipku a potom klikněte na Vložit obrázek do tohoto rámečku.
-
V dialogovém okně Vložit obrázek klikněte na požadovaný obrázek.
Pokud požadovaný obrázek nevidíte, přejděte do složky, ve které se obrázek nachází.
-
Udělejte něco z tohoto:
-
Pokud chcete obrázek vložit, klikněte na Vložit.
-
Pokud chcete propojit obrázek se souborem obrázku na pevném disku, klikněte na šipku vedle vložit a potom klikněte na Propojit se souborem.
-
Změna překrývání
-
V nabídce Soubor klikněte na Tisk.
-
Pokud chcete zvětšit okraj papíru, který se překrývá mezi vodorovnou tisknutou oblastí na stránce banneru, plakátu nebo velké publikace, změňte nastavení Vodorovné překrytí v části Další možnosti tisku.
Pokud například tisknete velký banner, který se skládá z mnoha vodorovných stránek, můžete zvětšit nebo zmenšit okraj mezi stránkami tak, abyste mohli stránky na pásku spojit, aniž byste zakryli část tištěné oblasti.
-
Pokud chcete zvětšit okraj papíru, který se překrývá mezi svislou tisknutou oblastí na stránce banneru, plakátu nebo velké publikace, změňte nastavení Svislý překrytí v části Další možnosti tisku.
Pokud například tisknete velký banner, který je tvořený mnoha svislými stránkami, můžete zvětšit nebo zmenšit okraj mezi stránkami, abyste mohli stránky na pásku spojit, aniž byste museli pokrýt část tištěné oblasti.
-
Pokud chcete vytisknout jednu stránku velké publikace, zaškrtněte políčko Vytisknout jednu dlaždici a pak vyberte číslo řádku a sloupce dlaždice, kterou chcete vytisknout.
-
-
Klikněte na Tisk.
Poznámka: Všechny stolní tiskárny mají na okrajích netisknutou oblast.
Tisk banneru nebo plakátu
Pokud chcete vytisknout banner nebo plakát, klikněte v nabídce Soubor na Tisk a potom klikněte na OK.
Poznámka: Pokud chcete vytisknout banner na bannerový papír, musíte použít tiskárnu, která podporuje formát bannerového papíru. Pokud chcete zjistit, jestli tiskárna, kterou používáte, podporuje bannerový papír, zaškrtněte možnosti v části Papír na kartě Nastavení publikace a papíru v dialogovém okně Tisk .
Viz také
Další šablony plakátů, sociálních médií, Facebooku, Instagramu, LinkedInu a Twitteru najdete na webu Microsoft Create










