Poznámka: Tento článek se vztahuje jenom na klasické weby publikování jenom na SharePointu. Pokud používáte SharePoint pro Microsoft 365 a vytváříte moderní stránky, přečtěte si článek Vytvoření a použití moderních stránek na sharepointovém webu.
Stránky publikování na SharePointu poskytují známá tlačítka a nástroje pro vytváření jednoduchých webových stránek. Stránky jsou založené na rozloženích stránek, což jsou šablony, které určují vzhled stránky a umístění obsahu. Vzhledem k tomu, že šablony definují základní rozložení, můžou se autoři soustředit na vytváření a formátování textu, vkládání grafik a dalších prvků a publikování dokončených stránek.
Stručný přehled pásu karet
Pokud jste pracovali u týmových webů nebo knihoven dokumentů, které jste už na pásu karet již použili. Weby publikování ale obsahují některá jedinečná tlačítka a funkce, které umožňují vytvářet a publikovat stránky webu. Podívejme se na ně.
Poznámka: Dostupné možnosti závisejí na povolených funkcích a na konfiguraci rozložení stránky a typů obsahu. Pokud jsou možnosti, které chcete použít, na pásu karet šedé, obraťte se na správce webu.
Page tab

Pomocí karty stránka můžete upravit nebo Uložit stránku, zaškrtnout a oddálit stránku, zobrazit historii stránky, zobrazit její náhled, nastavit vlastnosti SEO (jenom veřejné weby), změnit rozložení stránky a další. Vaše změny jsou prováděny v reálném čase, takže nemusíte čekat, než se projeví.
Karta publikování
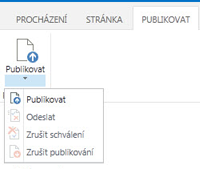
Karta publikování slouží k publikování stránky na provozní servery (známé taky jako aktivní stránka) nebo při nastavení pracovního postupu publikování pro váš web. Můžete taky zrušit publikování stránky, například když je obsah zastaralý nebo už nepotřebujete, nebo pokud chcete pracovní postup schválení zrušit. Pracovní postup můžete zrušit, když zjistíte, že je potřeba další změny před publikováním stránky.
Ne všechny weby používají pracovní postup schválení. Pracovní postupy jsou poměrně užitečné, pokud web obsahuje více účastníků nebo je nutné před publikováním obsahu pečlivě zkontrolovat. Pracovní postup automatizuje směrování stránek ke schválení a zajišťuje, že nebude publikován žádný obsah, dokud nebude přijato veškeré schválení. Správci webu konfigurují pracovní postup při zajišťování webu publikování nebo kolekce webů. Další informace o publikování pracovních postupů najdete v článku práce s pracovním postupem schválení publikování.
Format Text tab

Tlačítka na kartě Formát textu je třeba znát, pokud jste použili aplikace Office, jako je Microsoft Word nebo PowerPoint. Tato tlačítka umožňují ovládat velikosti a styly písma, vkládat odrážky nebo číslované seznamy, vyjmout a vložit, kontrolovat pravopis atd.
Karta Vložení
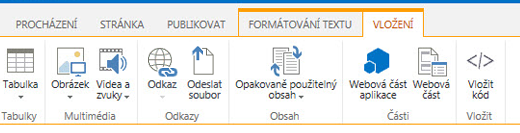
Pomocí karty vložení můžete vkládat tabulky, obrázky, zvukové soubory, videa, hypertextové odkazy a další. Na této kartě můžete taky vložit části aplikace a webové části. Části aplikace jsou malé webové aplikace, které provádějí určité úkoly. Můžete třeba přidat aplikaci pro Access, která vám umožní načíst data z Accessové databáze do stránek webu.
Webové části jsou předem nakonfigurované ovládací prvky, které umožňují přidat na webovou stránku funkce. Řekněme třeba, že píšete uvítací text pro domovskou stránku vašeho webu. Chcete zahrnout obsah s hypertextovými odkazy, který uživatelům umožňuje zobrazit dostupný obsah webu i způsob práce s webem. Můžete to snadno udělat vložením webové části obsah na stránku. Po vložení je obsah automaticky strukturován tak, aby odrážel vaši hierarchii webu a aby byly vloženy všechny hypertextové odkazy.
Správci webu nebo ostatní s příslušnými oprávněními mohou vytvářet vlastní aplikace, které odpovídají jedinečným potřebám vašeho týmu nebo organizace. Další informace najdete v článku o podpoře zdrojů pro vývoj aplikací pro Office a SharePoint.
Vytvoření stránky publikování
Po vytvoření webu publikování můžete snadno vytvářet nové stránky. Abyste však mohli vytvářet stránky webu, musíte být součástí skupiny Vlastníci webu nebo členové. Pokud nejste členem některé z těchto skupin nebo si nejste jistí členství, obraťte se na správce webu.
-
Přejděte na web publikování, na kterém chcete vytvořit stránku.
-
Klikněte na nastavení

-
V dialogu Přidat stránku zadejte název stránky. Tento název se zobrazí v horní části nové stránky, na panelu Snadné spuštění a v záhlaví okna prohlížeče.
-
Klikněte na tlačítko Vytvořit. Nová stránka se otevře v režimu úprav s upozorněním nahoře, které říká, že je stránka rezervovaná.
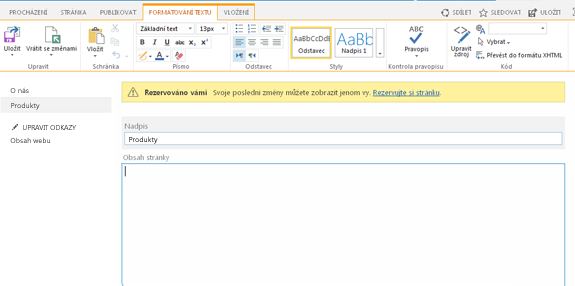
Dokud je stránka rezervována, žádní další uživatelé vám nebudou moci zobrazit vaše změny ani provádět vlastní změny. Až stránku na stránce zaškrtnete, ostatní ve vaší organizaci ji můžou rezervovat a upravovat, ale Návštěvníci webu je zatím neuvidí. Stránka se návštěvníkům webu nezobrazuje, dokud ji nepublikujete.
Úprava stránky publikování
-
Přejděte na stránku publikování, kterou chcete upravit.
-
Na kartě stránka klikněte na Upravit.
-
Proveďte změny a klikněte na Uložit. Změny se ostatním ve vaší organizaci nezobrazují, dokud je nevrátíte se změnami.
Rezervace stránky publikování
Když vytváříte nebo upravujete stránku publikování, stránka se vám automaticky zarezervuje. Můžete si ho zkontrolovat ručně pomocí následujících kroků.
-
Přejděte na stránku publikování, kterou chcete rezervovat.
-
Na kartě stránka klikněte na Rezervovat.
Vrácení stránky publikování se změnami
-
Přejděte na stránku publikování, kterou chcete vrátit se změnami.
-
Na kartě stránka klikněte na vrátit se změnami.
-
Zadejte komentáře ke vrácení se změnami. Zobrazí se v historii stránky.
-
Klikněte na Pokračovat.
Publikování nebo zrušení publikování stránky
-
Přejděte na stránku, kterou chcete publikovat.
-
Na kartě publikování klikněte na:
-
Odešlete stránku ke schválení jednoho nebo více zúčastněných stran na vašem webu. Toto tlačítko není povolené, pokud správce webu nenakonfiguroval pracovní postup publikování.
-
Publikovat , pokud jste připravení stránku publikovat hned a máte oprávnění k tomu. Toto tlačítko se nemusí zobrazit na vaší stránce, pokud je pracovní postup publikování nastavený tak, aby bylo potřeba před publikováním schválit obsah.
-
Zrušení publikování stránky:
-
Přejděte na stránku, u které chcete zrušit publikování.
-
Klikněte na nastavení

-
Na kartě publikování klikněte na Zrušit publikování.
Odstranění stránky publikování
-
Přejděte na stránku, kterou chcete odstranit.
-
Na kartě Spravovat klikněte na Odstranit stránku.
-
Potvrďte své rozhodnutí kliknutím na OK. Stránka se umístí do koše.
Obnovení odstraněné stránky z koše
-
Klikněte na nastavení

-
Na webu SharePointu v levém navigačním podokně zvolte Koš.
-
Vyberte položku, kterou chcete obnovit.
-
Klikněte na Obnovit výběr.
-
Potvrďte své rozhodnutí kliknutím na OK.










