Seznam úkolů aplikace Microsoft SharePoint Project zobrazuje kolekci úkolů, které jsou součástí projektu. Úkol je samostatná pracovní položka, kterou lze přiřadit jednu osobu. Projekt je obvykle řadou aktivit, které mají začátek, prostřední a konec. Příklady zahrnují projekty, které produkují produkt nebo službu, jako je například tvorba ukázek produktů pro veletrh, vytváření návrhů produktů pro zúčastněné strany nebo organizování podnikové události.
Po vytvoření seznamu úkolů projektu služby SharePoint můžete přidávat úkoly, přiřazovat k úkolům zdroje, aktualizovat postup úkolů a zobrazovat informace o úkolech na pruzích podél časové osy.
SharePoint v Microsoftu 365 SharePoint 2016 a SharePoint 2013 nabídne připojení ze seznamu úloh SharePoint k Projectu. Projekt lze zakoupit samostatně.
Pokud chcete vytvořit připojení, vytvořte SharePoint seznam úkolů a importujte ho do Projectu nebo Project Server. Po připojení se aktualizace seznamu úkolů SharePoint projeví vProject.
Při importu seznamu úkolů do Projectu můžete postupovat podle pokynů v článku Přidání stávajícího sharepointového seznamu úkolů do Project Web Appu.
Vytvoření seznamu úkolů v SharePoint v Microsoftu 365 nebo na SharePoint 2016 nebo 2013
Seznam úkolů může být výchozím bodem pro projekt.
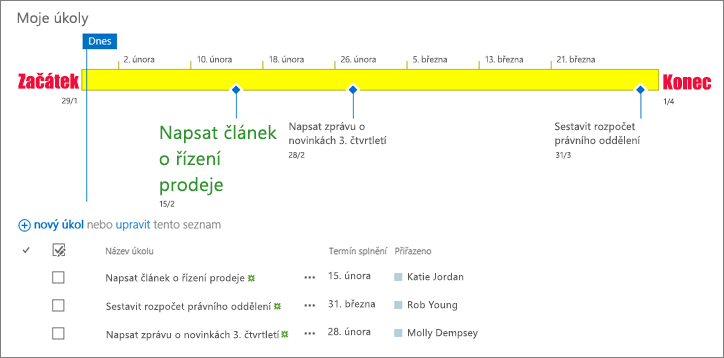
-
Na domovské stránce svého webu klikněte na Nastavení

-
Do vyhledávacího pole napište „Úkoly“ a stiskněte klávesu Enter. Zobrazí se seznam aplikací, které odpovídají hledání.
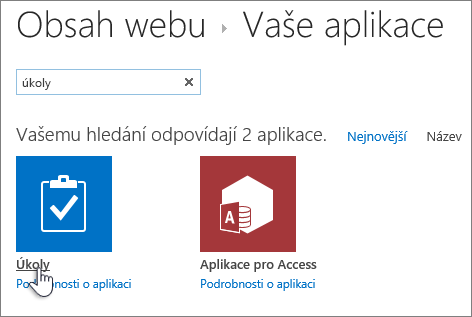
-
Zadejte pro své úkoly název a stiskněte Vytvořit.
-
SharePoint se vrátí na stránku obsah webu . Najděte aplikaci, kterou jste právě vytvořili, v seznamu Obsah webu a otevřete ji. SharePoint vytvoří výchozí časovou osu a prázdný seznam.
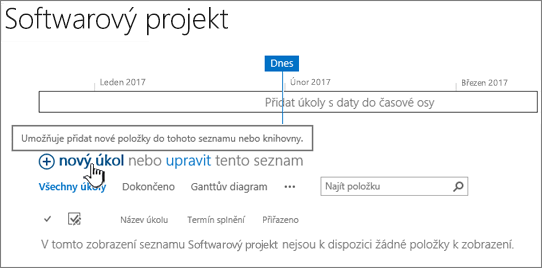
Data můžete začít zadávat pomocí odkazu + nový úkol.
Vytvoření seznamu úkolů projektu a práce s ním v SharePointu 2010
-
Klikněte na Akce webu

Poznámka: Web služby SharePoint může být zásadním způsobem pozměněný. Pokud některou možnost (například příkaz, tlačítko či odkaz) nemůžete najít, obraťte se na správce.
-
Do pole Hledání: Nainstalované položky napište projekt a klikněte na Hledat

-
Klikněte na Úkoly projektu.
-
Zadejte název seznamu. Název je povinný.
Tento název je ve většině zobrazení uvedený v horní části seznamu, stane se součástí webové adresy stránky seznamu a zobrazí se v navigaci webu, aby ho uživatelé mohli najít. Název seznamu se dá změnit, webová adresa ale zůstane stejná.
-
Klikněte na tlačítko Vytvořit.
Přidání úkolu do seznamu úkolů projektu v SharePointu 2010
Když se podíváte na seznam úkolů projektu, uvidíte na levé straně zobrazení tabulku a na pravé straně časovou osu. Časová osa se nazývá Ganttův diagram a pomáhá znázornit průběh projektu. Pruhy v Ganttově diagramu se vykreslují podle polí Datum zahájení a Termín splnění.
Poznámka: Pokud máte představu o struktuře, kterou chcete pro své úkoly vytvořit – například víte, že určité sady úkolů spadají do fází, které chcete v seznamu úkolů projektu znázornit – můžete úkoly uspořádat do souhrnných a dílčích úkolů. Další informace najdete v oddílu o vytvoření souhrnného úkolu.
V seznamu úkolů projektu vyplňte v tabulce vlevo na každém řádku následující sloupce.
Poznámka: Při vyplňování sloupců úkolů možná budete muset posunout oddělovač doprava, aby se zobrazila další pole. Zmenší se tím oblast kalendáře.
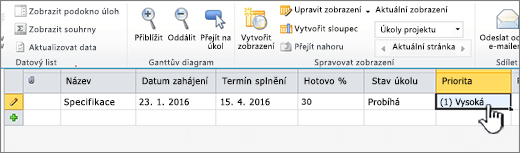
-
Název: Zadejte název úkolu v projektu.
-
Datum zahájení: Zadejte datum, kdy by měl úkol začít.
-
Termín splnění: Zadejte datum, do kdy by se měl úkol dokončit.
-
Stav úkolu: Zvolte popisovač, který nejpřesněji odpovídá stavu úkolu. Pokud teprve plánujete projekt a žádné úkoly nezačaly, zvolte Nezahájeno.
-
Priorita: Zvolte úroveň priority, která nejpřesněji odpovídá důležitosti úkolu ve vztahu k ostatním úkolům v projektu.
Tip: Když má několik úkolů stejné datum zahájení, termín splnění nebo data v jakémkoliv jiném sloupci, můžete jedním kliknutím do buňky, kterou chcete zkopírovat, zobrazit vyplňovací úchyt a přetáhnout ho dolů sloupcem přes buňky, do kterých chcete vyplnit zkopírovaná data. To může být užitečné hlavně ve sloupci Stav úkolu, když teprve zadáváte svůj plán do seznamu úkolů projektu a žádné úkoly ještě nezačaly.
Jakmile v tabulce vyplníte tyto počáteční sloupce, máte základní seznam úkolů projektu připravený. Dalším krokem je zadat další podrobnosti o úkolech, například kdo udělá jakou práci, a nastavit vzájemné vztahy mezi úkoly. V některých případech se například musí napřed dokončit jeden úkol, aby mohl začít druhý.
V průběhu projektu je důležité, abyste se do seznamu úkolů projektu vraceli a aktualizovali sloupce, které se týkají stavu jednotlivých úkolů. Pomáhá to vysvětlit dění na projektu lidem, kteří se nezúčastní každodenních podrobností úkolů projektu a nemají o nich takový přehled jako vy.
V seznamu úkolů projektu aktualizujte stav projektu vyplňováním následujících sloupců pro každý úkol:
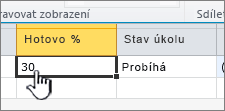
-
Hotovo (%): Zadejte co nejpřesnější odhad, kolik práce na úkolu je dokončené (v procentech). Pokud je třeba úkol zhruba v polovině, zadejte do sloupce Hotovo (%) údaj 50 %. Podle této procentuální hodnoty se v pruhu Ganttova diagramu pro daný úkol vykreslí jeho průběh.
-
Stav úkolu: Zvolte popisovač, který nejpřesněji odpovídá aktuálnímu stavu úkolu.
Kromě toho můžete také narazit na jiné změny týkající se projektu, které si vyžádají aktualizaci jeho seznamu úkolů. Například datum zahájení nebo termín splnění úkolu se může změnit, pokud se nějaký úkol zahájí dříve, než bylo plánované, nebo se zpozdí. Tyto sloupce můžete aktualizovat v tabulkové části zobrazení, stejně jako kterýkoliv jiný sloupec. V některých případech se může stát, že osoba, která na úkolu pracovala, přestane být dostupná. Osobu, která má úkol přidělený, můžete aktualizovat pomocí sloupce Přiřazeno. Další informace najdete v oddílu o přiřazení osob k úkolům v seznamu úkolů projektu.
Po přidání úkolů do seznamu úkolů projektu je dalším krokem jejich přiřazení lidem ve vaší organizaci. Přiřazením osoby k úkolu určíte, kdo je zodpovědný za dokončení práce na tomto úkolu.
-
Klikněte jednou do sloupce Přiřazeno pro úkol, který přiřazujete.
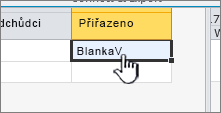
-
Zadejte jméno nebo přihlašovací informace osoby, kterou přiřazujete, jedním z těchto tří způsobů:
-
Klikněte na tlačítko Procházet vedle sloupce Přiřazeno a vyhledejte příslušnou osobu v adresáři vaší organizace.
-
Zadejte přihlašovací údaje příslušné osoby (včetně domény) do sloupce Přiřazeno. Můžete třeba napsat contoso\janab, kde „contoso“ je doména a „janab“ je uživatelské jméno.
-
Zadejte jméno příslušné osoby do sloupce Přiřazeno. Toto je užitečné, pokud přiřazujete externího dodavatele nebo jinou osobu, která ve vaší organizaci nemá účet.
-
-
Upozorněte dané osoby na přiřazení úkolů a dejte jim vědět, co je náplní seznamu úkolů projektu a za jakou práci jsou teď zodpovědní.
Při vytváření úkolů v seznamu úkolů projektu je důležité naplánovat, které úkoly můžou spadat pod větší úkoly. Projekt se například může dokončovat ve fázích, přičemž v každé fázi proběhne několik úkolů. Když budete mít tyto fáze znázorněné v seznamu úkolů projektu, budete mít lepší přehled o tom, co se v rámci projektu děje.
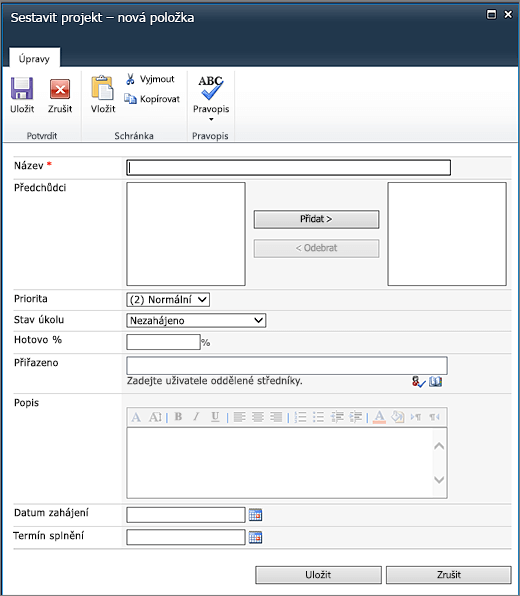
-
Na kartě Položky klikněte ve skupině Nové na šipku u tlačítka Nová položka a potom klikněte na Souhrnný úkol.
-
Vytvořte nový souhrnný úkol tak, že ve formuláři podle potřeby vyplníte následující informace:
-
Název: Zadejte název souhrnného úkolu.
-
Předchůdci: Zvolte souhrnné a/nebo dílčí úkoly, které musí být dokončené před zahájením tohoto souhrnného úkolu. Tyto úkoly vyberte v seznamu nalevo a pak je kliknutím na Přidat přesuňte do seznamu napravo. Další informace o předchůdcích najdete v dalším oddílu tohoto článku.
Tip: Pokud si ohledně předchůdců nejste jistí nebo pokud ještě v plánování nejste tak daleko a nemáte všechny předchůdce souhrnného úkolu přidané v seznamu úkolů projektu, můžete předchůdce zatím nechat prázdné a přidat je později pomocí levé tabulky v zobrazení seznamu úkolů projektu.
-
Priorita: Zvolte úroveň priority, která nejpřesněji odpovídá důležitosti tohoto souhrnného úkolu ve vztahu k ostatním souhrnným úkolům v projektu.
-
Stav úkolu: Zvolte popisovač, který nejpřesněji odpovídá stavu sady úkolů, které spadají pod tento souhrnný úkol. Pokud teprve plánujete projekt a žádné úkoly v rámci souhrnného úkolu nezačaly, zvolte Nezahájeno.
-
Hotovo (%): Zadejte procentuální hodnotu, která co nejlépe odpovídá podílu dokončené práce na sadě úkolů v rámci souhrnného úkolu. Pokud teprve plánujete projekt a žádné úkoly v rámci souhrnného úkolu nezačaly, nechejte toto pole prázdné nebo zadejte 0 %.
-
Přiřazeno: V tomto poli můžete určit osobu, která je za tento souhrnný úkol odpovědná. Další informace o přidělování úkolů najdete v oddílu o přiřazení osob k úkolům v seznamu úkolů projektu.
-
Popis Zadejte stručný popis souhrnného úkolu.
-
Datum zahájení: Zadejte datum, kdy by měl začít první dílčí úkol v rámci tohoto souhrnného úkolu.
-
Termín splnění: Zadejte datum, do kdy by se měl dokončit poslední dílčí úkol v rámci tohoto souhrnného úkolu.
-
-
Souhrnný úkol vytvoříte kliknutím na Uložit.
Po vytvoření souhrnného úkolu ho můžete kliknutím na jeho název v levé tabulce otevřít v novém zobrazení seznamu úkolů projektu. V tomto zobrazení můžete přidat úkoly, které spadají do souhrnného úkolu. Do zobrazení, ve kterém se zobrazuje souhrnný úkol, se pak můžete vrátit tak, že na kartě Seznam ve skupině Spravovat zobrazení kliknete na Přejít nahoru.
V seznamu úkolů projektu může existovat určité pořadí, ve kterém se musí úkoly (včetně souhrnných a dílčích úkolů) dokončovat. Pokud třeba stavíte dům, musí být před stavěním zdí dokončené základy a bez zdí se nemůže stavět střecha. Toto pořadí můžete znázornit pomocí sloupce Předchůdci.
-
V řádku úkolu klikněte do buňky ve sloupci Předchůdci a potom kliknutím na šipku na pravé straně buňky zobrazte seznam všech úkolů v aktuálním seznamu úkolů projektu. Budou v něm i všechny souhrnné a dílčí úkoly.
-
Zaškrtněte políčko nalevo od všech úkolů, které musí dokončené před zahájením tohoto úkolu.
Tip: V tomto bodě bývají někteří lidé až moc pečliví a vybírají všechny úkoly, které se vyskytují před aktuálním úkolem. Ve skutečnosti byste ale měli vybrat jenom ty úkoly, které bezprostředně předcházejí aktuálnímu úkolu. Řekněme například, že máme seznam úkolů projektu se třemi položkami: Úkol 1, Úkol 2 a Úkolu 3. Až se dokončí úkol 1, může začít úkol 2, a po dokončení úkolu 2 může začít úkol 3. Při zadávání předchůdců pro úkol 3 bychom to možná brali tak, že před zahájením úkolu 3 je třeba dokončit úkol 1 i úkol 2. Ale vzhledem k tomu, že úkol 1 je už uvedený jako předchůdce pro úkol 2, není třeba ho uvádět také jako předchůdce úkolu 3.
-
Upravte kalendářní data ve sloupcích Datum zahájení a Termín splnění tak, aby odrážela vztahy mezi úkoly. Řekněme například, že máte dva úkoly, o kterých víte, že každý zabere asi dva dny. První úkol nastavíte jako předchůdce druhého úkolu. Ve sloupci Datum zahájení u druhého úkolu byste měli nastavit datum po termínu splnění prvního úkolu a sloupec Termín splnění u druhého úkolu byste měli nastavit na dva dny po novém datu zahájení.
Tip: Chtěli byste mít tento proces více zautomatizovaný? Zvažte možnost použít podnikové řešení pro řízení projektů kompatibilní se službou SharePoint Foundation 2010, jako jsou třeba Microsoft Project 2010 a Microsoft Project Server 2010.
Po identifikaci odpovídajících předchůdců pro každý úkol se tyto vztahy odrazí v Ganttově diagramu. Když má nějaký úkol předchůdce, zobrazí se mezi koncem pruhu Ganttova diagramu předchozího úkolu a začátkem pruhu Ganttova diagramu dalšího úkolu šipka.
Seznamy úkolů projektu používají stejné funkce zobrazení v SharePoint jako další seznamy. Další informace najdete v článku přizpůsobení zobrazení seznamu úkolů projektu
Napište nám komentář
Byl tento článek užitečný? Pokud ano, dejte nám o tom prosím vědět na konci této stránky. Pokud užitečný nebyl, řekněte nám, co nebylo jasné nebo co chybělo. Na základě vašeho názoru tyto postupy prověříme, doplníme informace a článek aktualizujeme.










