Pokud vám správce aplikace Lync udělil příslušné oprávnění, můžete rychle začít vytvářet vlastní trvalé chatovací místnosti. Následující části vysvětlují, jak vytvářet, spravovat a zakazovat chatovací místnosti.
Vytvoření nové chatovací místnosti
-
V hlavním okně aplikace Lync v zobrazení Chatovací místnosti klikněte na tlačítko Přidat místnost

-
Na stránce Moje místnosti, která se otevře, klikněte na Vytvořit novou místnost.
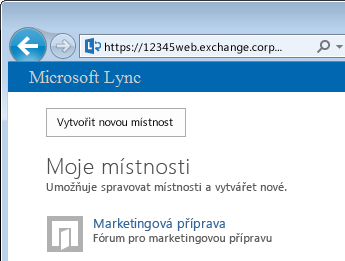
Pojmenování nové chatovací místnosti
Když vytváříte chatovací místnost, bude potřeba ji pojmenovat jedinečným a popisným názvem.
-
V okně pro vytvoření místnosti zadejte název do pole Název místnosti. Název místnosti může obsahovat až 256 abecedních, číselných a speciálních znaků (včetně mezer) v libovolné kombinaci.
-
Kliknutím na ikonu Zkontrolovat jména ověřte, jestli se už název nepoužívá. Pokud ano, objeví se výzva k výběru jiného názvu.
Pokud se později rozhodnete název místnosti změnit, nový název se od té chvíle bude zobrazovat vám i členům místnosti a uživatelům, kteří ji sledují. Je ale vhodné najít vyhovující název hned na začátku a pak už u něho zůstat. Změna názvu místnosti může zmást uživatele, kteří si pro ni nastavili oznámení nebo si ji přidali jako oblíbenou položku.
Vytvoření popisu chatovací místnosti
Při vytváření chatovací místnosti klikněte v okně pro její vytvoření na Popis a vysvětlete v něm účel místnosti. U popisu se držte stručnosti (maximálně 256 znaků) a formulujte ho tak, abyste ostatním usnadnili rozhodnutí, jestli mají žádat o členství a jestli si mají nastavit oznámení, aby byli v obraze, o čem se v místnosti diskutuje. Popis můžete kdykoli změnit.
Výběr nastavení ochrany osobních údajů
Každá chatovací místnost aplikace Lync má nastavení ochrany osobních údajů, které určuje, kdo ji může najít a kdo se může dění v místnosti účastnit. Nabízí se tři možnosti:
-
Otevřít – každý může tuto místnost najít (hledáním), otevřít ji a číst a psát do ní ("post to"). Otevřené místnosti nemají jako takové žádné členství.
-
Uzavřeno – Nečlenové mohou tuto místnost najít a zjistit, kdo je členem, ale pouze členové mohou otevřít místnost, číst nebo publikovat do ní. (Toto je výchozí nastavení.) Aby se uživatel mohl připojit k uzavřené místnosti, musí požádat manažera místnosti, aby ho přidal do seznamu členů. Karta místnosti identifikuje manažery chatovacích místností.
-
Tajné – Nečlenové nebudou moct tuto místnost nebo její kartu najít, zjistit, kdo má členství v místnosti, nebo si ji přečíst nebo publikovat.
Nastavení ochrany osobních údajů můžete u místnosti, kterou spravujete, kdykoli změnit. Další informace o nastavení ochrany osobních údajů v chatovací místnosti najdete v tématu Princip členství v chatovacích místnostech Lyncu.
Přidání webových aplikací do chatovací místnosti
Podle toho, jak se vaše organizace rozhodla využívat trvalý chat aplikace Lync, můžete mít přístup ke spoustě užitečných webových aplikací, díky kterým může být místnost pro její členy mnohem přínosnější. Pokud jsou pro místnost dostupné webové aplikace, uvidíte v okně pro vytvoření místnosti záhlaví uvádějící doplňky. Stačí kliknout na rozevírací šipku pod záhlavím a vybrat webové aplikace, které chcete přidat.
Přidání nebo odebrání správců chatovací místnosti
Jako správce místnosti můžete přidat další uživatele jako správce, abyste se s nimi podělili o úkoly správy místnosti, kterou jste vytvořili. (Jak vysvětlíme níže, správci musí být uvedení ve fondu potenciálních členů pro kategorii, do které místnost spadá.)
Pokud chcete přidat správce místnosti, otevřete okno chatovací místnosti a do pole Správci napište jméno kohokoli, kdo se má stát dalším správcem. Stejně jako vy budou mít tito správci pravomoc přidávat členy a upravovat některá nastavení místnosti. Po přidání jmen správců (oddělených středníky) nezapomeňte kliknout na Zkontrolovat jména, abyste měli jistotu, že Lync dokáže tyto osoby identifikovat. Noví správci se nestanou automaticky členy místnosti – jako členy je budete muset přidat vy.
Přidání nebo odebrání členů chatovací místnosti
Jako správce místnosti můžete určovat, kdo se může připojit k uzavřené nebo tajné místnosti, kterou vytvoříte. (Místnosti s nastavením ochrany osobních údajů Otevřená nevyžadují ani nepovolují členství). To znamená, že můžete přidávat členy podle vlastního uvážení (znovu ale za předpokladu, že jsou uvedení ve fondu potenciálních členů pro kategorii, do které místnost spadá). Z místnosti můžete taky členy odebírat. Do pole Členové zadejte jména uživatelů, které chcete přizvat jako členy místnosti. (Automaticky budete členem jakékoli uzavřené nebo tajné místnosti, kterou vytvoříte.)
Pokud nechcete, aby se přidaným kontaktům posílala oznámení o členství v místnosti, klikněte na tlačítko Neposílat členům pozvánky. V opačném případě se podle odpovídajícího nastavení nadřazené kategorie, ke které je místnost přiřazená, novým členům zobrazí nebo nezobrazí oznámení v seznamu Nové (podobně jako u oznámení kontaktu) v zobrazení Chatovací místnosti v hlavním okně aplikace Lync.
Potvrzení nastavení chatovací místnosti
Po výběru požadovaných možností, jak jsme je popsali výše, klikněte na tlačítko Vytvořit.
Správa chatovací místnosti
Kdo bude spravovat chatovací místnost
Chatovací místnost aplikace Lync můžete spravovat za těchto podmínek:
-
Chatovací místnost jste vytvořili, takže jste se automaticky stali jejím správcem.
-
Správce aplikace Lync vám udělil oprávnění správce místnosti.
-
Osoba, která chatovací místnost vytvořila, vás jmenovala jejím správcem.
-
Máte oprávnění správce chatovacích místností. Díky tomu můžete spravovat jakékoli chatovací místnosti v prostředích aplikace Lync, která řídíte.
Pokud jste správcem chatovací místnosti, uvidíte svoje jméno v poli Správci na kartě chatovací místnosti.
Jako správce místnosti řídíte většinu nastavení chatovacích místností, které spravujete. Kromě vytváření vlastních trvalých chatovacích místností můžete měnit jejich úrovně ochrany osobních údajů, přiřazovat zodpovědnosti dalším správcům místností a přidávat nebo odebírat členy. U místností, které spravujete, můžete měnit názvy a popisy a přidávat do jejich prostředí další webové aplikace, pokud je správce zpřístupnil. A konečně, můžete místnost zakázat, čímž ji před členy zamknete.
Tato tabulka uvádí různé akce a co jako správce místnosti můžete a nemůžete dělat.
|
Akce |
Může ji správce místnosti udělat? |
|
Vytvoření chatovací místnosti |
Ano |
|
Pojmenování nebo přejmenování chatovací místnosti |
Ano |
|
Vytvoření nebo změna popisu chatovací místnosti |
Ano |
|
Nastavení nebo změna ochrany osobních údajů u chatovací místnosti |
Ano |
|
Přidávání nebo odebírání členů chatovací místnosti |
Ano |
|
Rozhodnutí o neodeslání oznámení (pozvánek) novým členům |
Ano |
|
Přidávání nebo odebírání správců chatovací místnosti |
Ano |
|
Přidání nebo odebrání doplňku (webové aplikace) |
Ano |
|
Přiřazení kategorie k chatovací místnosti (pokud správce zpřístupnil víc kategorií) |
Ano |
|
Zakázání chatovací místnosti |
Ano |
|
Opětovné povolení zakázané chatovací místnosti |
Ne |
|
Odstranění chatovací místnosti |
Ne |
|
Obnovení odstraněné chatovací místnosti |
Ne |
|
Odstranění příspěvku v chatovací místnosti |
Ne |
|
Odstranění historie chatovací místnosti |
Ne |
Úlohy správy místnosti budete provádět na stránce Upravit místnost. Dostanete se na ni takto:
-
V hlavním okně aplikace Lync klikněte na Chatovací místnosti, aby se zobrazily chatovací místnosti.

-
Klikněte na přepínací popisek Členství, aby se zobrazil seznam místností, ke kterým máte přístup.
-
Najeďte myší na ikonu Chatovací místnost

-
Klikněte na ikonu Otevřít místnost

-
Klikněte na tlačítko Další

-
Klikněte na Spravovat tuto místnost.
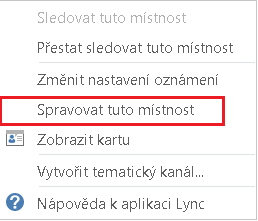
-
Teď jste na stránce Upravit místnost, kde můžete změnit nastavení místnosti, jak jsme popsali výše. Až to dokončíte, klikněte na Potvrdit změny.
Kategorie chatovacích místností
Kategorie chatovací místnosti aplikace Lync představuje kolekci vlastností, která se dá použít u několika místností, což může usnadnit jejich nastavení. Třeba pro realitní firmu může být výhodné nastavit kategorii místností speciálně pro prodejní tým, jinou kategorii pro právní oddělení, další pro nejvyšší vedení atd. Každá kategorie místností může mít odlišné zásady pro uchovávání záznamů, požadované nastavení ochrany osobních údajů apod. Tyto vlastnosti zdědí všechny místnosti zařazené do příslušné kategorie.
Koncept kategorie místností má vliv jak na členství v místnostech, tak na jejich nastavení. Při prvním nastavení Trvalého chatu Microsoft Lyncu 2013 vytvoří správce aplikace Lync seznam potenciálních účastníků chatovacích místností. Po nastavení tohoto seznamu může správce podle potřeb organizace vytvořit podkategorie. Rozsah určité kategorie určuje všechny uživatele a skupiny, kteří můžou být členy chatovací místnosti v dané kategorii. Pokud například správce nastaví rozsah kategorie na contoso.com, půjde jako člena místnosti v této kategorii přidat jakoukoli skupinu nebo uživatele ve společnosti Contoso. Pokud je rozsah nastavený na prodejní oddělení, bude možné jako členy přidat jenom skupiny a uživatele z tohoto distribučního seznamu.
Pokud máte jako správce místnosti k dispozici několik kategorií, budou uvedené v okně pro vytvoření místnosti. Vyberte kategorii, jejíž nastavení a fond možných členů chcete použít.
Důležité informace: Správce aplikace Lync může u dané kategorie místností uzamknout většinu nastavení a tím vám i ostatním správcům chatovacích místností zabránit v jeho změnách. Správce může taky omezit fond uživatelů, ze kterého můžete vy i ostatní správci chatovacích místností vybírat členy. Pokud narazíte na některou z těchto situací (jestli tedy nemůžete změnit nastavení místnosti nebo přidat určitého uživatele jako člena), ověřte si u správce aplikace Lync, jestli nenastavil nějaká omezení.
Zakázání chatovací místnosti
Někdy může vzniknout potřeba chatovací místnost, kterou spravujete, zakázat. Po zakázání nebudou uživatelé moct místnost najít ani se k ní připojit a všichni uživatelé, kteří jsou k ní aktuálně připojení (a to včetně vás jako správce místnosti), budou odpojení.
Zakázání místnosti může být potřebné z řady důvodů. Třeba už naplnila svůj účel nebo ji nahradila aktivnější místnost, jejíž záběr se překrývá s tou vaší. Místnost zakážete takto:
-
Otevřete okno Správa místností (viz výše) a klikněte na Zakázat. V dialogovém okně se zobrazí výzva k potvrzení, že chcete místnost zakázat.
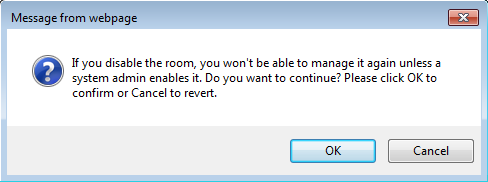
-
Pokud chcete pokračovat, klikněte na OK. Pokud chcete akci zrušit, klikněte na Storno.










