Můžete vést konverzace pomocí rychlých zpráv s jedním nebo více kontakty. V rychlé zprávě můžete zvolit typ a vlastnosti písma, jako je tučné písmo, podtržení, kurzíva a barva. Můžete také vkládat emotikony a vkládat text a tabulky, které jste zkopírovali z jiných aplikací Microsoft Office, jako je například aplikace Microsoft Word pro zpracování textu a tabulkový software Microsoft Excel.
V tomto článku
Poslání rychlé zprávy jednomu člověku
Pokud chcete poslat rychlou zprávu jedné osobě, postupujte takto:
-
Otevřete komunikační software Microsoft Lync 2010 a v seznamu kontaktů nebo ve výsledcích hledání poklikejte na osobu, se kterou se chcete spojit.
-
Do oblasti pro zadávání zpráv napište zprávu a stiskněte klávesu Enter na klávesnici. Když se nad vstupní oblastí zprávy zobrazí zpráva, která vám řekne, že osoba píše zprávu, poznáte, jestli druhá osoba reaguje.
Další informace o tom, jak hledat kontakty (nebo lidi, kteří nejsou kontakty, ale kterým chcete poslat rychlou zprávu), najdete v tématu Použití hledání v Lyncu 2010.
Video s ukázkou odeslání rychlé zprávy najdete v tématu Video: Odeslání rychlé zprávy.
Odeslání rychlé zprávy mnoha lidem
Rychlou zprávu můžete poslat všem členům distribuční skupiny nebo skupiny kontaktů nebo konkrétním členům.
Odeslání rychlé zprávy distribuci nebo skupině kontaktů
-
V hlavním okně Lyncu klikněte v seznamu kontaktů pravým tlačítkem na název skupiny.
-
Klikněte na Odeslat rychlou zprávu.
-
Do oblasti pro zadávání zpráv zadejte zprávu a stiskněte klávesu Enter. Zpráva se odešle všem členům skupiny.
Odeslání rychlé zprávy pro výběr členů distribuce nebo skupiny kontaktů
-
V hlavním okně Lyncu najděte v seznamu kontaktů skupinu, ze které chcete vybrat kontakty.
-
(Volitelné) Pokud členové skupiny nevidíte, klikněte na šipku rozbalit/sbalit vedle názvu skupiny.
-
Stiskněte a podržte klávesu Ctrl a potom klikněte na všechny osoby, které chcete kontaktovat.
-
Klikněte pravým tlačítkem na některý z vybraných kontaktů a potom klikněte na Odeslat rychlou zprávu.
-
Do oblasti pro zadávání zpráv zadejte zprávu a stiskněte klávesu Enter. Zpráva se odešle všem, které jste vybrali.
Pozvání dalšího kontaktu do konverzace
Během konverzace pomocí rychlých zpráv můžete pozvat další lidi jedním z těchto způsobů:
-
Otevřete Lync a ze seznamu kontaktů přetáhněte jeden nebo více kontaktů do okna Konverzace.
-
V okně Konverzace klikněte na nabídku Možnosti Lidé, klikněte na Pozvat podle jména nebo telefonního čísla, vyberte jeden nebo více kontaktů nebo vyhledejte jeden a pak klikněte na OK.
Vybrané kontakty se přidají do aktuální konverzace.
Posílání samostatných rychlých zpráv různým lidem
Současně můžete vést samostatné konverzace pomocí rychlých zpráv s různými lidmi. Můžete například posílat rychlé zprávy vedoucímu v jedné konverzaci, zatímco v jiné konverzaci komunikujete s jinou osobou nebo skupinou.
-
Pomocí výše uvedeného postupu můžete zahájit konverzaci pomocí rychlých zpráv.
-
Aniž byste zavřeli existující konverzaci, opakujte výše uvedené kroky a zahajte zcela novou konverzaci s jiným kontaktem, číslem nebo skupinou.
Ukončit konverzaci
Až skončíte s konverzací pomocí rychlých zpráv, udělejte toto:
-
Klikněte na tlačítko Zavřít (X ) v pravém horním rohu okna Konverzace.
Zobrazení uložených konverzací rychlými zprávami
Pokud se chcete podívat na předchozí konverzace pomocí rychlých zpráv, postupujte takto:
-
V hlavním okně Lyncu klikněte na Soubor a pak klikněte na Zobrazit historii konverzací. Zobrazí se historie konverzací uložená v Microsoft Outlooku. Čas je uveden a také účastníci.
Pokud chcete zakázat ukládání konverzací rychlými zprávami, postupujte takto:
-
V hlavním okně Lyncu klikněte na Možnosti a potom na Osobní.
-
V části Správce osobních informacízrušte zaškrtnutí políčka Ukládat konverzace rychlými zprávami do složky Historie konverzací e-mailu.
Změna písma v rychlé zprávě
Můžete tučně, kurzívu, podtrhnout nebo změnit typ písma, barvu nebo velikost vybraného slova nebo písmen v oblasti pro zadávání zpráv (oblast, kam píšete) aktuální rychlé zprávy. Můžete také nastavit možnosti formátu textu, které budou platit pro všechny budoucí rychlé zprávy, které odešlete.
Formátování textu zprávy pro aktuální zprávu
-
V okně Konverzace vyberte v oblasti pro zadávání zpráv text, který chcete formátovat.
-
Udělejte něco z tohoto:
-
Klikněte na tlačítko Formátování (A) v oblasti pro zadávání zpráv, proveďte požadované změny a kliknutím na oblast zprávy změny přijměte.
-
Klikněte pravým tlačítkem na vybraný text, klikněte na Změnit písmo rychlých zpráv, proveďte požadované změny a klikněte na OK.
-
Tip: Pokud chcete při psaní provádět jednoduché změny, například tučné písmo, kurzívu a podtržení, použijte klávesové zkratky CTRL+B, CTRL+I a CTRL+U.
Nastavení formátu textu pro všechny budoucí rychlé zprávy
-
V hlavním okně Lyncu klikněte na tlačítko Možnosti .
-
V dialogovém okně Lync – Možnosti klikněte na Obecné.
-
V části Rychlé zprávy klikněte na tlačítko Změnit písmo .
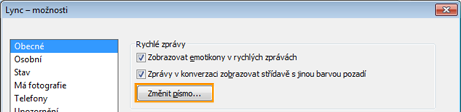
-
V dialogovém okně Změnit písmo vyberte požadované možnosti a klikněte na OK.
Změny, které provedete, se vztahují pouze na text, který zadáte, ne na text ostatních stran. Nelze změnit velikost ani písmo textu jiného uživatele.
Vložení informací do rychlé zprávy
Lync umožňuje kopírovat text, tabulky a odkazy z jiných aplikací Microsoft Office a vkládat je přímo do oblasti pro zadávání rychlých zpráv. I když nemůžete vložit obrázky (snímky obrazovky, fotky atd.) přímo do rychlé zprávy, můžete je vložit na tabuli a zobrazit ostatním následujícím způsobem:
-
V okně konverzace pomocí rychlých zpráv klikněte na Sdílet a potom klikněte na Nová tabule.
-
Klikněte na tlačítko Vložit obrázek v dolní části tabule a pak přejděte na obrázek, který chcete zobrazit, a poklikejte na něj.
Lync v souladu se zamýšleným použitím nástroje pro rychlou a neformální komunikaci neprovádí kontrolu pravopisu u textu rychlých zpráv.
Přidání emotikony do rychlé zprávy
Pokud vaše společnost povolila funkci emotikon (grafické obrázky, které vyjadřují pocity a emoce), můžete si vybrat z kolekce emotikon a přidat je do zpráv. Emotikony v Lyncu jsou předem nastavené a nejde je přidat ani jinak upravit.
-
V okně Konverzace klikněte v oblasti pro zadání zprávy na místo, kam chcete přidat emotikonu.
-
Klikněte na tlačítko Emotikona (šťastný obličej) a potom klikněte na emotikonu, kterou chcete přidat do zprávy.
Poznámka: Případně pokud znáte typografický ekvivalent, můžete ho napsat do zprávy. Když například zadáte : ), zobrazí se šťastný obličej, jakmile stisknete Enter a zprávu odešlete. Lidé, kteří používají AOL® a Yahoo! ® Messenger, uvidí místo obrázku textovou reprezentaci emotikony.










