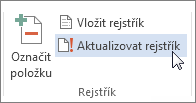Rejstřík obsahuje seznam pojmů a témat obsažených v dokumentu, včetně stránek, na kterých se pojmy a témata vyskytují. Chcete-li vytvořit rejstřík, označte v dokumentu položky rejstříku zadáním názvu hlavní položky a křížových odkazů a potom rejstřík sestavte.
Položky rejstříku můžete vytvářet pro jednotlivá slova, slovní spojení nebo symboly, případně pro témata pokrývající určitý rozsah stránek. Položka rejstříku může také odkazovat na jinou položku, například „Doprava. viz Když vyberete text a označíte ho jako položku rejstříku, Word přidá speciální Pole XE (položka indexu), která obsahuje označenou hlavní položku a všechny informace křížového odkazu, které se rozhodnete zahrnout.
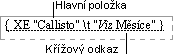
Po označení všech položek rejstříku zvolte návrh rejstříku a sestavte jej. Aplikace Word shromáždí položky rejstříku, seřadí je podle abecedy, vytvoří odkazy na příslušná čísla stránek, vyhledá a odstraní duplicitní položky na stejné stránce a zobrazí rejstřík v dokumentu.
Označení položek
Pomocí tohoto postupu označíte slova nebo fráze pro rejstřík, ale můžete taky jako položky rejstříku označit oblasti textu nacházející se na více stránkách.
-
Vyberte text, který chcete použít jako položku rejstříku, nebo jen klikněte na místo, kam chcete položku vložit.
-
Přejděte na Odkazy > Položku značky.
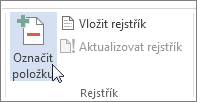
-
Text můžete upravit v dialogovém okně Označit položku rejstříku.
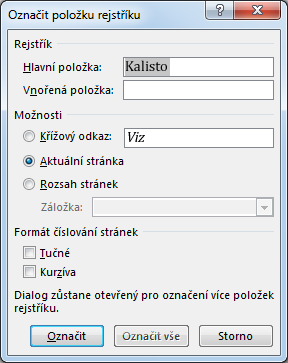
-
V poli Vnořená položka můžete přidat další úroveň. Pokud budete potřebovat třetí úroveň, přidejte za vnořenou položku dvojtečku.
-
Pokud chcete vytvořit křížový odkaz na jinou položku, vyberte Křížový odkaz v části Možnosti a potom zadejte text pro druhou položku do pole.
-
Pokud chcete formátovat čísla stránek, která se zobrazují v rejstříku, zaškrtněte políčko Tučné nebo Kurzíva ve skupině Formát číslování stránek.
-
-
Vyberte Označit a označte položku rejstříku. Pokud chcete tento text označit všude, kde se v dokumentu zobrazí, vyberte Označit vše.
-
Pokud chcete označit další položky rejstříku, vyberte text, vyberte v dialogovém okně Označit položku rejstříku a opakujte kroky 3 a 4.
Vytvoření rejstříku
Po označení položek jste připravení vložit rejstřík do dokumentu.
-
Klikněte na místo, kam chcete rejstřík přidat.
-
Přejděte na Odkazy > Vložit index.
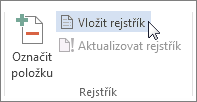
-
V dialogovém okně Rejstřík můžete vybrat formát pro textové položky, čísla stránek, tabulátory a vodicí znaky.
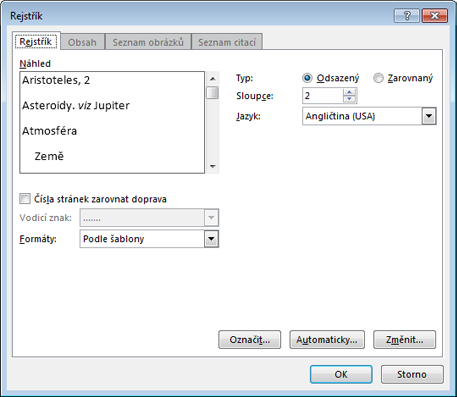
-
Celkový vzhled rejstříku můžete změnit tak, že z rozevíracího seznamu Formáty vyberete položku, která vám vyhovuje. V levé horní části okna se zobrazí náhled.
-
Vyberte OK.
Úprava a formátování položky rejstříku a aktualizace rejstříku
Pokud po vytvoření rejstříku označíte další položky, bude třeba rejstřík aktualizovat, aby se zobrazily.
-
Pokud pole XE nevidíte, přejděte na Domovskou stránku> Zobrazit nebo skrýt

-
Vyhledejte pole XE položky, kterou chcete změnit, například { XE "Callisto" \t "viz měsíce" }.
-
Chcete-li položku rejstříku upravit nebo formátovat, upravte text uvedený v uvozovkách.
-
Chcete-li rejstřík aktualizovat, klikněte na něj a stiskněte klávesu F9. Nebo přejděte na Odkazy > aktualizovat index.
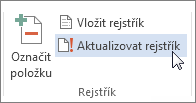
Jestliže v rejstříku zjistíte chybu, vyhledejte položku rejstříku, kterou je třeba změnit, proveďte změnu a potom rejstřík aktualizujte.
Odstranění položky rejstříku a aktualizace rejstříku
-
Vyberte celé pole položky rejstříku včetně složených závorek ({} ) a stiskněte klávesu DELETE.
Pokud pole XE nevidíte, přejděte na Domovskou stránku > Zobrazit nebo skrýt

-
Chcete-li rejstřík aktualizovat, klikněte na něj a stiskněte klávesu F9. Nebo přejděte na Odkazy > aktualizovat index.