Když vytvoříte záznam prezentace, všechny její prvky (mluvený komentář, animace, pohyby ukazatele, časování atd.) se uloží do samotné prezentace. Prezentace se v podstatě stane videem, které vaše publikum může watch v PowerPoint.
Existují dva způsoby, jak z prezentace udělat video připravené ke sledování:
-
Uložte nebo exportujte prezentaci do formátu videosouboru (.mp4 nebo .wmv).
-
Uložte prezentaci jako soubor předvádění PowerPointu (.ppsx). (PowerPoint Show se v prezentaci zobrazí na celé obrazovce a je připravená k okamžitému zobrazení.)
Uložit jako videosoubor
Po vytvoření snímků a nahrání časování, mluveného komentáře a pohybů laserového ukazovátka, které chcete do prezentace zahrnout, můžete vytvořit videosoubor.

51 sekund
-
V nabídce Soubor vyberte Uložit , abyste měli jistotu, že se veškerá vaše poslední práce uložila ve formátu PowerPoint prezentace (.pptx).
-
Klikněte na Soubor > Exportovat > Vytvořit video. (Nebo na kartě Záznam na pásu karet klikněte na Exportovat do videa.)
-
V prvním rozevíracím seznamu pod nadpisem Vytvořit video vyberte požadovanou kvalitu prezentace, která ovlivňuje rozlišení hotového videa. Čím vyšší kvalita videa, tím je soubor větší. (Můžete si to vyzkoušet, abyste zjistili, jakou kvalitu potřebujete).
Možnost
Rozlišení
Zobrazení na
Ultra HD (4K)*
3840 × 2160, největší soubor
Velké monitory
Full HD (1080p)
1920 × 1080, velký soubor
Počítače a HD obrazovky
HD (720p)
1280 × 720, středně velký soubor
Internet a DVD
Standardní (480p)
852 × 480, nejmenší soubor
Přenosná zařízení
* Možnost Ultra HD (4K) je dostupná jenom v případě, že používáte Windows 10 nebo novější.
-
V druhém rozevíracím seznamu pod nadpisem Vytvořit video určete, jestli prezentace obsahuje mluvený komentář a časování. (Pokud chcete, můžete toto nastavení přepnout.)
-
Pokud časovaný mluvený komentář nenahrajete, je výchozí hodnotou Nepoužívat zaznamenané časování ani mluvený komentář.
Výchozí doba strávená na každém snímku je 5 sekund. Toto načasování můžete změnit v poli Sekundy strávené na každém snímku . Napravo od pole klikněte na šipku nahoru, aby se doba trvání zvýšila, nebo kliknutím na šipku dolů dobu trvání zkrátit.
-
Pokud jste nahráli časovaný mluvený komentář, výchozí hodnota bude Používat zaznamenané časování a mluvený komentář.
-
-
Klikněte na Vytvořit video.
-
Do pole Název souboru zadejte název videosouboru, přejděte ke složce, do které chcete soubor uložit, a klikněte na Uložit.
-
V poli Uložit jako typ zvolte Video ve formátu MPEG-4 nebo Windows Media Video.
Průběh vytváření videa můžete sledovat na stavovém řádku v dolní části obrazovky. Celý proces může trvat několik hodin s ohledem na délku videa a složitost prezentace.
Tip: Pokud je video dlouhé, můžete nastavit, že ho chcete vytvořit přes noc. Video bude připraveno druhý den ráno.
-
Pokud chcete nově vytvořený soubor přehrát, přejděte do příslušné složky a poklikejte na něj.
Uložení prezentace jako předvádění PowerPointu
Když někdo otevře soubor powerpointového zobrazení, zobrazí se v prezentaci na celé obrazovce, a ne v režimu úprav. Uživatel může začít prezentaci rovnou sledovat.
-
V nabídce Soubor vyberte Uložit a uložte si všechnu svou dosavadní práci ve formátu powerpointové prezentace (.pptx).
-
V nabídce Soubor vyberte Uložit jako.
-
Vyberte složku, do které chcete soubor předvádění PowerPointu uložit.
-
V poli Uložit jako typ vyberte Předvádění PowerPointu (*.ppsx).
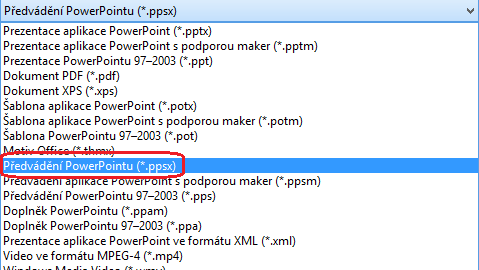
-
Vyberte Uložit.
Proč z prezentace vytvářet video?
Když budete chtít kolegům nebo zákazníkům nabídnout verzi svojí prezentace s vysokou věrností (poslat ji jako e-mailovou přílohu, publikovat ji na webu nebo ji poskytnout na CD nebo DVD), můžete prezentaci uložit tak, aby se dala přehrát jako video.
Prezentaci můžete uložit jako videosoubor MPEG-4 (.mp4) nebo jako .wmv soubor. Oba formáty jsou široce rozšířené a dají se streamovat po internetu.
Když nahráváte prezentaci jako video, je dobré myslet na toto:
-
Ve svém videu můžete zaznamenat a načasovat mluvený komentář a pohyby laserového ukazovátka.
-
Můžete řídit velikost multimediálního souboru a kvalitu videa.
-
Ke sledování prezentace diváci nemusí mít na počítačích nainstalovaný PowerPoint.
-
Pokud je součástí prezentace vložené video, přehraje se správně bez vašeho zásahu.
-
Vytvoření videa může chvíli trvat – záleží na obsahu prezentace. Delší prezentace a prezentace s animacemi, přechody a dalším multimediálním obsahem se mohou vytvářet déle. Během vytváření videa klidně můžete dál používat PowerPoint.
Jaké části prezentace se do videa nezahrnou?
Do videa nebudou zahrnuty následující položky vytvořené v PowerPointu:
-
Média vložená v předchozích verzích PowerPointu. Pokud chcete tato videa zahrnout, musíte multimediální objekt převést nebo upgradovat.
Pokud jste například médium vložili pomocí PowerPoint 2007, bude propojeno a přehraje se v prezentaci. Když ale soubor exportujete jako video, propojené médium se zahodí. Soubor můžete převést do nového formátu souboru (klikněte na kartu Soubor a v části Informace klikněte na Převést), nebo můžete kliknout pravým tlačítkem myši na objekt média a potom kliknutím upgradovat; vloží soubor a vyexportuje ho správně.
-
Média přehrávače QuickTime (pokud nemáte nainstalovaný externí kodek QuickTimu s názvem ffdShow a provedenou optimalizaci kompatibility).
-
Makra
-
Ovládací prvky OLE/ActiveX
Co dělat s vytvořeným videem
Vytvořené video můžete sdílet s ostatními některým z následujících způsobů:
-
Nahrajte ho na Microsoft Stream web vaší organizace pro sdílení videí, jak je popsáno v další části Uložení na web pro sdílení videí.
Uložení na web Microsoftu pro sdílení videí
Vytvořený videosoubor můžete nahrát na web určený ke sdílení videa. Microsoft Stream je podniková videosluža, do které můžou lidé v organizaci nahrávat, zobrazovat a sdílet videa. Microsoft 365 firemní nebo vzdělávací předplatitelé mají k této službě přístup z PowerPoint pro Microsoft 365.
-
Vyberte Soubor > Export a pak vyberte Publikovat na Microsoft Stream.
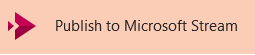
-
Zadejte název a popis videa.
-
Nastavte další možnosti, včetně možnosti zobrazení videa ostatními uživateli v organizaci.

-
Vyberte tlačítko Publikovat.
V závislosti na délce videa může nahrávání trvat i několik minut. Průběh se zobrazuje na stavovém řádku v dolní části okna aplikace PowerPoint. Po dokončení nahrávání zobrazí PowerPoint zprávu:

-
Kliknutím na zprávu přejdete přímo na stránku pro přehrávání videa na webu Microsoft Stream.
Další informace o této službě najdete v tématu Co je Microsoft Stream? Obsahuje informace o Office 365 Video a Microsoft Stream.
Uložit jako videosoubor
Po vytvoření snímků a nahrání časování, mluveného komentáře a pohybů laserového ukazovátka, které chcete do prezentace zahrnout, můžete vytvořit videosoubor.

51 sekund
-
V nabídce Soubor vyberte Uložit , abyste měli jistotu, že se veškerá vaše poslední práce uložila ve formátu PowerPoint prezentace (.pptx).
-
Klikněte na Soubor > Exportovat > Vytvořit video. (Nebo na kartě Záznam na pásu karet klikněte na Exportovat do videa.)
-
V prvním rozevíracím seznamu pod nadpisem Vytvořit video vyberte požadovanou kvalitu prezentace, která ovlivňuje rozlišení hotového videa. Čím vyšší kvalita videa, tím je soubor větší. (Můžete si to vyzkoušet, abyste zjistili, jakou kvalitu potřebujete).
Možnost
Rozlišení
Zobrazení na
Ultra HD (4K) 1 2
3840 × 2160, největší soubor
Velké monitory
Full HD (1080p)
1920 × 1080, velký soubor
Počítače a HD obrazovky
HD (720p)
1280 × 720, středně velký soubor
Internet a DVD
Standardní (480p)
852 × 480, nejmenší soubor
Přenosná zařízení
1 Možnost Ultra HD (4K) je dostupná jenom v případě, že používáte Windows 10 nebo novější.
2 V PowerPoint 2016 není možnost Ultra HD (4K) v multilicenční edici dostupná. -
V druhém rozevíracím seznamu pod nadpisem Vytvořit video určete, jestli prezentace obsahuje mluvený komentář a časování. (Pokud chcete, můžete toto nastavení přepnout.)
-
Pokud časovaný mluvený komentář nenahrajete, je výchozí hodnotou Nepoužívat zaznamenané časování ani mluvený komentář.
Výchozí doba strávená na každém snímku je 5 sekund. Toto načasování můžete změnit v poli Sekundy strávené na každém snímku . Napravo od pole klikněte na šipku nahoru, aby se doba trvání zvýšila, nebo kliknutím na šipku dolů dobu trvání zkrátit.
-
Pokud jste nahráli časovaný mluvený komentář, výchozí hodnota bude Používat zaznamenané časování a mluvený komentář.
-
-
Klikněte na Vytvořit video.
-
Do pole Název souboru zadejte název videosouboru, přejděte ke složce, do které chcete soubor uložit, a klikněte na Uložit.
-
V poli Uložit jako typ zvolte Video ve formátu MPEG-4 nebo Windows Media Video.
Průběh vytváření videa můžete sledovat na stavovém řádku v dolní části obrazovky. Celý proces může trvat několik hodin s ohledem na délku videa a složitost prezentace.
Tip: Pokud je video dlouhé, můžete nastavit, že ho chcete vytvořit přes noc. Video bude připraveno druhý den ráno.
-
Pokud chcete nově vytvořený soubor přehrát, přejděte do příslušné složky a poklikejte na něj.
Uložení prezentace jako předvádění PowerPointu
Když někdo otevře soubor powerpointového zobrazení, zobrazí se v prezentaci na celé obrazovce, a ne v režimu úprav. Uživatel může začít prezentaci rovnou sledovat.
-
V nabídce Soubor vyberte Uložit a uložte si všechnu svou dosavadní práci ve formátu powerpointové prezentace (.pptx).
-
V nabídce Soubor vyberte Uložit jako.
-
Vyberte složku, do které chcete soubor předvádění PowerPointu uložit.
-
V poli Uložit jako typ vyberte Předvádění PowerPointu (*.ppsx).
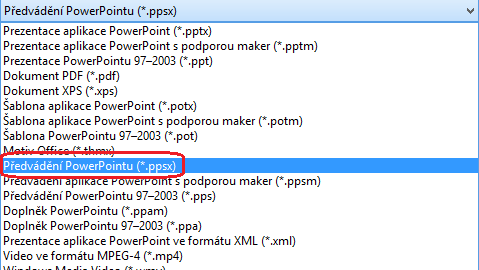
-
Vyberte Uložit.
Proč z prezentace vytvářet video?
Když budete chtít kolegům nebo zákazníkům nabídnout verzi svojí prezentace s vysokou věrností (poslat ji jako e-mailovou přílohu, publikovat ji na webu nebo ji poskytnout na CD nebo DVD), můžete prezentaci uložit tak, aby se dala přehrát jako video.
Prezentaci můžete uložit jako videosoubor MPEG-4 (.mp4) nebo jako .wmv soubor. Oba formáty jsou široce rozšířené a dají se streamovat po internetu.
Když nahráváte prezentaci jako video, je dobré myslet na toto:
-
Ve svém videu můžete zaznamenat a načasovat mluvený komentář a pohyby laserového ukazovátka.
-
Můžete řídit velikost multimediálního souboru a kvalitu videa.
-
Ke sledování prezentace diváci nemusí mít na počítačích nainstalovaný PowerPoint.
-
Pokud je součástí prezentace vložené video, přehraje se správně bez vašeho zásahu.
-
Vytvoření videa může chvíli trvat – záleží na obsahu prezentace. Delší prezentace a prezentace s animacemi, přechody a dalším multimediálním obsahem se mohou vytvářet déle. Během vytváření videa klidně můžete dál používat PowerPoint.
Jaké části prezentace se do videa nezahrnou?
Do videa nebudou zahrnuty následující položky vytvořené v PowerPointu:
-
Média vložená v předchozích verzích PowerPointu. Pokud chcete tato videa zahrnout, musíte multimediální objekt převést nebo upgradovat.
Pokud jste například médium vložili pomocí PowerPoint 2007, bude propojeno a přehraje se v prezentaci. Když ale soubor exportujete jako video, propojené médium se zahodí. Soubor můžete převést do nového formátu souboru (klikněte na kartu Soubor a v části Informace klikněte na Převést), nebo můžete kliknout pravým tlačítkem myši na objekt média a potom kliknutím upgradovat; vloží soubor a vyexportuje ho správně.
-
Média přehrávače QuickTime (pokud nemáte nainstalovaný externí kodek QuickTimu s názvem ffdShow a provedenou optimalizaci kompatibility).
-
Makra
-
Ovládací prvky OLE/ActiveX
Co dělat s vytvořeným videem
Vytvořené video můžete sdílet s ostatními některým z následujících způsobů:
Uložit jako videosoubor
Po vytvoření snímků a nahrání časování, mluveného komentáře a pohybů laserového ukazovátka, které chcete do prezentace zahrnout, můžete vytvořit videosoubor.
-
V nabídce Soubor vyberte Uložit , abyste měli jistotu, že se veškerá vaše poslední práce uložila ve formátu PowerPoint prezentace (.pptx).
-
Klikněte na Soubor > Exportovat > Vytvořit video.
-
V prvním rozevíracím seznamu pod nadpisem Vytvořit video vyberte požadovanou kvalitu prezentace, která ovlivňuje rozlišení hotového videa. Čím vyšší kvalita videa, tím je soubor větší. (Můžete si to vyzkoušet, abyste zjistili, jakou kvalitu potřebujete).
Možnost
Rozlišení
Zobrazení na
Prezentační kvalita
1920 × 1080, největší soubor
Počítače a HD obrazovky
Internetová kvalita
1280 × 720, středně velký soubor
Internet a DVD
Nízká kvalita
852 × 480, nejmenší soubor
Přenosná zařízení
-
V druhém rozevíracím seznamu pod nadpisem Vytvořit video určete, jestli prezentace obsahuje mluvený komentář a časování. (Pokud chcete, můžete toto nastavení přepnout.)
-
Pokud časovaný mluvený komentář nenahrajete, je výchozí hodnotou Nepoužívat zaznamenané časování ani mluvený komentář.
Výchozí doba strávená na každém snímku je 5 sekund. Toto načasování můžete změnit v poli Sekundy strávené na každém snímku . Napravo od pole klikněte na šipku nahoru, aby se doba trvání zvýšila, nebo kliknutím na šipku dolů dobu trvání zkrátit.
-
Pokud jste nahráli časovaný mluvený komentář, výchozí hodnota bude Používat zaznamenané časování a mluvený komentář.
-
-
Klikněte na Vytvořit video.
-
Do pole Název souboru zadejte název videosouboru, přejděte ke složce, do které chcete soubor uložit, a klikněte na Uložit.
-
V poli Uložit jako typ zvolte Video ve formátu MPEG-4 nebo Windows Media Video.
Průběh vytváření videa můžete sledovat na stavovém řádku v dolní části obrazovky. Celý proces může trvat několik hodin s ohledem na délku videa a složitost prezentace.
Tip: Pokud je video dlouhé, můžete nastavit, že ho chcete vytvořit přes noc. Video bude připraveno druhý den ráno.
-
Pokud chcete nově vytvořený soubor přehrát, přejděte do příslušné složky a poklikejte na něj.
Uložení prezentace jako předvádění PowerPointu
Když někdo otevře soubor powerpointového zobrazení, zobrazí se v prezentaci na celé obrazovce, a ne v režimu úprav. Uživatel může začít prezentaci rovnou sledovat.
-
V nabídce Soubor vyberte Uložit a uložte si všechnu svou dosavadní práci ve formátu powerpointové prezentace (.pptx).
-
V nabídce Soubor vyberte Uložit jako.
-
Vyberte složku, do které chcete soubor předvádění PowerPointu uložit.
-
V poli Uložit jako typ vyberte Předvádění PowerPointu (*.ppsx).
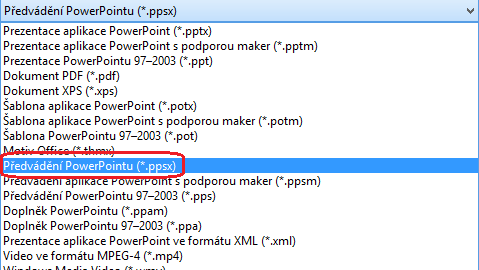
-
Vyberte Uložit.
Proč z prezentace vytvářet video?
Když budete chtít kolegům nebo zákazníkům nabídnout verzi svojí prezentace s vysokou věrností (poslat ji jako e-mailovou přílohu, publikovat ji na webu nebo ji poskytnout na CD nebo DVD), můžete prezentaci uložit tak, aby se dala přehrát jako video.
PowerPoint 2013 a novějších verzích můžete prezentaci uložit jako videosoubor MPEG-4 (.mp4) nebo jako .wmv soubor. Oba formáty jsou široce rozšířené a dají se streamovat po internetu.
Když nahráváte prezentaci jako video, je dobré myslet na toto:
-
Ve svém videu můžete zaznamenat a načasovat mluvený komentář a pohyby laserového ukazovátka.
-
Můžete řídit velikost multimediálního souboru a kvalitu videa.
-
Ke sledování prezentace diváci nemusí mít na počítačích nainstalovaný PowerPoint.
-
Pokud je součástí prezentace vložené video, přehraje se správně bez vašeho zásahu.
-
Vytvoření videa může chvíli trvat – záleží na obsahu prezentace. Delší prezentace a prezentace s animacemi, přechody a dalším multimediálním obsahem se mohou vytvářet déle. Během vytváření videa klidně můžete dál používat PowerPoint.
Jaké části prezentace se do videa nezahrnou?
Do videa nebudou zahrnuty následující položky vytvořené v PowerPointu:
-
Média vložená v předchozích verzích PowerPointu. Pokud chcete tato videa zahrnout, musíte multimediální objekt převést nebo upgradovat.
Pokud jste například médium vložili pomocí PowerPoint 2007, bude propojeno a přehraje se v prezentaci. Když ale soubor exportujete jako video, propojené médium se zahodí. Soubor můžete převést do nového formátu souboru (klikněte na kartu Soubor a v části Informace klikněte na Převést), nebo můžete kliknout pravým tlačítkem myši na objekt média a potom kliknutím upgradovat; vloží soubor a vyexportuje ho správně.
-
Média přehrávače QuickTime (pokud nemáte nainstalovaný externí kodek QuickTimu s názvem ffdShow a provedenou optimalizaci kompatibility).
-
Makra
-
Ovládací prvky OLE/ActiveX
Co dělat s vytvořeným videem
Vytvořené video můžete sdílet s ostatními některým z následujících způsobů:











