Automatická archivace umožňuje spravovat místo v poštovní schránce nebo na e-mailovém serveru, který používáte, díky automatickému přesouvání položek do archivačního umístění. Na základě možností provede automatická archivace jednu z následujících akcí nebo obě:
-
Přesune položky z původního umístění, obvykle jedné z vašich aktivních složek, do archivační složky.
Kam se přesouvají moje položky?
Soubor archivu je typ datového souboru Outlooku (.pst). Při prvním spuštění automatické archivace se soubor archivu automaticky vytvoří v této složce: C:\Users\Vaše uživatelské jméno\Dokumenty\Outlook Files\archive.pst
Nemůžu najít složky uvedené v tomto článku
Některé ze složek můžou být skryté složky. Další informace o zobrazení skrytých složek ve Windows najdete v článku Zobrazení skrytých souborů.
-
Trvale odstraní položky, kterým uplynula lhůta.
Poznámky:
-
Pokud se rozhodnete položky odstraňovat, nebudou se archivovat. Pokud se rozhodnete položky archivovat, nemůže je automatická archivace odstranit. Po archivaci jdou položky odstranit jenom ručně.
-
Pokud máte v profilu Aplikace Outlook více účtů Exchange a nakonfigurujete automatickou archivaci pro jeden účet, všechny ostatní účty Exchange budou mít stejná nastavení použitá automaticky.
Další informace o funkci automatické archivace najdete v tématu Automatická archivace starších položek.
Lhůty položek v Outlooku
Každá položka Outlooku, která překročí svoji lhůtu, se stane součástí další automatické archivace, pokud ji výslovně neoznačíte, že ji chcete vyloučit. Výchozí lhůty pro každou složku Outlooku jsou následující:
|
Složka |
Lhůta |
|---|---|
|
Doručená pošta a Koncepty |
6 měsíců |
|
Odeslaná pošta a Odstraněná pošta |
2 měsíce |
|
Pošta k odeslání |
3 měsíce |
|
Kalendář |
6 měsíců |
|
Úkoly |
6 měsíců |
|
Poznámky |
6 měsíců |
|
Deník |
6 měsíců |
Poznámka: Složky, které vytvoříte, které obsahují stejný typ položek jako Doručená pošta, Kalendář, Úkoly, Poznámky nebo Deník, mají stejnou výchozí lhůtu šest měsíců. Například poštovní složka vytvořená pro zprávy o stavu od kolegy nebo složka kontaktů vytvořená pro osobní kontakty.
Určení věku položky
|
Typ položky |
Kdy začíná lhůta |
|---|---|
|
E-mailová zpráva |
Datum nebo čas přijetí nebo okamžik poslední změny nebo uložení zprávy, podle toho, co nastalo později. Označení zprávy jako přečtené nebo nepřečtené je příklad změny zprávy. |
|
Schůzka nebo událost v kalendáři |
Datum poslední změny a uložení položky, podle toho, co nastalo později. Opakované položky se automaticky nearchivují. Bez ohledu na datum posledního uložení budou archivovány pouze položky kalendáře, ke kterým již došlo. |
|
Úkol |
Datum dokončení nebo poslední změny a uložení úkolu. Úkoly, které nejsou označené jako dokončené, se automaticky nearchivují. Úkoly přiřazené jiným uživatelům se archivují jenom v případě, že jsou označené jako dokončené. |
|
Poznámka |
Okamžik poslední změny a uložení poznámky. |
|
Položka deníku |
Datum vytvoření položky deníku nebo okamžik poslední změny a uložení položky. |
|
Kontakt |
Kontakty se ve výchozím nastavení nearchivují. Můžete je ale archivovat ručně. |
Nastavení a možnosti automatické archivace
Níže najdete popisy nastavení a možností, které můžete použít při úpravách automatické archivace.
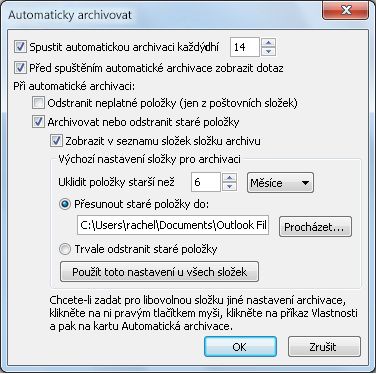
Spouštět automatickou archivaci každých n dnů Zvolte, jak často se má automatická archivace spouštět. Archivace mnoha položek současně může zpomalit výkon počítače. Proto je lepší používat automatickou archivaci častěji, aby byl počet zpracovávaných položek nižší.
Pokud chcete funkci automatické archivace vypnout, zrušte zaškrtnutí políčka Spouštět automatickou archivaci každých n dnů.
Před spuštěním automatické archivace zobrazit dotaz Zvolte, jestli chcete zobrazit připomenutí předtím, než automatická archivace zpracuje položky Outlooku. Když se zobrazí dotaz, můžete kliknout na Ne a tuto relaci automatické archivace tak zrušit.
Odstraňovat neplatné položky (jenom z poštovních složek) Tato možnost je ve výchozím nastavení vypnutá. Po zaškrtnutí tohoto políčka se budou odstraňovat zprávy po uplynutí jejich lhůty.
Archivovat nebo odstranit staré položky Tuto možnost zvolte, pokud chcete nastavit nebo změnit nastavení, která následují. Pokud toto políčko není zaškrtnuté, automatická archivace poběží podle výchozího nastavení.
Zobrazit v seznamu složek složku archivu Zaškrtněte toto políčko, pokud chcete složku Archiv zobrazovat společně s dalšími pracovními složkami v navigačním podokně. Pokud nepoužíváte tuto možnost, můžete přesto otevřít složku archivu: Klikněte na kartu Soubor, potom na kartu Otevřít a potom na Otevřít datový soubor Outlooku.
Uklidit položky starší než Zadejte v dnech, týdnech nebo měsících lhůtu, po které chcete položky archivovat. Můžete nakonfigurovat období od 1 dne po maximum 60 měsíců.
Přesunout staré položky do Když zaškrtnete toto políčko, staré položky se místo automatického odstranění budou archivovat. Výchozí složka se zobrazí v poli. Pokud chcete použít jinou složku, zadejte do pole umístění složky nebo klikněte na Procházet. Výběrem této možnosti se zruší výběr možnosti Trvale odstraňovat staré položky.
Trvale odstraňovat staré položky Tato možnost odstraní všechny položky s vypršenou lhůtou. Nikam se nepřesunou a neuchová se žádná archivační kopie. Výběrem této možnosti se zruší výběr možnosti Přesouvat staré položky do.
Použít toto nastavení u všech složek Tato možnost použije nastavení automatické archivace, včetně vámi provedených změn, na všechny složky. Pokud chcete určit různá nastavení pro jednu nebo více složek, tuto možnost nevolte. Místo toho klikněte pravým tlačítkem na složku, klikněte na Vlastnosti a přejděte na kartu Automatická archivace, kde můžete změnit nastavení u každé složky, kterou chcete změnit.










