Dostali jste za úkol spravovat hovory za někoho jiného, jehož jméno je v přijatém upozornění. Skype pro firmy automaticky ve vašem seznamu kontaktů vytvoří skupinu. Když někomu děláte delegáta, znamená to, že místo něj nebo spolu s ním zvedáte jeho telefony.
Pokud jste něčí delegát a už dál nechcete být, požádejte osobu, která vás delegovala, aby vás odebrala ze svého seznamu delegátů. Uskutečňovat a přijímat hovory za jinou osobu můžou jen delegáti, kterým to váš tým podpory v aplikaci Skype pro firmy povolil.
Zvednutí hovoru jako delegát
-
Upozornění příchozího hovoru vám ukáže, že jde o hovor pro člověka, který vás označil za svého delegáta.
-
Jestli chcete hovor přijmout, klikněte jakoukoliv část upozornění.
-
Když chcete hovor přesměrovat, klikněte na Možnosti a vyberte jednu z těchto možností:
-
Přesměrujte hovor do hlasové pošty člověka, který vás označil za svého delegáta.
-
Přesměrujte hovor na jedno z vašich zveřejněných čísel, například číslo na mobil nebo domů.
-
Klikněte na Odpovědět rychlou zprávou a začnete si s volajícím povídat přes rychlé zprávy.
-
Kliknutím na Nastavit na stav Nerušit přesměrujete hovor do hlasové pošty a vypnete přijímání dalších hovorů.
-
Uskutečnění hovoru jako delegát
-
V hlavním okně aplikace Skype pro firmy najeďte v seznamu myší na fotku člověka, kterému chcete zavolat.
-
Klikněte na šipku rozevíracího seznamu vedle tlačítka Zavolat.
-
V rozevíracím seznamu dostanete na výběr, jestli chcete volat sami za sebe, nebo za člověka, který vás označil za svého delegáta. Příklad:
-
Pro mě
-
Pro Hanu Štursovou
-
-
Najeďte myší na jméno člověka, kterému voláte (např. Hana Štursová), a klikněte na číslo, na které mu chcete zavolat. Nebo klikněte na Nové číslo a zadejte nové číslo.
Přidání delegáta
-
Na kartě Kontakty vyhledejte kontakt, který chcete přidat jako delegáta.
-
Kliknutím pravým tlačítkem myši zobrazíte dostupné možnosti kontaktu. (Nebo klikněte na fotografii osoby a zobrazí se karta kontaktu.)
-
Vyberte ikonu Skupiny (

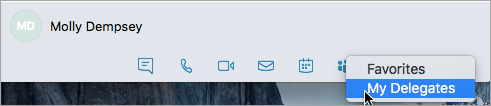
Nastavení hovorů na delegáta
-
V řádku nabídek vyberte Skype pro firmy > Předvolby.
-
V okně předvoleb vyberte Volání (

-
Vyberte Zapnout přesměrování hovorů.
-
Vyberte možnost Přesměrovat hovory na nebo Souběžné vyzvánění a pak vyberte Moji delegáti.
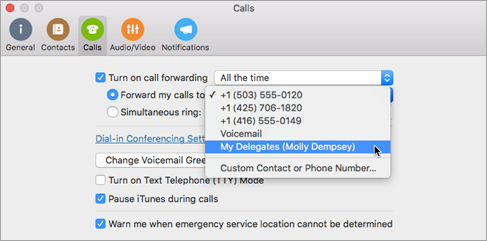
Odebrání delegáta
-
Na kartě Kontakty vyberte Moji delegáti.
-
Kliknutím pravým tlačítkem myši zobrazíte dostupné možnosti kontaktu. (Nebo klikněte na fotografii osoby a zobrazí se karta kontaktu.)
-
Chcete-li odebrat osobu jako delegáta, vyberte ikonu Skupiny (


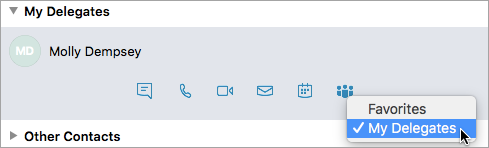
Uskutečnění hovoru jako delegát
-
Na kartě Kontakty vyhledejte a vyberte kontakt, kterému chcete volat.
-
V řádku nabídek vyberte Kontakty > Zahájit hovor > Skypový hovor > Volat za uživatele. (Nebo zahajte hovor z karty kontaktu.)
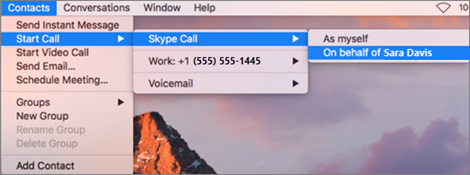
Poznámka: Delegování musí být ve vaší organizaci povoleno. Pokud nemůžete tuto funkci využívat, obraťte se na svého správce nebo tým technické podpory.










