V tomto článku
Uspořádání směn podle skupiny
V novém plánu začněte s jednou nepojmenovanou skupinou, pojmenujte ji a pak do ní přidejte lidi a posuny. Podle potřeby můžete přidat další skupiny a dát jim všechny názvy. Názvy skupin pomáhají uspořádat členy týmu podle role nebo oddělení podle plánu. Třeba v hotelu můžou být následující skupiny: Recepce, Obsluha pokojů a Osobní služby.
Než začnete přidávat lidi do plánu, je nejlepší vytvořit skupiny. Lidé a jejich směny se nedají přesouvat z jedné skupiny do druhé.
Přidání skupiny:
-
Klikněte na Přidat skupinu a zadejte název skupiny.
Pojmenování nebo přejmenování skupiny:
-
Klikněte na Zadat název skupiny nebo název existující skupiny a zadejte nový název.
Jakmile vytvoříte skupiny, můžete do nich přidávat lidi.
Přidání lidí do plánu
Uspořádejte si plán podle skupin, abyste mohli přidávat lidi do výchozí skupiny.
-
Vyhledejte skupinu, do které chcete někoho přidat, a klikněte na Přidat lidi do skupiny
. 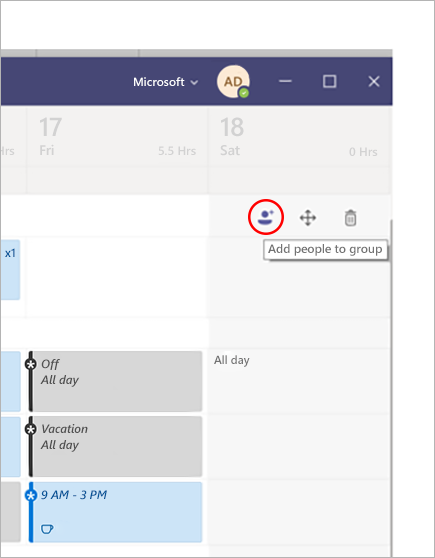
-
Zadejte jeho jméno nebo e-mail a vyberte je v seznamu.
-
Vyberte Přidat.
-
V případě potřeby pokračujte v přidávání lidí a až budete hotovi, vyberte Zavřít .
Poznámky:
-
Plán patří týmu v Teams, takže do plánu můžete přidávat jenom členy tohoto týmu. Pokud nenajdete osobu, kterou chcete přidat, použijte odkaz Spravovat tým a nastavte ji jako člena týmu nebo vlastníka. (Vlastníci můžou vytvářet a aktualizovat plány.)
-
Změny, které v týmu uděláte, nemusí být ve Směnách dostupné hned, takže pokud nenajdete nového člena týmu, kterého chcete přidat do plánu, chvíli počkejte a zkuste to znovu.
Přidání směny
Postup přidání posunu od začátku:
-
V řádku osoby, které přiřazujete směnu, klikněte pod požadovaným datem na

-
Vyplňte informace o směně. Zvažte výběr barvy motivu pro uspořádání věcí.
-
Pojmenujte směnu, aby se dala snadno odlišit od ostatních směn. Ve výchozím nastavení je název směny počáteční a koncový čas.
-
Přidejte poznámky ke směně, například "úkoly, které se mají udělat".
-
V části Aktivity přidejte přestávky nebo obědy.
-
Zvolte Uložit , pokud chcete uložit bez sdílení, nebo Sdílet , pokud jste připravení uložit a sdílet směnu s týmem.
Vytvoření nové směny na stávající směně
Přejděte na řádek osoby, které přiřazujete směnu. Pod požadovaným datem klikněte na 
Zkopírování směny na jiné místo v plánu
Na existující směně klikněte na 

Tipy:
-
Kopírování a vkládání urychlíte pomocí klávesových zkratek: Ctrl+C pro kopírování a Ctrl+V pro vkládání.
-
Vyberte několik směn najednou jedním z těchto způsobů:
- Vyberte směnu, podržte stisknutou klávesu Shift a použijte klávesy se šipkami.
- Klikněte a přetáhněte kurzor pomocí myši (nebo jiného polohovacího zařízení).
Přidání otevřené směny
Přidejte teď otevřenou směnu a přiřaďte ji někomu později v rámci plánování plánu nebo ji sdílejte s týmem, aby o ni lidé mohli požádat.
-
Na řádku Open shifts (Otevřít směny) pod datem, pro které vytváříte směnu, klikněte na

-
Vyplňte informace o směně, včetně počtu slotů, které chcete zpřístupnit. Pokud chcete zjistit počet slotů, posuňte přepínač Otevřít posun do polohy Zapnuto.
-
Pojmenujte směnu, aby se dala snadno odlišit od ostatních směn. Ve výchozím nastavení je název směny počáteční a koncový čas.
-
Přidejte aktivity, jako jsou přestávky nebo obědy.
-
Zvolte Uložit , pokud chcete uložit bez sdílení, nebo Sdílet , pokud jste připraveni uložit a sdílet otevřenou směnu s týmem.
Poznámky: Pokud chcete změnit směnu po sdílení s týmem, tady je pár věcí, které byste měli pamatovat:
-
Pokud změníte počet dostupných slotů, budete muset zvolit Sdílet. Změny nemůžete uložit a později je sdílet.
-
Pokud změníte počáteční nebo koncový čas směny, všechny nevyřízené žádosti o tuto směnu se automaticky zamítnou, jakmile ji znovu sdílíte s týmem.
-
Sdílení plánu s týmem
Když provedete změny v plánu, můžete zvolit, kdy chcete tyto změny sdílet s týmem. Můžete přesouvat věci v plánu, dokud nebudete mít všechno v pořádku. Všechny změny, které uděláte, budou označené hvězdičkou (*) – na tlačítku Sdílet s týmem je také hvězdička, která vám připomene, že máte sdílet aktualizace s kolegy.
Sdílení plánu:
-
Klikněte na Sdílet s týmem.
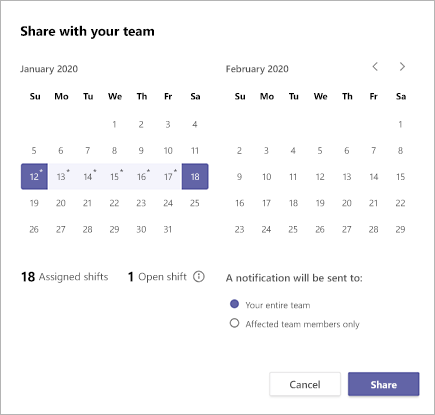
-
Ujistěte se, že vybraný časový rámec odpovídá tomu, co chcete sdílet.
-
Rozhodněte se, jestli chcete informovat celý tým, nebo jenom lidi, kterých se změny týkají.
-
Klikněte na položku Sdílet.
Otevření jiného plánu
Tady je postup, jak otevřít jiný plán, pokud jste členem více než jednoho týmu:
-
V levém horním rohu nabídky Směny vyberte

-
Vyberte tým, který chcete začít pracovat podle jiného plánu.
Kopírování plánu
-
V pravém horním rohu aplikace vyberte Kopírovat plán .
-
Zvolte počáteční a koncové datum pro časový rámec, který chcete zkopírovat.
-
Pokud je chcete zahrnout, vyberte Poznámky ke směně, Volno, Aktivity nebo Otevřené směny.
-
Vyberte Kopírovat a pod zkopírovaným plánem se zobrazí duplicitní plán.
Nastavení označování pomocí směny
Označování směnou umožňuje spojit se s lidmi na směně v reálném čase. Teams automaticky přiřadí uživatele se značkami, které odpovídají jejich plánu a názvu skupiny směn z aplikace Směny, a umožňuje tak dynamické zasílání zpráv na základě role. Oznámení se odesílají jenom lidem, kteří jsou ve směně v době, kdy se značka používá k zahájení chatu nebo v příspěvku v kanálu.
Vytvoření značky podle směny:
-
V Teams přejděte do aplikace Směny.
-
Vytvořte skupiny směn a pojmenujte je podle atributu, jako je role. Například EngineerOnCall. Název skupiny posunu bude název značky.
-
Vyplňte plán přiřazením směn členům týmů. Až budete hotovi, v pravém horním rohu aplikace Směny vyberte Sdílet s týmem.
-
Počkejte 15 minut, než se naplánované směny naplní službou označování.
-
Značku používejte všude, kde používáte značky v Teams.











