Pokud s Outlookem používáte účet Microsoft 365 nebo Microsoft Exchange, můžete k plánování schůzek použít Pomocníka pro plánování a Vyhledávač místností.
Poznámka: Nový Vyhledávač místností byl poprvé k dispozici v Outlook pro Microsoft 365 od verze 2012 (build 13530.20316). Vyhledávač místností je závislý na webView2, který se začal zavádět do aplikací Microsoftu 365 1. dubna 2021 verze 2101 (build 13628.20274) nebo novější. Další informace o zobrazení WebView2 najdete v dokumentaci pro správce: Microsoft Edge WebView2 a Microsoft 365 Apps.
-
V nové schůzce přidejte požadované účastníky, čas zahájení a čas ukončení a potom klikněte na tlačítko Vyhledávač místností na konci pole Místo konání.
Případně můžete kliknout do pole Umístění a v dolní části seznamu navrhovaných umístění vybrat Procházet pomocí Vyhledávání místností.
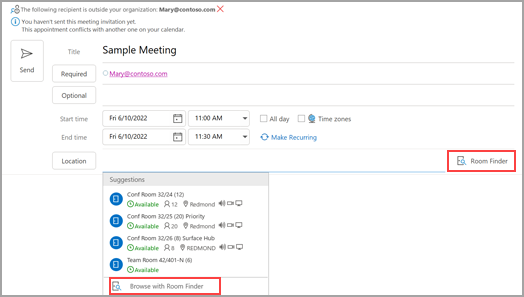
-
Zvolte specifika místnosti ve Vyhledávači místností. Tyto konferenční místnosti nastavuje váš správce Microsoft Exchange nebo Microsoft 365.
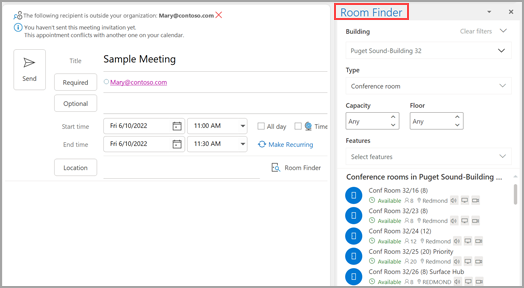
-
Pokud má schůzka více účastníků a zaneprázdněných konferenčních místností, může být obtížné najít čas, který bude vyhovovat všem. Pokud chcete zjistit dostupnost osob a místností, vyberte na pásu karet tlačítko Pomocník pro plánování , pak vyberte Automatické tlačítko a zvolte příslušná kritéria.
Poznámka: Tato funkce nahrazuje funkci Navrhované časy ze starších verzí Outlooku.
-
Po vyhledání vhodného časového úseku a přidání konferenční místnosti do schůzky vyberte na pásu karet Schůzka . Pak můžete Vyhledávač místností zavřít. Po dokončení nastavování schůzky vyberte Odeslat.
Použití Pomocníka pro plánování
-
Ve složce Doručená pošta vyberte Nové položky > schůzku nebo v kalendáři vyberte Nová schůzka. K vytvoření nové žádosti o schůzku můžete použít také klávesovou zkratku Ctrl+Shift+Q.
-
Přidejte účastníky do pole Do .
-
Do pole Předmět zadejte popis schůzky nebo události.
-
Na pásu karet vyberte Pomocník pro plánování . Zobrazí se řádek pro každého příjemce, který jste zadali do pole Do. Pokud chcete přidat další účastníky, můžete do libovolného prázdného řádku v Pomocníkovi pro plánování zadat jejich jméno.
-
Časy, kdy jsou účastníci zaneprázdněni, se zobrazují tmavě modrou. Časy, kdy mají účastníci nezávaznou schůzku, se zobrazují ve světle modrém bloku hash a časy mimo pracovní dobu účastníků se zobrazují světle šedě. Vyberte dostupný čas pro všechny účastníky.
-
Pokud chcete vybrat optimální čas pro všechny účastníky, použijte Vyhledávač místností v pravém sloupci. Uvidíte, kdy u účastníků došlo ke konfliktům.
Použití Vyhledávání místností
-
V nové schůzce vyberte na pásu karet tlačítko Pomocník pro plánování . Vyberte tlačítko Vyhledávač místností napravo od pole Umístění nebo vyberte Procházet pomocí Vyhledávání místností v dolní části seznamu navrhovaných míst.
-
Pomocí rozevíracího seznamu Zobrazit seznam místností vyberte seznam místností. Tyto seznamy nastavuje správce serveru Microsoft Exchange nebo správce Microsoft 365.
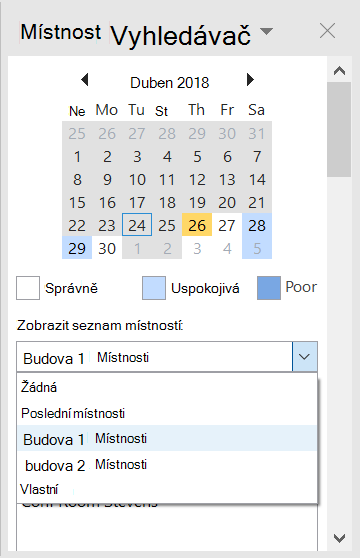
-
Vyberte dostupnou místnost a přidejte ji do Pomocníka pro plánování a ke schůzce jako příjemce.
-
Podokno Navrhované časy vyhledá nejlepší čas pro schůzku, který je definován jako čas, kdy je k dispozici většina účastníků. V horní části podokna se zobrazí nejlepší čas schůzky. Pokud chcete vybrat některý z navrhovaných časů, klikněte na návrh času v podokně Navrhované časy . Můžete také ručně vybrat čas v mřížce informací o volném čase.
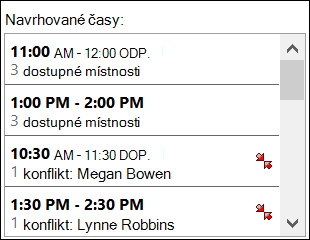
-
Pokud chcete, aby se schůzka opakovala, klikněte v nabídce Meeting (Schůzka ) ve skupině Options (Možnosti ) na Recurrence ( Opakování), vyberte způsob opakování a potom klikněte na OK.
Když do žádosti o schůzku přidáte způsob opakování, nabídka Schůzka se změní na Opakovaná schůzka.
-
-
Po dokončení nastavování schůzky klikněte na Odeslat.
Vyhledání vyhledávání místností
V nové schůzce vyberte Procházet pomocí Vyhledávání místností v dolní části navrhovaných umístění.
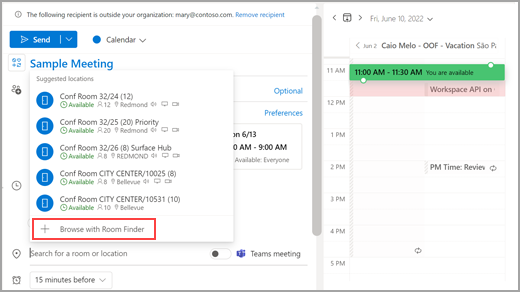
Pak pomocí rozevírací nabídky v poli Budova vyhledejte budovu ve městě, kde se chcete setkat, nebo ho vyhledejte zadáním do pole Budova.
Po výběru budovy můžete procházet a filtrovat místnosti v této budově podle typu, kapacity, podlahy a funkcí.
Použití Vyhledávání místností
V nové schůzce vyberte Procházet další místnosti v části Přidat umístění a pak vyberte Vyhledávač místností.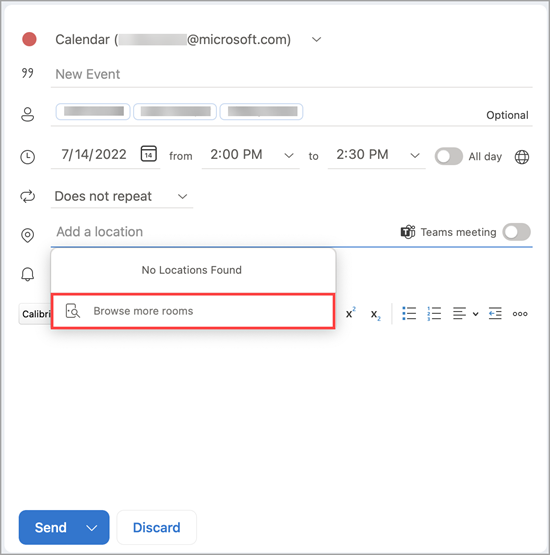
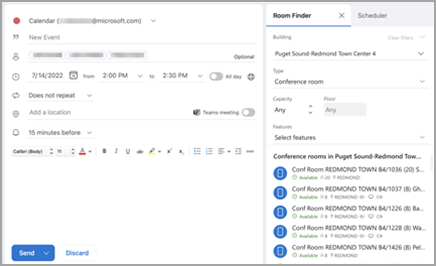
Pak pomocí rozevírací nabídky v poli Budova vyhledejte budovu ve městě, kde se chcete setkat, nebo ho vyhledejte zadáním do pole Budova .
Po výběru budovy můžete procházet a filtrovat místnosti v této budově podle typu, kapacity, podlahy a funkcí.
Použití Vyhledávání místností
Konferenční místnosti můžete vyhledat a rezervovat na obrazovce Nová událost pomocí možnosti Procházet konferenční místnosti.
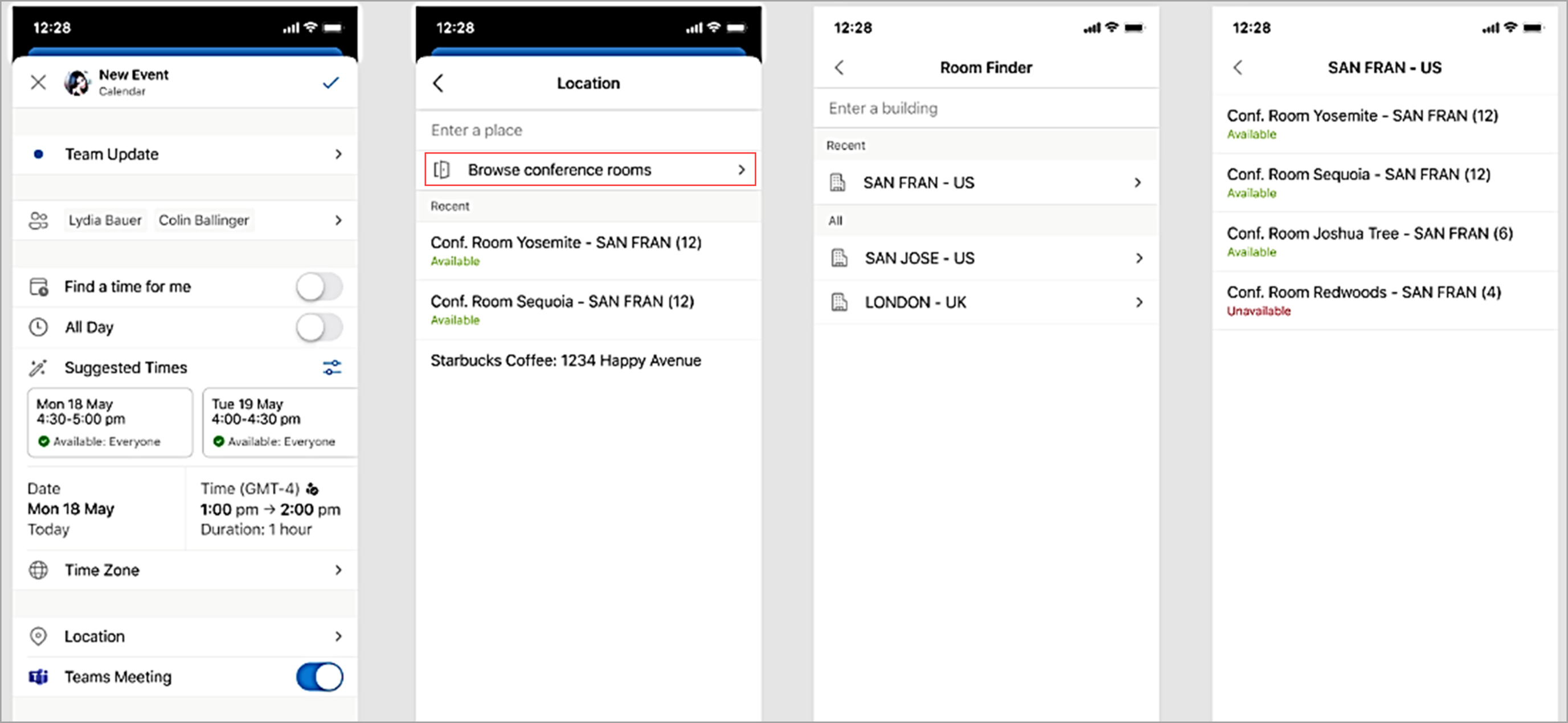
Pak pomocí rozevírací nabídky v poli Budova vyhledejte budovu ve městě, kde se chcete setkat, nebo ho vyhledejte zadáním do pole Budova .










