Při plánování schůzky s Outlook, zejména schůzky, které se účastníci zúčastní osobně, budete muset do pozvánky zahrnout zasedací místnost. Pokud znáte název zasedací místnosti, můžete tento název zadat přímo do pole Místo konání. Pokud název neznáte nebo schůzku plánujete v neznámém prostředí, můžete použít Vyhledávání místností.
Poznámka: Nevidíte Vyhledávání místností? Aby se vám toto tlačítko zobrazilo na pásu karet, musí správce tuto funkci povolit na serveru Exchange. Odkažte správce na článek Správa prostředků, poštovních schránek a plánování, kde najde další informace.
Otevření Vyhledávání místností
Tlačítko Vyhledávání místností je na pásu karet v pozvánce na schůzku. (Vytvoření pozvánky na schůzku)

Pokud máte potíže najít Vyhledávač místností, budete se muset ujistit, že je tato funkce povolená. Pokud nejste správcem vaší organizace, požádejte ho o povolení Vyhledávání místností. Pokud jste správce, budete se muset připojit k PowerShellu a spustit následující rutiny:
New-DistributionGroup -Name "název seznamu místností" –Seznam místností
Add-DistributionGroupMember -Identity "název seznamu místností" -Člen "název poštovní schránky místnosti"
To umožní zobrazení Vyhledávání místností a umožní vám zobrazit seznam místností a vybrat si z dostupných místností podle potřeby.
Prohlídka Vyhledávání místností
Vyhledávání místností se otevře na stránce s plánováním pozvánky na schůzku.
-
Pokud chcete zobrazit poslední místnosti, které jste naplánovali, vyberte Poslední místnosti v části Zvolit seznam místností .
-
Když vyberete jednu z posledních místností, přidá se do seznamu Místnosti na levé straně stránky. V plánovací tabulce se zobrazí informace o volném čase.
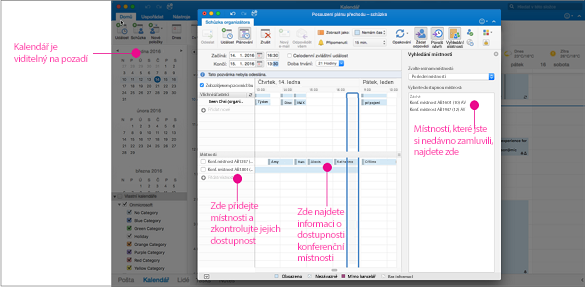
-
Výběrem šipek u možnosti Zvolte seznam místností zobrazíte budovy a/nebo sídla vaší firmy. Při výběru některého seznamu místností uvidíte seznam všech konferenčních místností v této budově nebo sídle, které jsou během zadaného času schůzky dostupné.
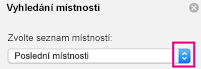
-
Až najdete dostupnou místnost, zaškrtnutím políčka vedle jejího názvu ji zahrňte do pozvánky.
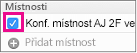
Tip: Podokno Vyhledávání místností skryjete opětovným kliknutím na tlačítko Vyhledávání místností nebo kliknutím na symbol x v pravém horním rohu podokna Vyhledávání místností.
Vytvoření pozvánky na schůzku
-
V dolní části navigačního podokna klikněte na Kalendář.

-
Na kartě Domů klikněte na Schůzka.
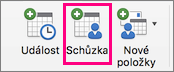
-
Do pole Komu zadejte jména lidí nebo zdroje, které mají být součástí schůzky.
-
Do pole Předmět zadejte popis schůzky.
-
Kliknutím na Vyhledávač místností vyberte místnost.
-
Zadejte podrobnosti o této události.
-
Po dokončení pozvánky klikněte na kartě Schůzka organizátora na Odeslat.











