Poznámka: Tento článek svou práci splnil a brzy zmizí. Abychom předešli strastem s hláškou „Stránka nebyla nalezena“, odebíráme odkazy, o kterých víme. Pokud jste na tuto stránku vytvořili nějaké odkazy, odeberte je prosím. Společně tak zajistíme lepší orientaci na webu.
Poznámka: Doplněk Power Query se v Excelu 2016 jmenuje Načíst a transformovat. Informace v tomto článku se týkají obou verzí. Další podrobnosti najdete v tématu Funkce Načíst a transformovat v Excelu 2016.
Jakmile v Power Query někdo nasdílí dotazy správcům dat nebo jiným podnikovým uživatelům, kteří používají Power BI pro Microsoft 365, budou tyto sdílené dotazy dostupné v úložišti metadat Power BI. Uživatelé v organizaci můžou tyto sdílené dotazy najít a použít (pokud jsou s nimi nasdílené) pomocí možnosti online hledání v Power Query, a použít zdrojová data v dotazech pro svoje vlastní analýzy dat a vykazování.
Důležité informace: Sdílené dotazy můžou trvat až pět minut, než budou sdílené dotazy dostupné prostřednictvím online vyhledávání v Power Query. Důvodem je aktualizace vyhledávacího indexu, která může zabrat až pět minut.
Hledání a použití sdílených dotazů pomocí Power Query:
-
Z Power Query se přihlaste k Power BI (pokud jste se ještě nepřihlásili). V Excelu na kartě POWER QUERY klikněte na Přihlásit. V dialogu Přihlásit klikněte na Přihlásit a zadejte informace o svém účtu organizace, použitém k registraci Power BI.
Důležité informace: Když se k Power BI přihlásíte pomocí účtu organizace, můžete najít a použít dotazy, které byly nasdílené pro uživatele v organizaci. Dotazy sdílené v organizaci v Power Query nejdou vyhledávat, pokud nejste přihlášení k Power BI.
-
Na kartě POWER QUERY klikněte na Online hledání.
-
Po kliknutí na Online hledání se zobrazí pás karet Hledání a podokno Online hledání, kde můžete hledání dotazů vymezit rozsahem a filtrovat.
Poznámka: Vymezení rozsahu a filtrování je při hledání dotazů nepovinné; pomáhá jenom upřesnit hledání a rychle získat výsledky. Pokud nechcete použít žádné parametry rozsahu nebo filtrování, můžete do pole v podokně Online hledání zadat klíčové slovo přímo bez jakýchkoli parametrů upřesnění a stisknout ENTER nebo kliknout na

-
V oblasti Rozsah na pásu karet Hledání nebo v rozevíracím seznamu v podokně Online hledání vyberte rozsah pro hledání dotazu. Máte tyto možnosti:
-
Vše: Prohledávejte všechny zdroje, včetně dotazů sdílených vámi a dotazů sdílených jinými uživateli v rámci podniku. Toto je výchozí výběr.
-
Vlastní sdílené: Vyhledají se jenom dotazy, které jste sami nasdíleli.
-
Organizace: Vyhledají se jenom dotazy, které byly pomocí Power Query nasdílené v organizaci.
-
-
Pomocí následujících parametrů v oblasti Upřesnit na pásu karet Hledání můžete hledání dotazu upřesnit:
-
Název: Hledání se upřesní na základě názvu dotazu.
-
Popis: Hledání se upřesní na základě popisu dotazu.
-
Od: Hledání se upřesní jenom na dotazy, které nasdílel zadaný alias nebo uživatelský účet.
-
Zdroj dat: Hledání se upřesní jenom na dotazy používající zadaný název zdroje dat.
-
Naposledy změněno: Upřesněte hledání podle data poslední změny dotazu. Můžete si vybrat z předem zadaného časového intervalu v rozevíracím seznamu od dnešního dne po minulý rok.
-
Názvy sloupců: Hledání se upřesní jenom na dotazy používající zadané názvy sloupců.
-
Certifikované: Hledání se upřesní na certifikované dotazy.
Po kliknutí na některý upřesňující parametr na pásu karet Hledání se klíčové slovo tohoto parametru vloží do pole v podokně Online hledání. Můžete také ručně zadat klíčové slovo upřesnění do vyhledávacího pole a pak zadat požadovanou hodnotu klíčového slova v poli v podokně Online hledání .
Když třeba chcete hledat sdílené dotazy v organizaci, které mají v názvu slovo „ukázka“, klikněte na Organizace v oblasti Rozsah a pak klikněte na Název v oblasti Upřesnit na pásu karet Hledání. Tím nastavíte rozsah a do vyhledávacího pole v podokně Online hledání se vloží klíčové slovo name:(name) pro filtrování výsledků podle názvu.
Dále jako klíčové slovo pro název zadejte "Sample" jako name:(Sample)a pak stiskněte klávesu ENTER nebo klikněte na

Výsledky hledání se zobrazí v podokně Online hledání.
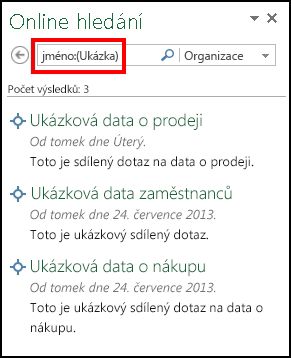
-
-
-
V Power Query se ukládá historie hledání dotazů, takže když kliknete na Poslední hledání na pásu karet Hledání, můžete rychle zobrazit a vybrat některé ze svých nedávných hledání.
-
Když na název sdíleného dotazu ve výsledcích hledání najedete myší nebo na něj kliknete, zobrazí se v levém podokně náhled sdíleného dotazu.
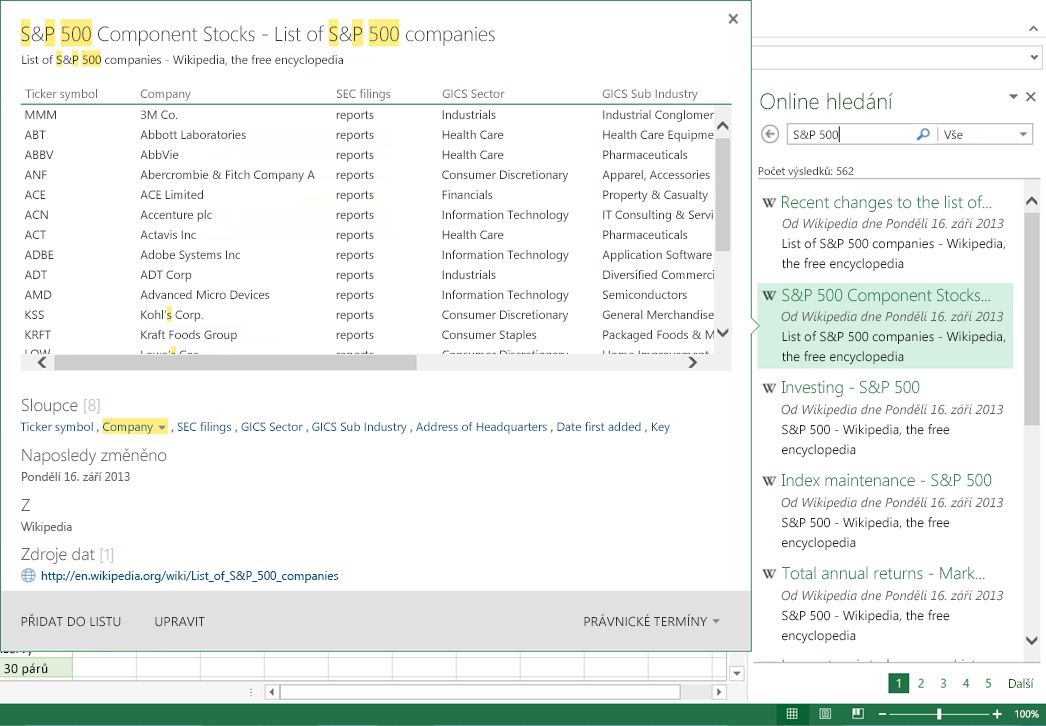
V informačním rámečku s náhledem se zobrazí snímek dat, na která dotaz odkazuje, sloupce v datové sadě, časové razítko poslední změny, uživatel, který dotaz nasdílel a odkaz na dokumentaci, pokud je pro tento dotaz dostupná. Kliknutím na název sloupce v dialogu s náhledem přejdete na příslušný sloupec dat v náhledu.
Poznámka: U dotazů sdílených v organizaci se snímek dat v informačním rámečku s náhledem zobrazí jenom v případě, že uživatel při prvotním sdílení dotazu zvolil zahrnutí náhledů. Další informace najdete v tématu Sdílení dotazů.
Kromě toho se v informačním rámečku s náhledem zvýrazní zadané hodnoty klíčových slov. Například slovo „ukázka“ je zvýrazněné. Zvýrazňování klíčových slov je dostupné pro metadata sdíleného dotazu (jako je název a popis), stejně jako pro zdrojová data, na která sdílený dotaz odkazuje.
-
Kliknutím na PŘIDAT DO LISTU importujete data odkazovaná sdíleným dotazem do sešitu ve formě nového listu. Můžete taky kliknout na FILTROVÁNÍ NEBO TVAR a před importem do listu odkazovaná data dál vylepšit.
-
Pokud nemáte přístup ke zdrojům dat, na které sdílený dotaz odkazuje, zobrazí se dialog, ve kterém můžete požádat o přístup k těmto zdrojům dat. V zobrazeném dialogu klikněte na odkaz Požádat o přístup. Podle toho, jak jsou u zdroje dat nastavené informace pro žádost o přístup, budete vyzváni buď k odeslání e-mailu na nějaký alias, nebo k vyžádání přístupu přes adresu URL. Informace o nastavení informací o žádostech o přístup ke zdroji dat najdete v tématu Co je správa Power BI?.
-
Pokud jsou zdrojová data ve sdíleném dotazu zkombinovaná (sloučená nebo připojená) z několika zdrojů dat, před použitím těchto zkombinovaných dat ve sdíleném dotazu budete muset určit úrovně ochrany osobních údajů. Další informace o úrovních ochrany osobních údajů najdete v tématu Úrovně ochrany osobních údajů.
-
Důležité informace:
-
Data Catalog oznámení o vyřazení
-
Data Catalog funkce v Excelu a Power Query přestanou fungovat 4. března 2019. Uživatelé budou do tohoto data moct využívat obsah, který už je na Data Catalog publikovaný. Od 3. prosince 2018 ale uživatelé nebudou moct publikovat (sdílet) nové nebo aktualizované dotazy do Data Catalog. Od 1. srpna 2018 přestaneme připojování nových zákazníků (tenantů) k používání této funkce. Doporučujeme stáhnout sdílené dotazy, abyste je mohli dál používat mimo Data Catalog i po 4. březnu 2019. Úplnou definici dotazů si můžete stáhnout z podokna úloh Moje Data Catalog Dotazy pomocí možnosti Otevřít pro každý z dotazů.
Související témata
Zobrazení a aktualizace sdílených dotazů










