Pokud určitý výběr na listu tisknete často, můžete definovat oblast tisku obsahující právě tento výběr. Oblast tisku je jedna nebo více oblastí buněk, které určíte k tisku, pokud nechcete tisknout celý list. Při tisku listu po definování oblasti tisku se vytiskne jenom oblast tisku. Přidáním buněk můžete podle potřeby rozšířit oblast tisku a vymazat oblast tisku a vytisknout celý list.
List může mít více oblastí tisku. Každá oblast tisku se vytiskne jako samostatná stránka.
Poznámka: Snímky obrazovky v tomto článku byly pořízeny v Excel 2013. Jestliže máte jinou verzi, může se vaše zobrazení trochu lišit, ale pokud není uvedené jinak, funguje všechno stejně.
Co chcete udělat?
Nastavení jedné nebo více oblastí tisku
-
Na listu vyberte buňky , které chcete definovat jako oblast tisku.
Tip: Pokud chcete vytvořit víc oblastí tisku, podržte klávesu Ctrl a klikněte na oblasti, které chcete vytisknout. Každá oblast tisku se vytiskne na vlastní stránce.
-
Na kartě Rozložení stránky klikněte ve skupině Vzhled stránky na položku Oblast tisku a potom klikněte na položku Nastavit oblast tisku.
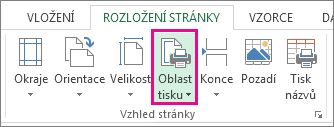
Poznámka: Oblast tisku, kterou nastavíte, se uloží při uložení sešitu.
Pokud chcete zobrazit všechny oblasti tisku a ujistit se, že to jsou požadované oblasti, klikněte na Zobrazit > Náhled konce stránky ve skupině Zobrazení sešitu . Když sešit uložíte, uloží se i oblast tisku.
Přidání buněk do existující oblasti tisku
Do oblasti tisku se dají přidávat sousední buňky. Ale jestli se pokusíte přidat buňky, které s oblastí nesousedí, Excel pro ně místo toho vytvoří novou oblast tisku.
-
Na listu vyberte buňky, které chcete přidat do existující oblasti tisku.
Poznámka: Pokud buňky, které chcete přidat, nejsou sousedící s existující oblastí tisku, vytvoří se další oblast tisku. Každá oblast tisku v listu se vytiskne jako samostatná stránka. Do existující oblasti tisku je možné přidat pouze sousední buňky.
-
Na kartě Rozložení stránky klikněte ve skupině Vzhled stránky na položku Oblast tisku a potom klikněte na tlačítko Přidat do oblasti tisku.
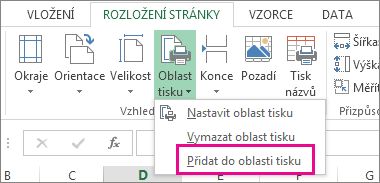
Až svůj sešit uložíte, oblast tisku se uloží spolu s ním.
Vymazání oblasti tisku
Poznámka: Pokud list obsahuje více oblastí tisku, zrušením zaškrtnutí oblasti tisku odeberete všechny oblasti tisku na listu.
-
Klikněte na libovolné místo na listu, u kterého chcete vymazat oblast tisku.
-
Na kartě Rozložení stránky klikněte ve skupině Vzhled stránky na tlačítko Vymazat oblast tisku.
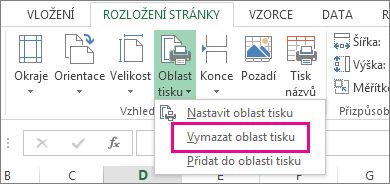
Potřebujete další pomoc?
Kdykoli se můžete zeptat odborníka z komunity Excel Tech nebo získat podporu v komunitách.










